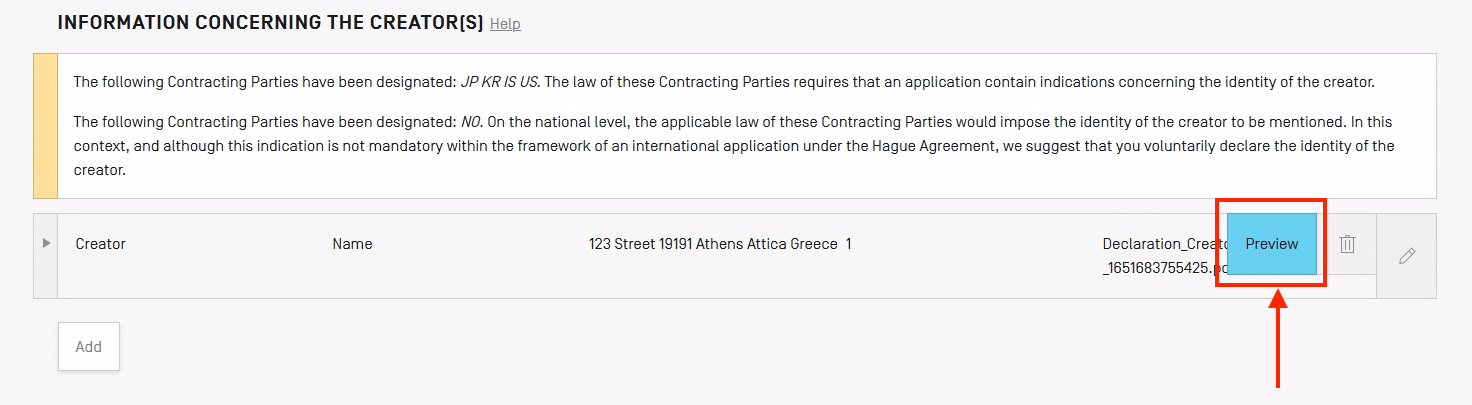Didacticiel sur le dépôt électronique dans le cadre du système de La Haye
Dernière révision : mai 2022
Ce didacticiel vous guide à travers les étapes du dépôt en ligne d’une demande d’enregistrement international de dessin ou modèle. Allons-y! Si vous souhaitez faire part de vos commentaires ou signaler des problèmes, veuillez utiliser le formulaire Contact Hague.
eHague – Présentation du dépôt électronique d’une demande
Testez notre version de présentration du dépôt électronique pour créer de bout en bout une version d’essai d’une demande d’enregistrement international de dessin ou modèle. Note : Vous ne pouvez pas accéder à la version de démonstration du service eHague au moyen de votre compte OMPI habituel. Vous devez créer un compte OMPI “factice” en utilisant d’autres identifiants :
- depuis la page de connexion à la version de démonstration, cliquez sur “Créer un compte OMPI” sous les champs “Nom d’utilisateur/Mot de passe”;
- remplissez le formulaire, puis suivez les instructions pour valider le compte;
- connectez-vous à la version de démonstration du service eHague au moyen de votre compte factice.
Important! Ne soumettez aucune donnée ni aucun document confidentiel information relative aux paiements.
Table des matières
- L’interface eHague : point d’accès pour le dépôt et la gestion des demandes d’enregistrement international
- L’interface de dépôt électronique : le formulaire de demande
- Effectuer un paiement pour la demande
- Communication eHague : Répondre à une invitation à corriger des irrégularités
L’interface eHague : point d’accès pour le dépôt et la gestion des demandes d’enregistrement internationals
L’interface de dépôt électronique vous aide à créer de nouvelles demandes selon le système de La Haye et à gérer vos demandes existantes (celles envoyées ou sous forme de projet). À l’avenir, ce service vous permettra de gérer toutes les étapes du cycle de vie de votre enregistrement selon le système de La Haye, de son dépôt à son expiration.
Remplissez vos formulaires de demande à votre rythme
Vos demandes sont automatiquement conservées et enregistrées en temps réel. Cela signifie que vous pouvez toujours reprendre ultérieurement vos projets pour terminer de les remplir..
Connecter à eHague
Vous pouvez vous connecter à eHague à partir du site Web de La Haye, sous la rubrique “ressources”, ou via le Portail de propriété intellectuelle. À partir du Portail de propriété intellectuelle, sélectionnez “Menu” en haut à gauche de la barre de navigation, puis “Dessins et modèles”, “Déposer et gérer”, et enfin “eHague”.
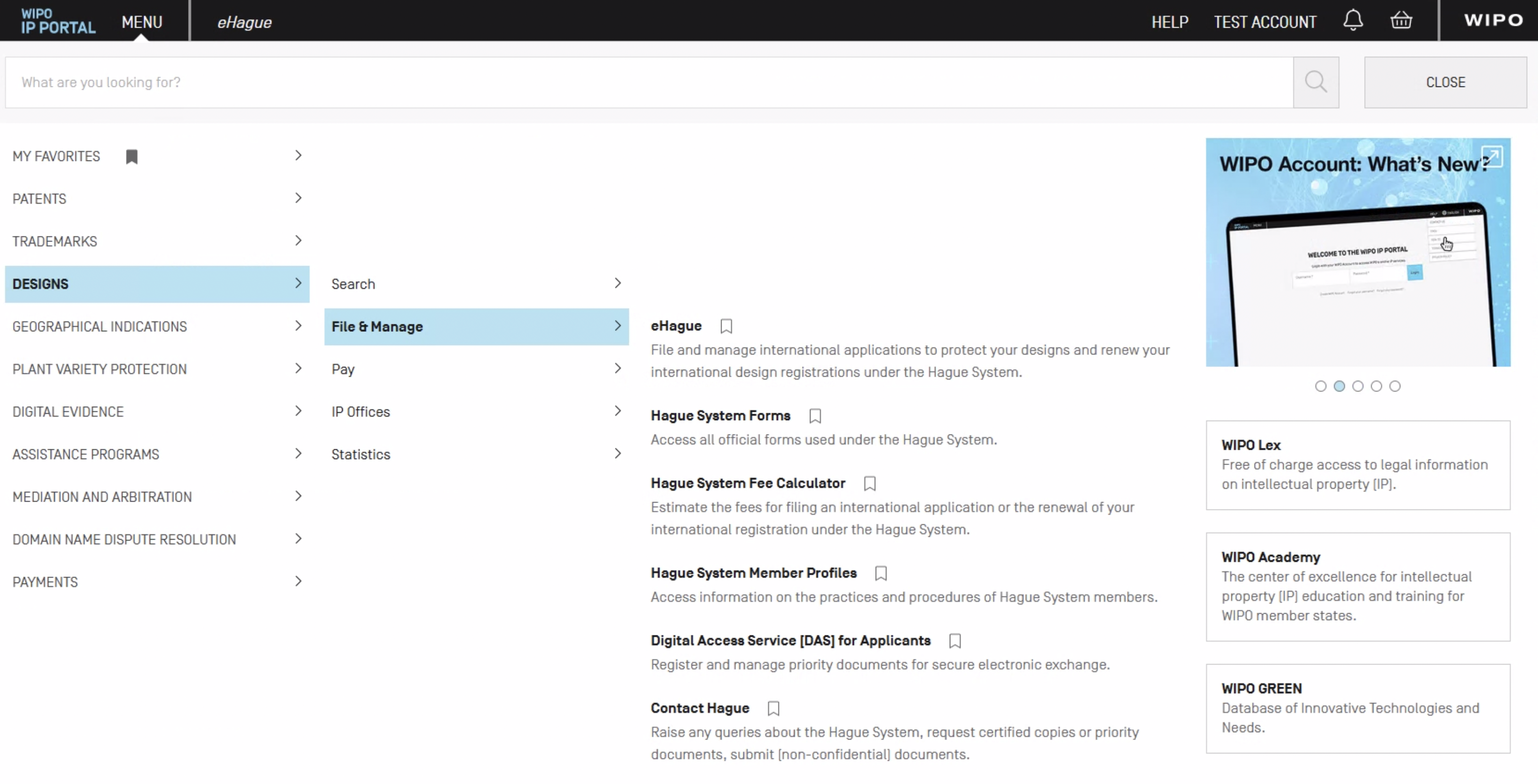
La page d’accueil d’eHague s’affiche, comme suit.
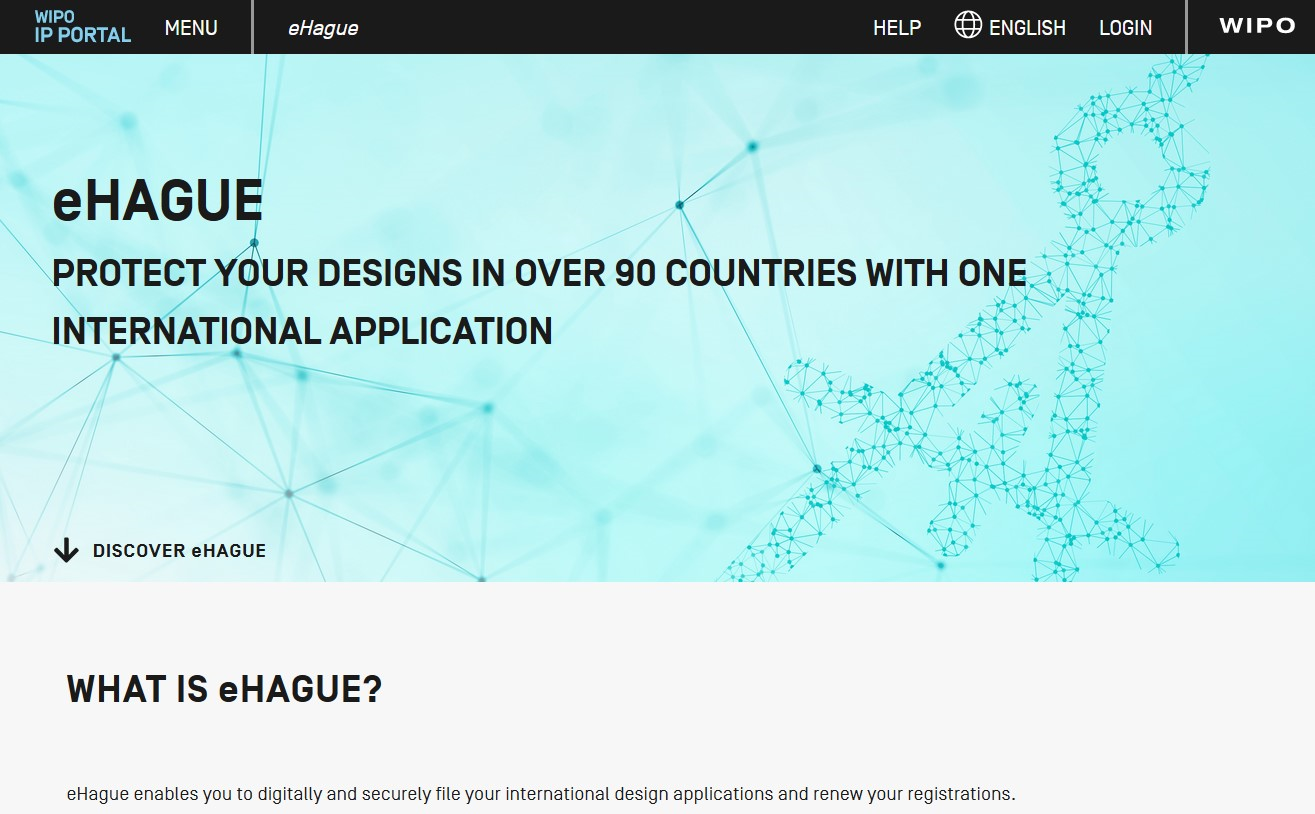
Faites défiler l’écran jusqu’à la section “Services du système de La Haye” et cliquez sur le bouton “Démarrer” dans le cadre “Dépôts”.
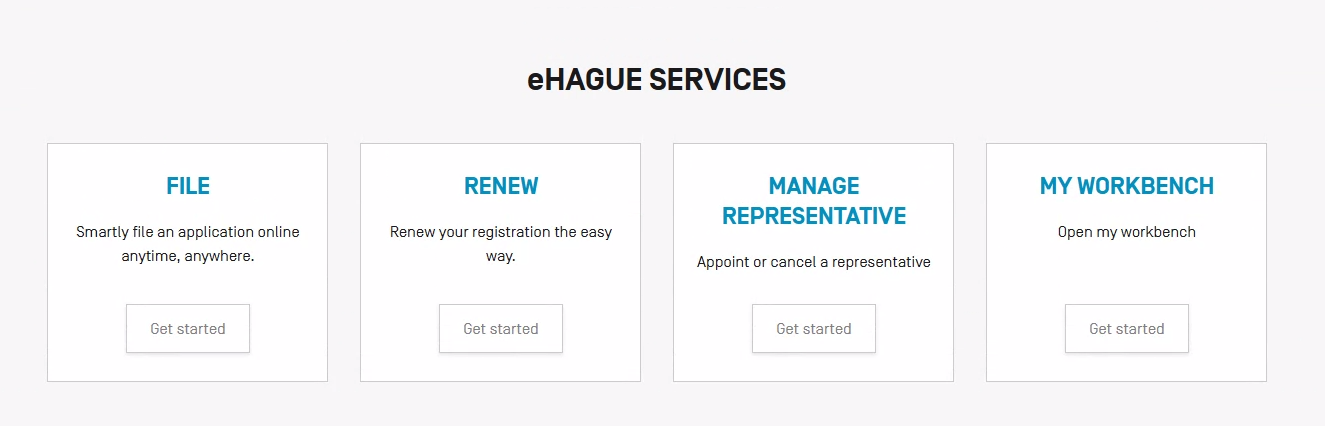
Si vous n’êtes pas connecté à votre compte OMPI, vous verrez apparaître l’écran de connexion. Si vous n’avez pas de compte OMPI, vous devez en créer un avant de pouvoir utiliser eHague.

Principales fonctions
Après avoir ouvert une session, votre interface eHague se présentera comme suit. Cet écran comprend quatre sections principales :
- la barre de navigation, qui vous permet d’accéder au Portail de propriété intellectuelle, à l’aide, à votre compte OMPI, aux notifications et aux informations sur les paiements;
- des onglets donnant accès aux différentes fonctions de l’interface eHague;
- le sélecteur de langue de la demande; et
- la fenêtre d’action qui affiche les fonctions disponibles en fonction de l’onglet actif.
Gestion des demandes et des communications avec l’OMPI
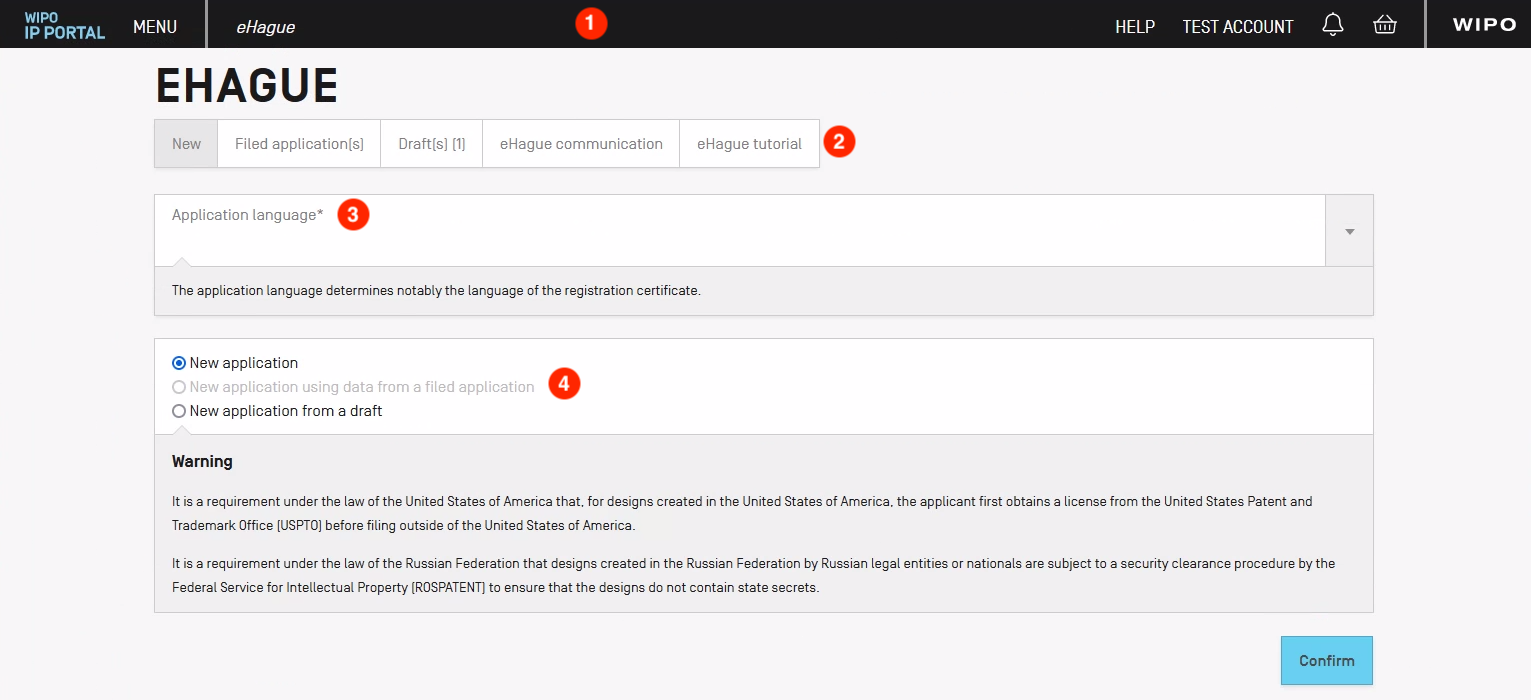
À l’aide des onglets situés en haut de la boîte de dialogue principale, vous pouvez créer de nouvelles demandes (“Nouveau”), visualiser les demandes déjà envoyées (“Demande(s) déposée(s)”), modifier et gérer les demandes non finalisées qui ont été enregistrées (“Projet(s)”), répondre aux irrégularités en ligne (“Communication eHague”) et accéder au présent didacticiel.
On trouvera dans la section suivante une description détaillée des fonctions associées à ces onglets.
1) Barre de navigation

La barre de navigation vous permet d’accéder rapidement aux principales fonctions du Portail de propriété intellectuelle et d’eHague. Cette barre de navigation est accessible depuis n’importe quel endroit d’eHague et son contenu ne change pas. Les fonctions sont (de gauche à droite) :
- WIPO IP Portal : En cliquant sur ce lien, vous accéderez à la page d’accueil du Portail de propriété intellectuelle.
- Menu : À partir du Menu, vous pouvez accéder rapidement aux divers outils et fonctions des services mondiaux de propriété intellectuelle de l’OMPI. Pour de plus amples informations sur le Portail de propriété intellectuelle et le Menu, consultez les questions fréquentes dans le Portail de propriété intellectuelle de l’OMPI.
- eHague : Ce lien vous ramène au dernier onglet auquel vous avez accédé dans l’interface eHague. Par exemple, si vous êtes en train de modifier un projet de demande et que vous cliquez sur ce lien dans la demande, vous retournez à l’onglet Projet(s) dans l’interface eHague.
- Aide : Lorsque vous ouvrez l’Aide, deux options s’affichent : Contactez-nous et FAQs. Ces deux options sont disponibles en dehors de l’interface eHague.
- Compte OMPI : Les informations relatives à votre compte OMPI sont affichées ici, notamment votre numéro de client et vos prénom et nom. Ces informations sont floutées dans la capture d’écran ci-dessus. En cliquant sur ce bouton, vous obtenez les options suivantes :
- Mon compte OMPI : Affichez et mettez à jour les informations de votre compte OMPI, configurez et gérez les méthodes d’authentification forte, modifiez votre mot de passe ou gérez vos poignées de main électroniques (actuellement indisponibles pour le système de La Haye).
- Langue : Changez la langue de l’interface eHague. Trois langues sont disponibles : français, anglais et espagnol.
Remarque importante concernant la sélection de la langue dans la barre de navigation : Le fait de changer la langue de l’interface eHague ne changera pas la langue de votre ou de vos demandes. Lorsque vous créez une demande pour la première fois, vous choisissez la langue de cette demande. Quelle que soit la langue de l’interface, la langue de la demande restera celle que vous avez choisie lorsque vous avez créé votre demande.
Exemple : Un utilisateur crée une nouvelle demande et choisit le français comme langue de la demande. Tout en modifiant la demande dans eHague, l’utilisateur change la langue de l’interface eHague et choisit l’espagnol dans la barre de navigation. L’utilisateur soumet la demande avec l’interface espagnole activée. La demande sera soumise en français et toutes les communications officielles de l’OMPI concernant cette demande seront en français et non en espagnol. - Déconnexion : Pour se déconnecter d’eHague et du Portail de propriété intellectuelle.
- Messages : L’icône de la cloche vous permet d’accéder aux messages d’alerte disponibles par le Portail de propriété intellectuelle (pour de plus amples informations, veuillez vous référer aux questions fréquentes dans le Portail de propriété intellectuelle). Lorsque vous recevez un nouveau message, l’icône de la cloche s’affiche en rouge. Sélectionnez l’une des options (cliquez sur “Afficher tous les messages” ou “Ouvrir les messages dans un nouvel onglet”) pour afficher vos messages.
- Panier : L’icône du panier vous informe au sujet des articles non payés dans le nouveau système de paiement de l’OMPI. En cliquant sur les options “Aller à WIPO Pay” ou “Ouvrir WIPO Pay un nouvel onglet”, vous pourrez visualiser et effectuer les paiements.
- Lien OMPI : Ce lien vous conduit au site Web principal de l’OMPI.
2) Barre de navigation pour les demandes dans eHague
Lorsqu’une demande est ouverte dans eHague, une autre barre de navigation est visible sous la barre de navigation principale du Portail de propriété intellectuelle. Un exemple est présenté ci-après. De plus amples informations sont disponibles dans une autre section de ce tutoriel.
3) Onglets pour accéder aux fonctions d’eHague
- Nouveau : L’interface eHague affiche par défaut l’onglet “Nouveau”. Cet onglet vous permet de visualiser diverses options pour créer une nouvelle demande.
- Demande(s) déposée(s) : Affichez la liste de vos demandes déposées.
- Projet(s) : Affichez une liste de vos projets de demande.
- Communication eHague : Vous permet de récupérer et de répondre aux notifications envoyées par l’OMPI concernant les demandes internationales soumises via eHague. Si vous avez reçu une nouvelle notification, le texte de cet onglet sera en rouge et un nombre entre parenthèses indiquera le nombre total de communications non lues. Les fonctions des onglets de communication sont décrites en détail dans la section “Communication eHague” : Répondre à une invitation à corriger des irrégularités en ligne”. Veuillez noter que ces notifications n’apparaissent pas dans les messages du Portail de propriété intellectuelle.
- Didacticiel eHague : Vous permet d’accéder rapidement à ce didacticiel.
4) Fenêtre action
Selon l’onglet sélectionné, les actions disponibles apparaîtront dans cette fenêtre. Vous trouverez ci-après de plus amples informations sur chaque action.
Langue de la demande
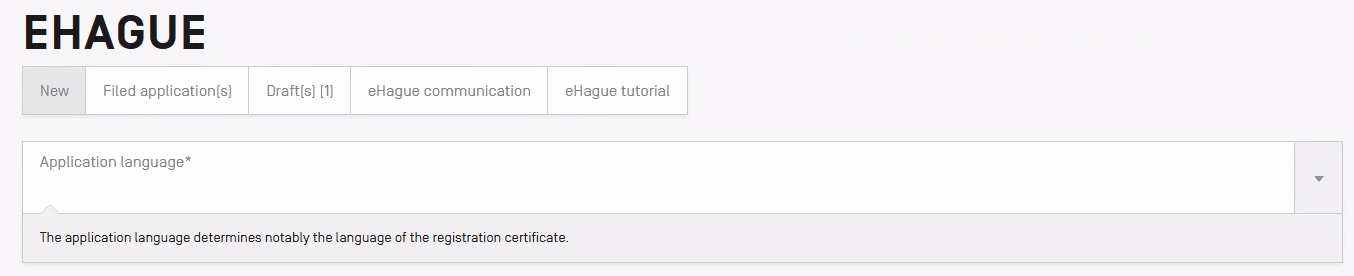
Avant de créer une nouvelle demande, vous devez sélectionner la langue de la demande. Cliquez sur le champ pour choisir le français, l’anglais ou l’espagnol comme langue de la demande.
Créer une nouvelle demande (onglet “Nouveau”)
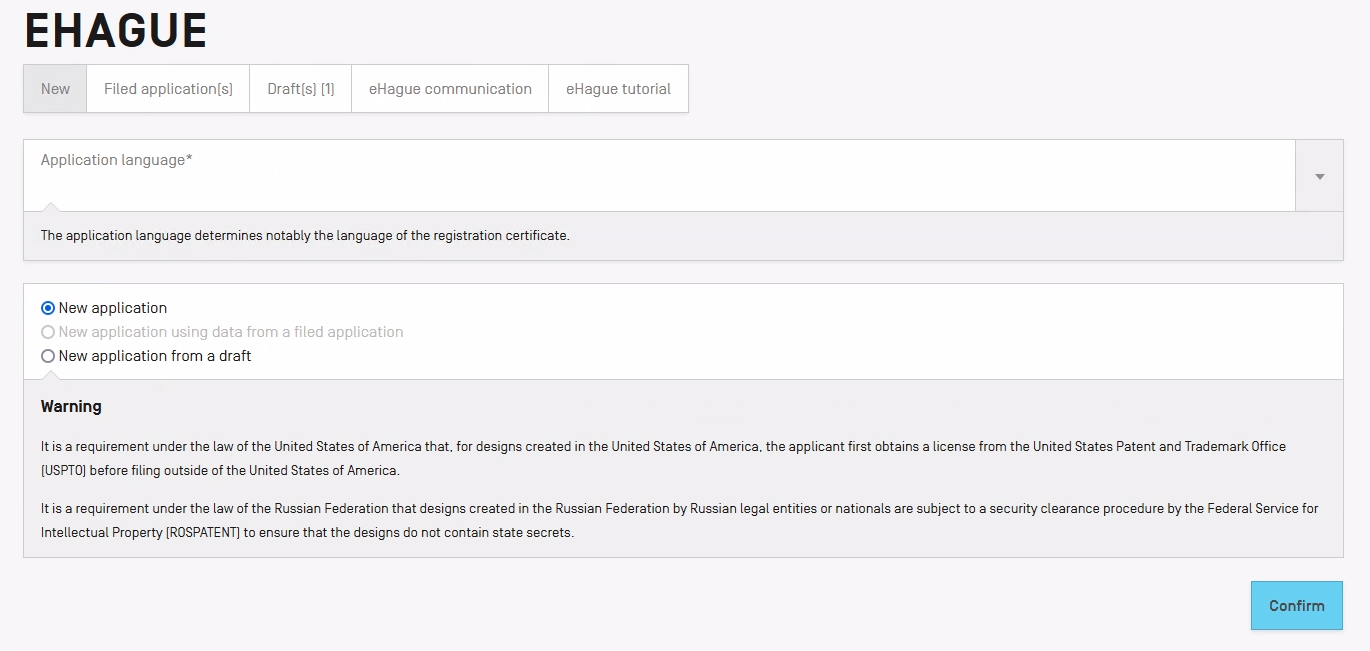
Lorsque vous créez une nouvelle demande, vous avez trois options :
Créer une demande à partir de zéro
L’option par défaut est “Nouveau”. Pour créer une nouvelle demande internationale, il vous suffit de maintenir cette sélection, puis de cliquer sur “Confirmer”.
Première demande?
S’agit-il de la première demande internationale que vous déposez au moyen de l’interface eHague? Assurez-vous d’avoir bien sélectionné l’option “Nouvelle demande”, cliquez sur “Confirmer”, puis passez à la section de ce didacticiel consacrée à l’interface eHague.
Créer une demande en utilisant un modèle
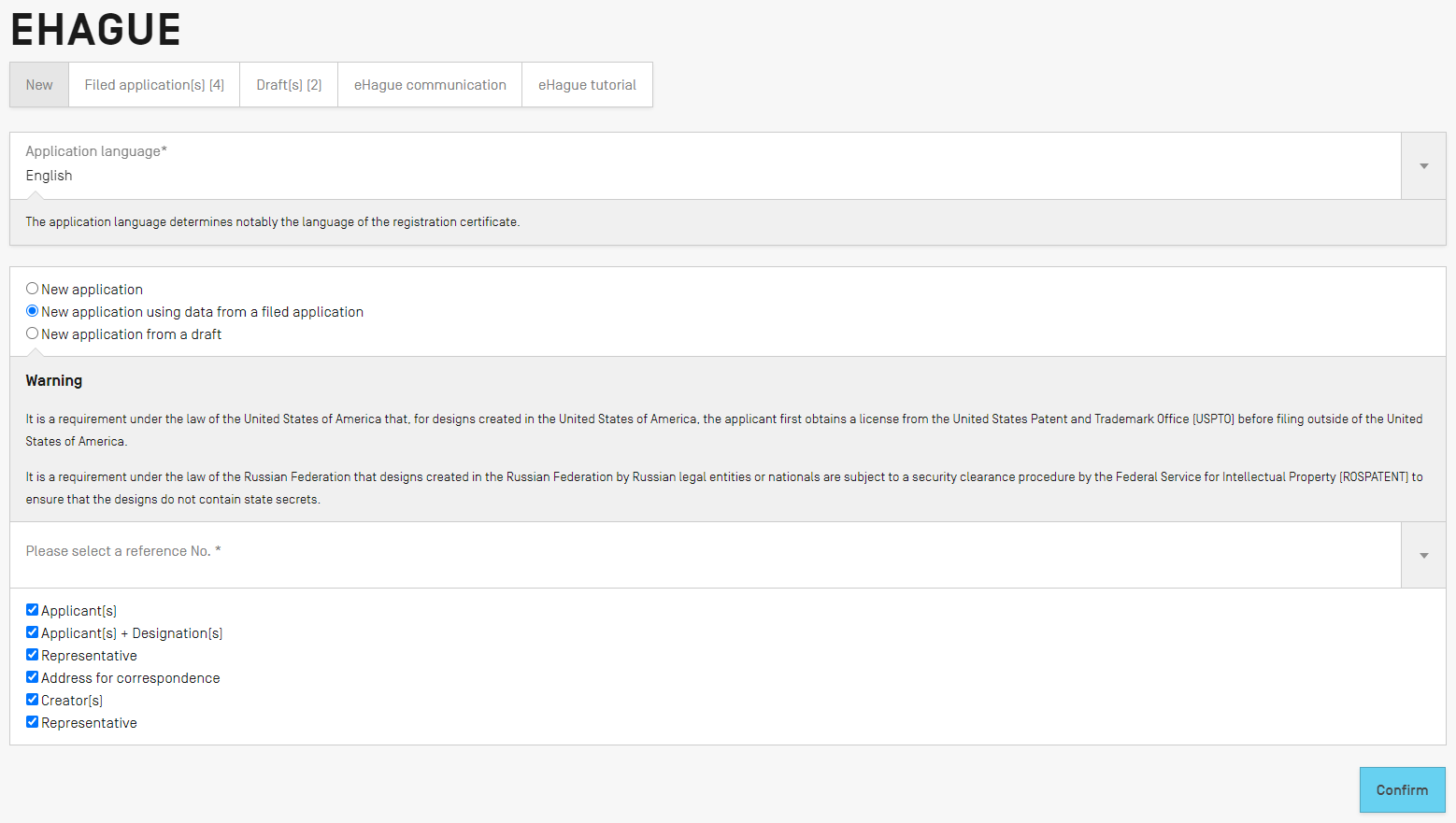
Si vous avez déjà créé au moins une demande internationale, gagnez du temps en réutilisant les données de vos précédentes demandes. Vous avez alors la possibilité de choisir entre les options “Nouvelle demande utilisant les données d’une demande déposée” et “Nouvelle demande à partir d’un projet”. Sélectionnez un numéro de référence et les éléments de la demande que vous souhaitez réutiliser. Cliquez ensuite sur “Confirmer”.
Visualiser les demandes déposées (onglet “Demande(s) déposée(s)”)
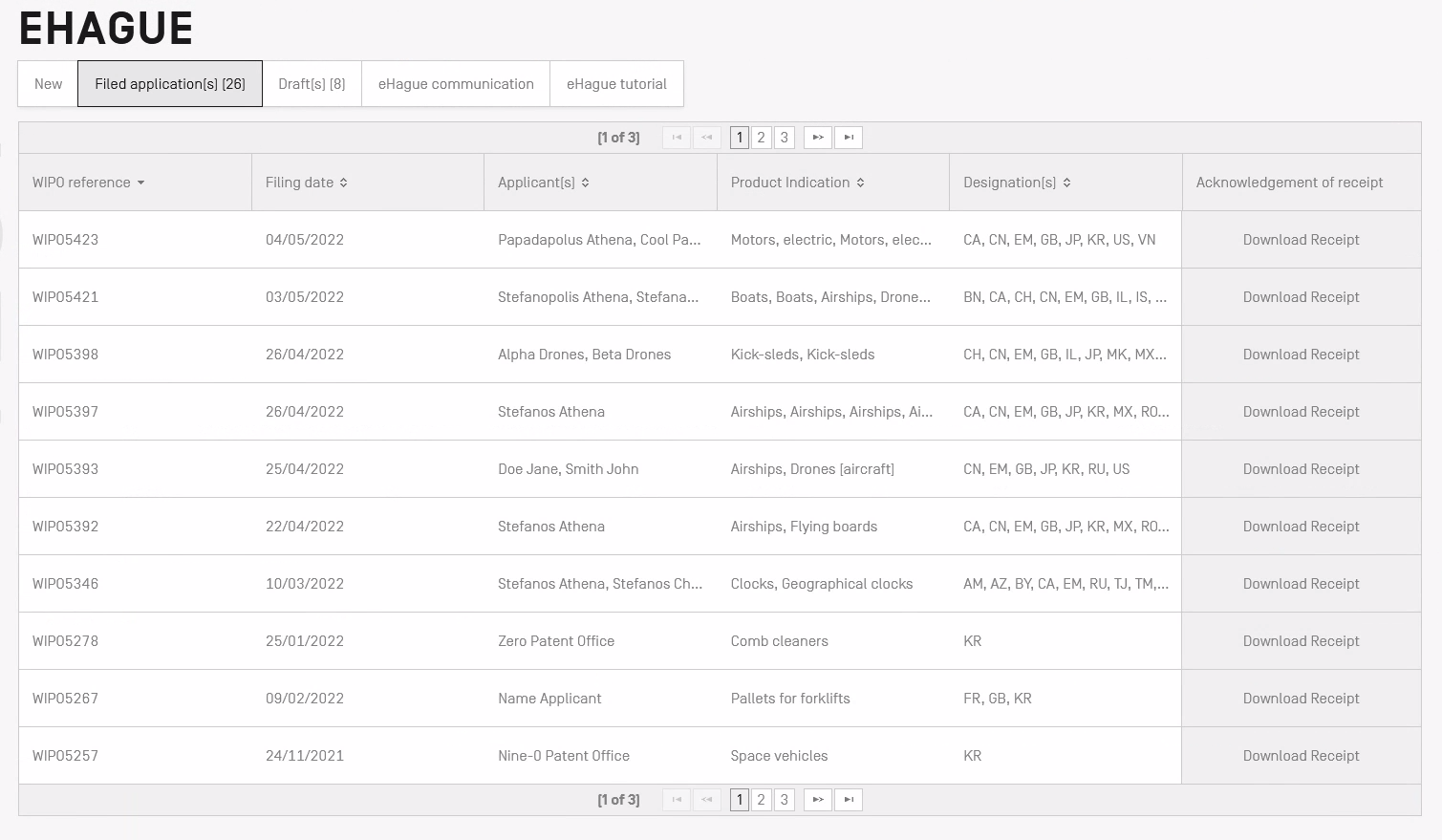
L’onglet “Demande(s) déposée(s)” vous permet de visualiser et de consulter toutes les demandes en ligne que vous avez précédemment déposées au moyen de l’interface eHague.
Accéder à une demande particulière
Pour trier les résultats de la recherche, cliquez sur un critère. Un premier clic permettra de trier les données dans l’ordre croissant (ordre numérique ou alphabétique, selon le cas). Un deuxième clic permettra de trier les données dans l’ordre décroissant.
Télécharger un accusé de réception

L’onglet “Demande(s) déposée(s)” vous permet de télécharger l’accusé de réception (PDF) de votre (vos) demande(s) délivré par l’OMPI. Pour ce faire, il suffit de cliquer sur le bouton “Télécharger l’accusé de réception” dans le rang correspondant à la demande souhaitée.
Parcourir plusieurs pages
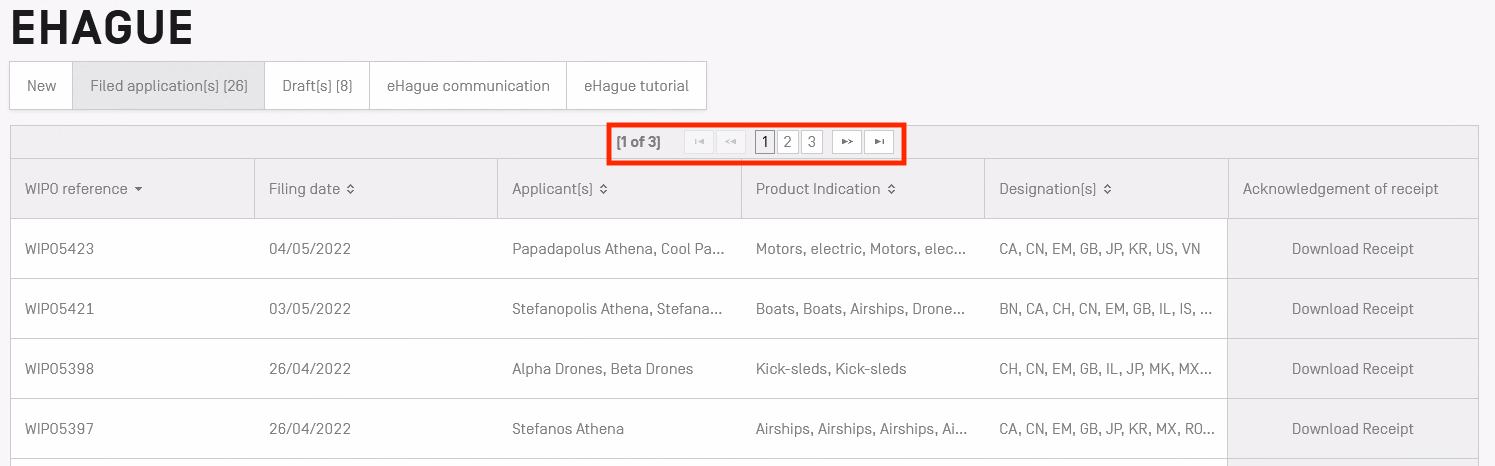
Utilisez les options de pagination en haut ou en bas de la liste pour parcourir plusieurs pages de demandes (10 sont affichées par page).
Modifier des projets (onglet “Projet(s)”)
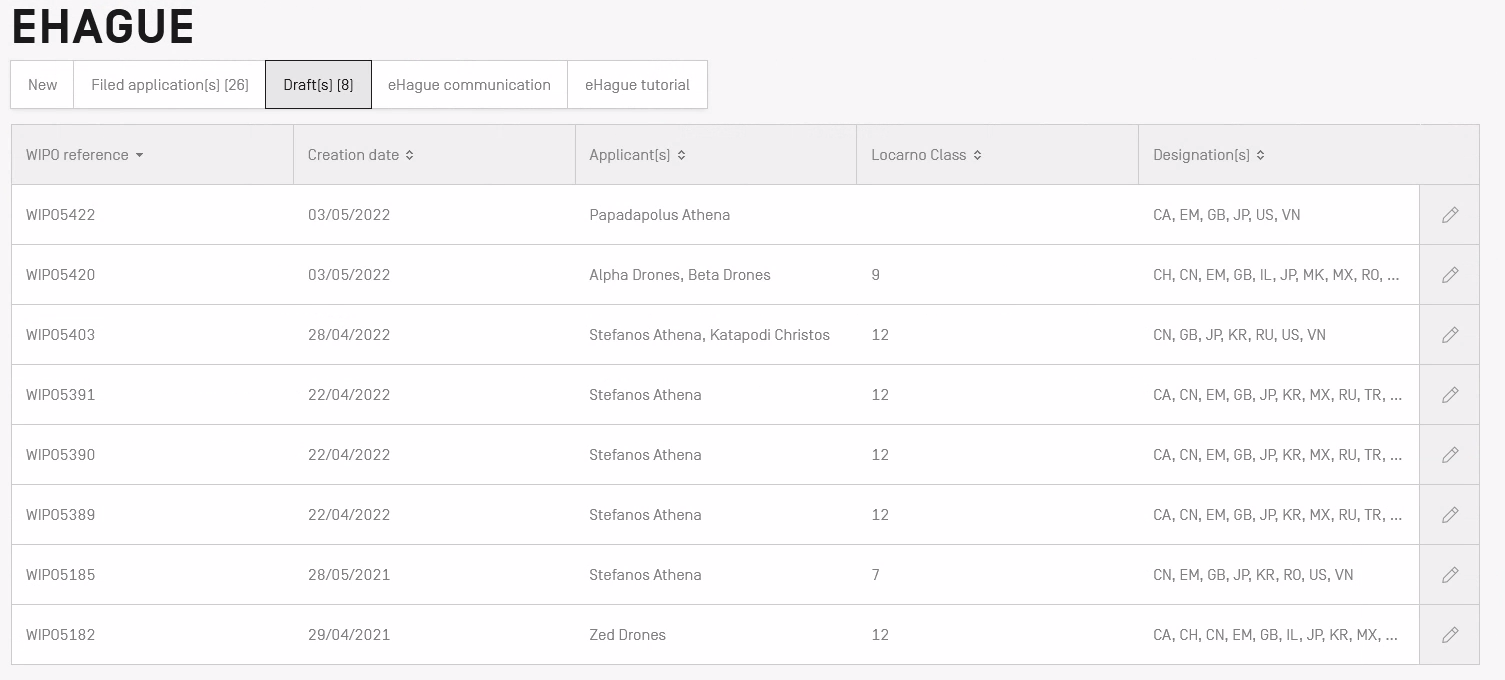
L’onglet “Projet(s)” vous donne accès aux demandes non finalisées qui ont été enregistrées.
Pour trier les demandes à l’aide d’un champ particulier, cliquez sur un critère de tri (tel que Référence OMPI ou Date de création). Un premier clic permettra de trier les données dans l’ordre croissant (ordre numérique ou alphabétique, selon le cas). Un deuxième clic permettra de trier les données dans l’ordre décroissant.
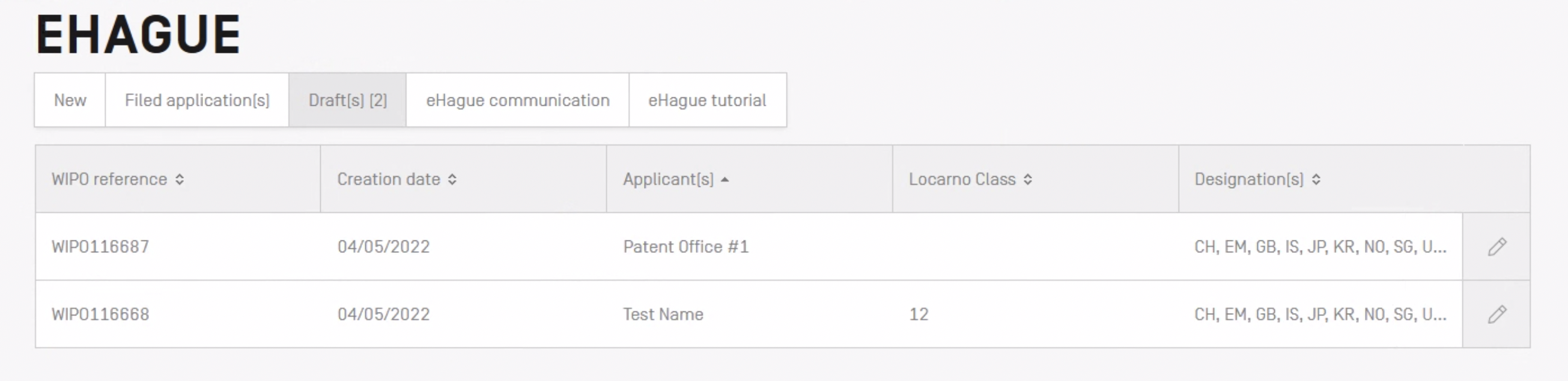
Dans l’onglet “Projet(s)”, déplacez le curseur de la souris sur le rang correspondant, puis cliquez sur l’icône “Supprimer” (![]() ) pour supprimer une demande non envoyée. Avertissement : cette opération a un effet définitif et ne peut pas être annulée.
) pour supprimer une demande non envoyée. Avertissement : cette opération a un effet définitif et ne peut pas être annulée.
Pour poursuivre la modification d’une demande enregistrée, cliquez sur l’icône “Modifier” (![]() ). Vous serez dirigé vers l’interface de dépôt électronique où votre demande s’ouvrira dans l’onglet “Déposant”.
). Vous serez dirigé vers l’interface de dépôt électronique où votre demande s’ouvrira dans l’onglet “Déposant”.
Interface eHague : le formulaire de demande
Principales fonctions
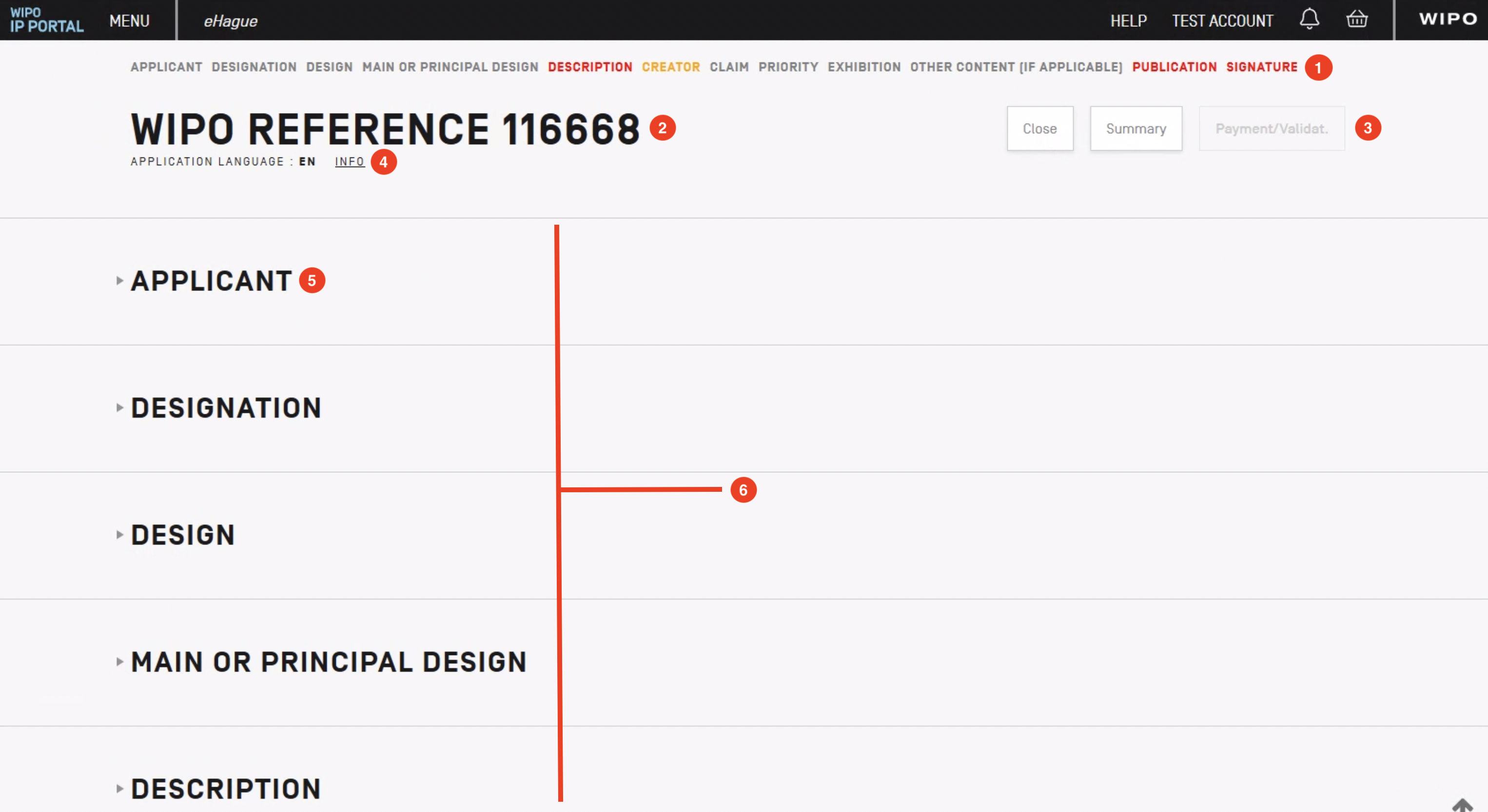
Champs obligatoires (*) – Un astérisque dans un champ de la demande indique que celui-ci est obligatoire.
1) Navigation dans les différentes sections de la demande
La demande internationale est divisée en plusieurs sections. Chaque section s’affiche dans la barre de navigation en haut de l’écran, juste en dessous de la barre de navigation noire. La barre de navigation est la même dans toute la demande, ce qui vous permet d’accéder facilement et à tout moment à n’importe quelle section, où que vous soyez dans la demande.
Les sections pouvant être modifiées sont en gris foncé tandis que les sections ne pouvant pas être modifiées sont en gris clair. Les sections principales qui n’ont pas encore été remplies sont en rouge.
Certaines sections n’apparaissent pas dans toutes les demandes. Cela dépend des spécificités de chaque demande. Par exemple, si votre demande ne désigne pas une partie contractante autorisant les dessins ou modèles connexes, la section concernant les dessins ou modèles connexes ne pourra pas être modifiée et sera donc affichée en gris clair (comme indiqué dans l’image ci-dessus).
Les sections disponibles dépendent des parties contractantes désignées. Par exemple, dans l’image ci-après, toutes les sections sont disponibles.

L’image ci-après est un exemple de cas où toutes les sections ne sont pas disponibles.

2) Référence OMPI
La référence OMPI apparaît toujours clairement en haut du formulaire de demande.
3) Boutons
Cliquez sur le bouton approprié pour fermer la demande en cours et revenir au début, afficher un résumé de la demande en cours ou passer au paiement/à la validation de la demande. Notez que le bouton “Paiement/Validat.” n’est actif que si toutes les sections requises de la demande ont été correctement remplies.
4) Langue de la demande
La langue sélectionnée de la demande actuelle. La langue de la demande ne peut pas être modifiée une fois qu’elle a été sélectionnée et que la demande a été créée.
5) Titres de sections
La demande internationale est divisée en plusieurs sections, telles que “Déposant” ou “Désignation”. Les sections restent fermées jusqu’à ce qu’elles soient développées.
6) Développer une section
Pour développer une section, cliquez sur le titre ou sur le nom de la section souhaitée dans la barre de navigation. Dans l’exemple ci-dessus, la section “Déposant” a été développée.

7) Boutons
Pour chaque section, plusieurs actions sont possibles via des boutons d’action. Ces boutons apparaissent devant la zone de saisie de chaque section. Dans l’exemple ci-dessus, montrant section “Déposant”, trois boutons sont disponibles : “Ajouter un déposant”, “Ajouter un mandataire” et “Ajouter une correspondance”. Cliquez sur un bouton pour faire apparaître la zone de saisie, qui comporte plusieurs champs de saisie, comme indiqué ci-après.
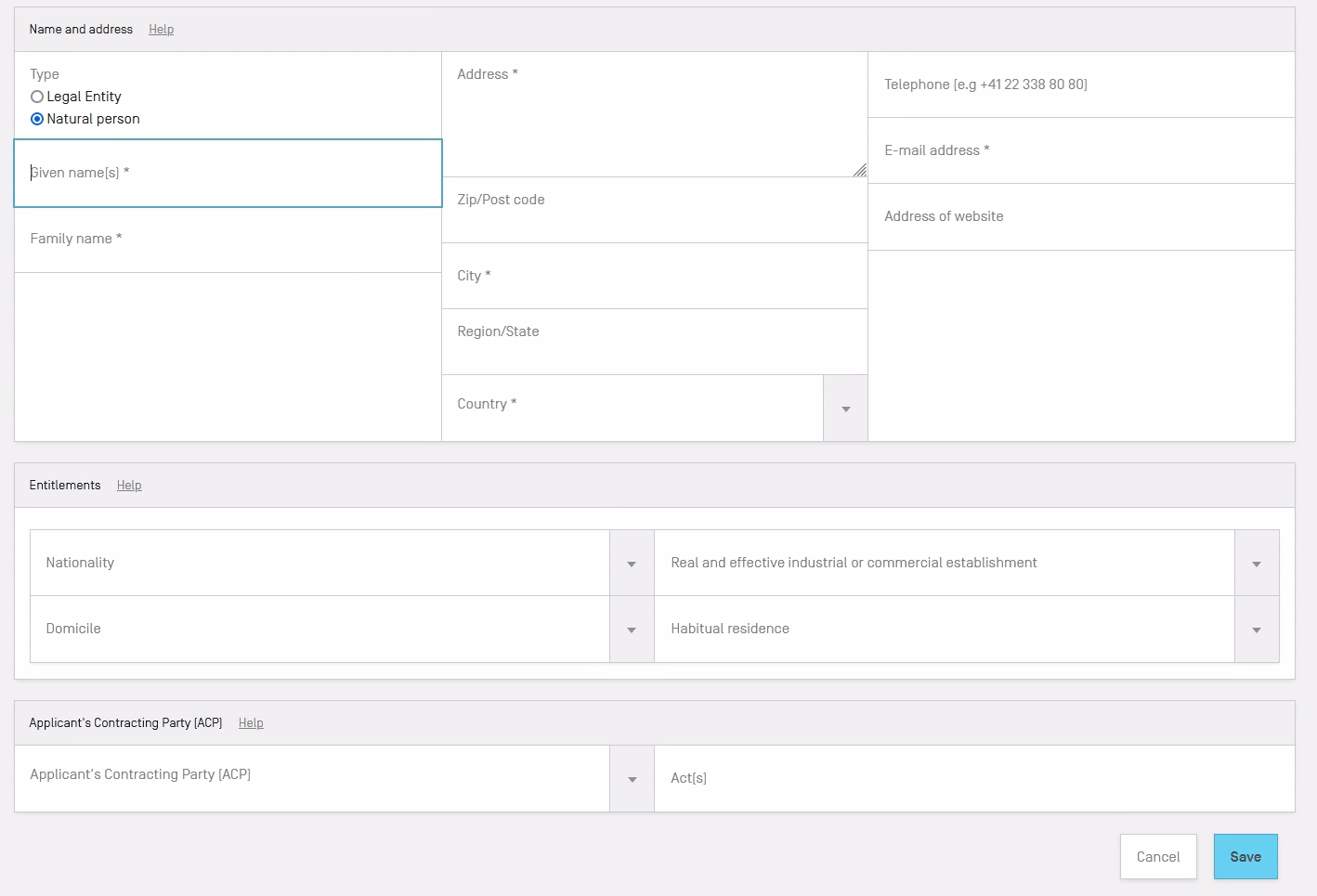
8) Boutons des lignes de données
Pour chaque ligne de données saisie dans chaque section, plusieurs actions sont possibles. Les actions les plus fréquentes sont “Modifier”, accessible au moyen du bouton “Modifier” (![]() ) et “Supprimer”, accessible lorsque l’on déplace le curseur sur le rang correspondant, au moyen du bouton “Supprimer” (
) et “Supprimer”, accessible lorsque l’on déplace le curseur sur le rang correspondant, au moyen du bouton “Supprimer” (![]() ). D’autres options sont disponibles selon la section que vous modifiez (par exemple lorsque vous déplacez une reproduction vers le haut ou vers le bas dans la liste).
). D’autres options sont disponibles selon la section que vous modifiez (par exemple lorsque vous déplacez une reproduction vers le haut ou vers le bas dans la liste).
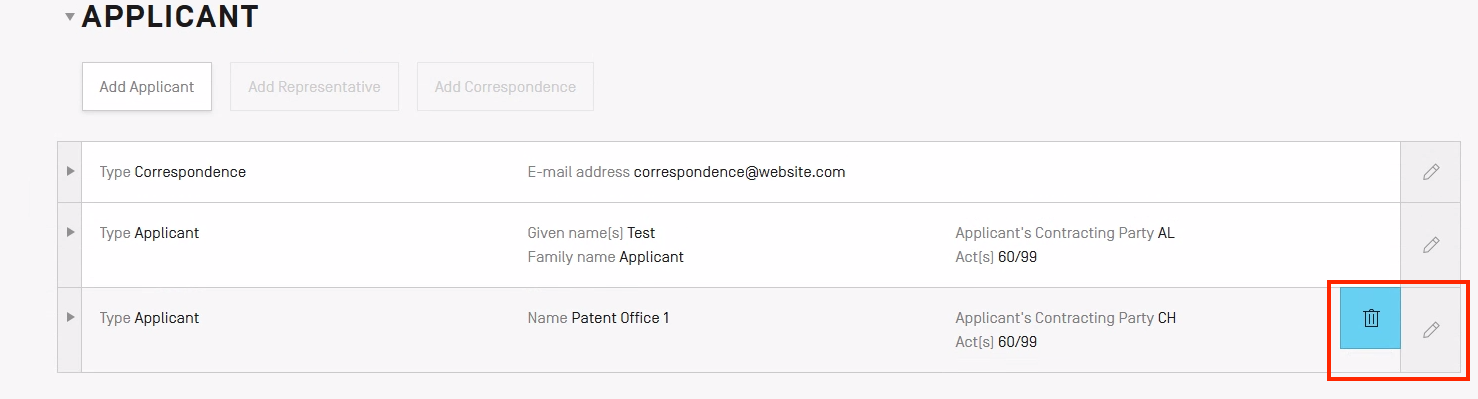
Dans l’écran ci-dessus pour la section “Déposant”, les boutons d’action “Supprimer” et “Modifier” sont visibles (comme indiqué).
9) Zone d’informations
Le cas échéant, une zone d’informations sera affichée au-dessus des boutons et des rubriques de chaque section.
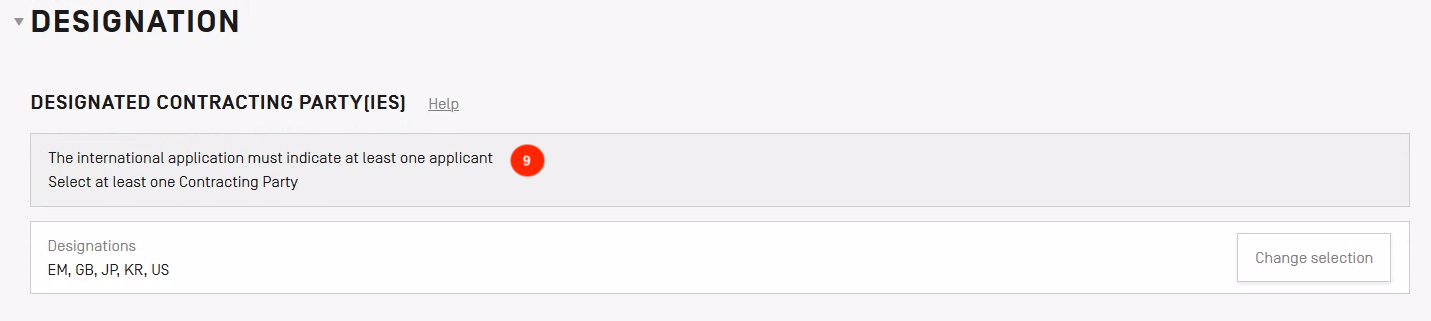
Des informations générales sur la section correspondante seront affichées, comme dans l’exemple ci-dessus. Ces informations peuvent fournir des indications sur la façon de remplir la section correspondante. Elles sont contenues dans une boîte grise.
10) Avertissement
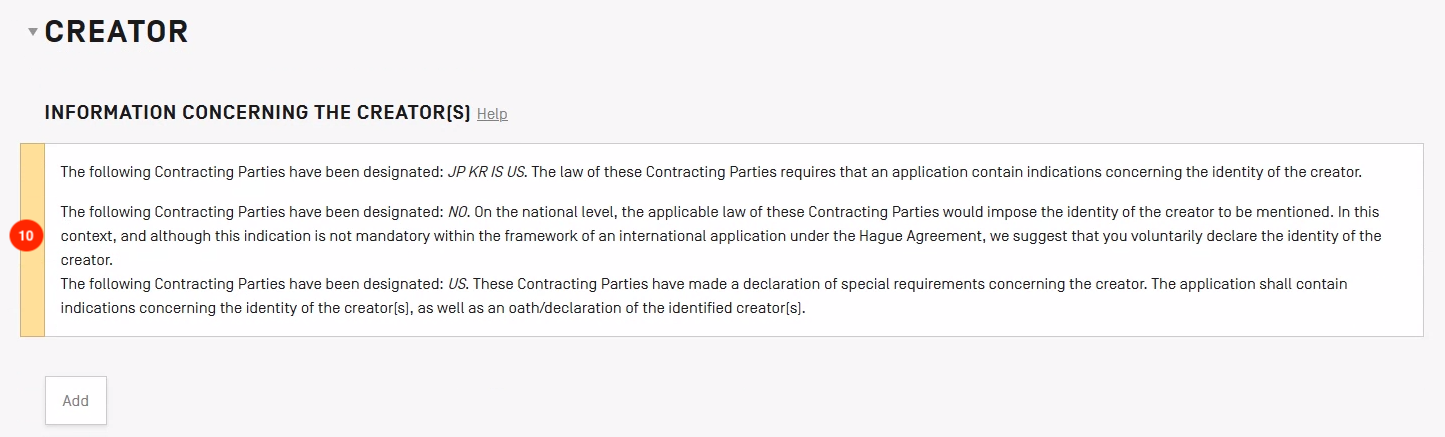
Lorsqu’un message d’avertissement s’affiche, les informations sont contenues dans une boîte blanche assortie d’une marge jaune, sur la gauche, comme dans l’image ci-dessus. Le titre de la section apparaîtra également en jaune pour chaque section contenant un avertissement, comme indiqué ci-après.
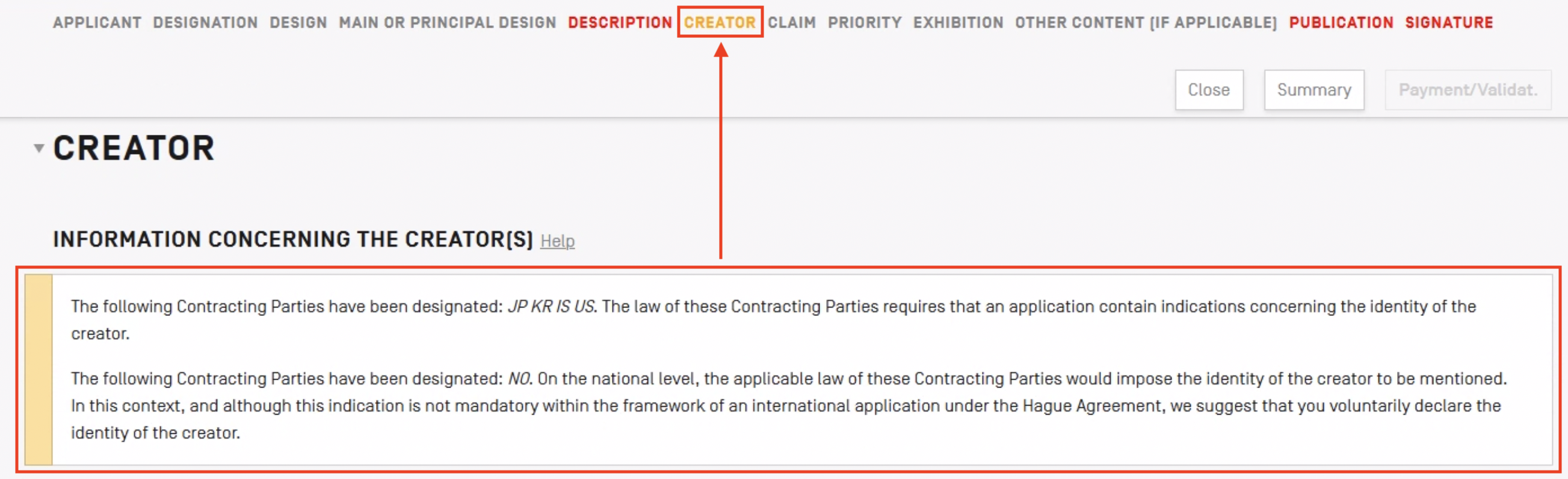
11) Erreur
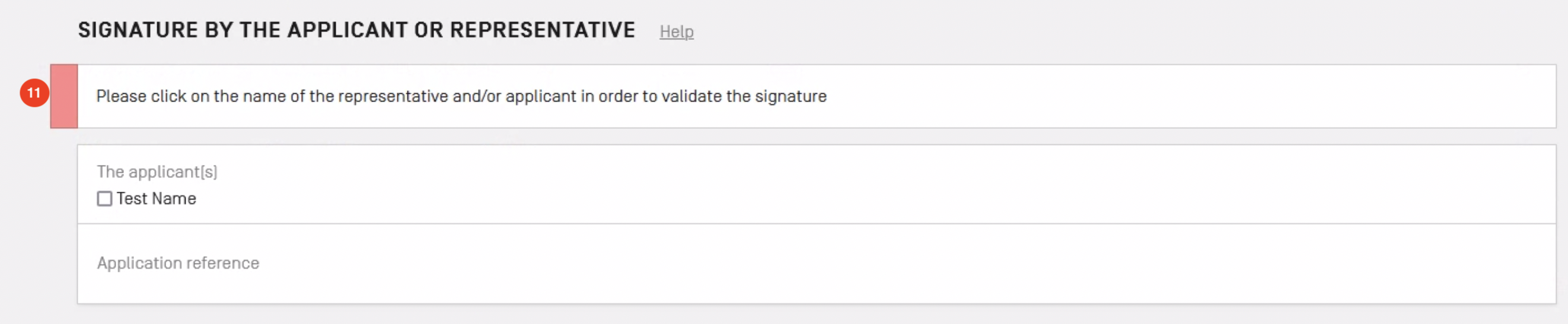
Les messages d’erreur sont contenus dans une boîte blanche assortie d’une marge rouge, sur la gauche, comme dans l’image ci-dessus. Le titre de la section apparaîtra également en rouge pour chaque section contenant une erreur, comme indiqué ci-après.

Une demande internationale peut être déposée uniquement si toutes les erreurs ont été rectifiées.
Sections essentielles communes à toutes les demandes selon le système de La Haye
Déposant
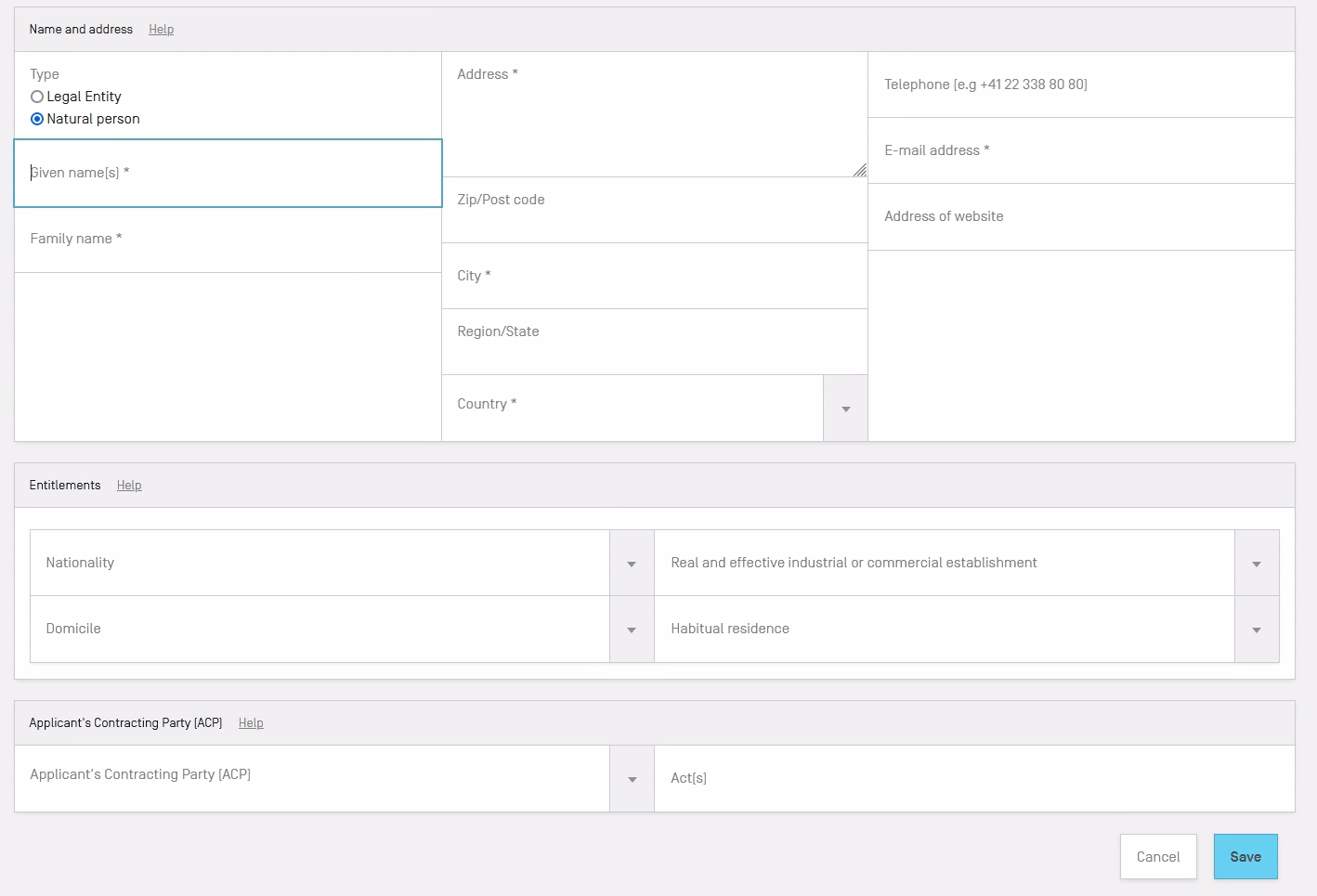
Veillez à bien remplir les champs obligatoires (nom, adresse, adresse électronique, etc.) de la première section. À compter du 20 mars 2020, toutes les communications de l’OMPI se font exclusivement par courrier électronique et il est obligatoire d’indiquer une adresse électronique pour le déposant, le mandataire et la correspondance, et ce afin que nous puissions envoyer des communications électroniques traçables aux déposants, titulaires et mandataires.
L’adresse électronique du déposant et celle du mandataire doivent être distinctes – utilisez un nom de domaine différent – sauf si le mandataire est interne.
Lorsqu’un mandataire est désigné, l’adresse électronique du déposant ou du titulaire ne sera utilisée que dans les circonstances limitées prévues par le règlement d’exécution commun.
L’OMPI ne communiquera pas vos adresses électroniques à des tiers.
Ensuite, indiquez au moins une habilitation pour le déposant. Puis, sélectionnez la partie contractante du déposant (PCD).
Modifier des données précédemment sauvegardées
Pour modifier des données précédemment enregistrées (comme un déposant) dans eHague, cliquez sur l’icône en forme de crayon à droite du rang souhaité.

Comme indiqué ci-après, toutes les données précédemment saisies sont visibles et peuvent être modifiées.
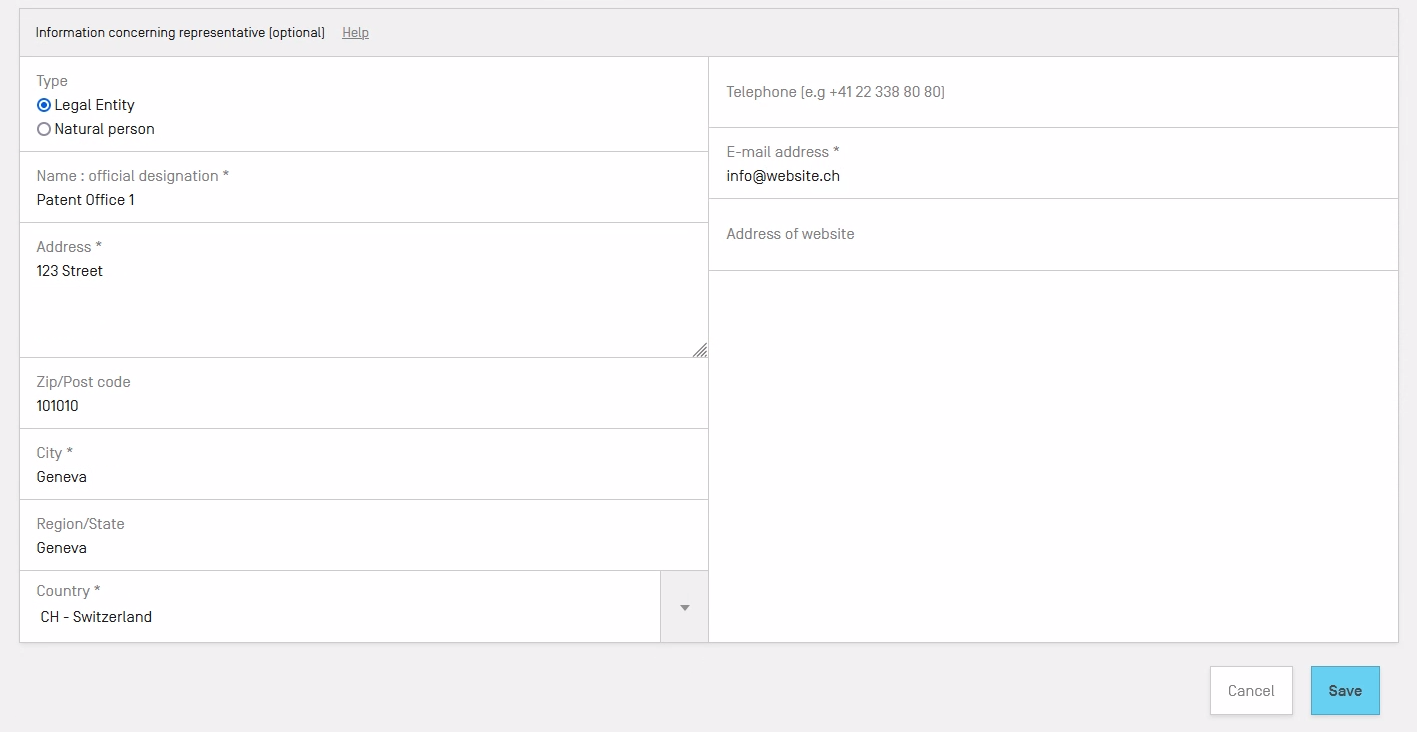
Il suffit de cliquer dans n’importe quel champ pour modifier les données précédemment enregistrées ou saisir de nouvelles données.
Modifier le type de déposant
Si vous souhaitez modifier votre type de déposant, il vous suffit d’ouvrir l’écran “Déposant” puis de sélectionner le type souhaité (“Personne morale” ou “Personne physique”).
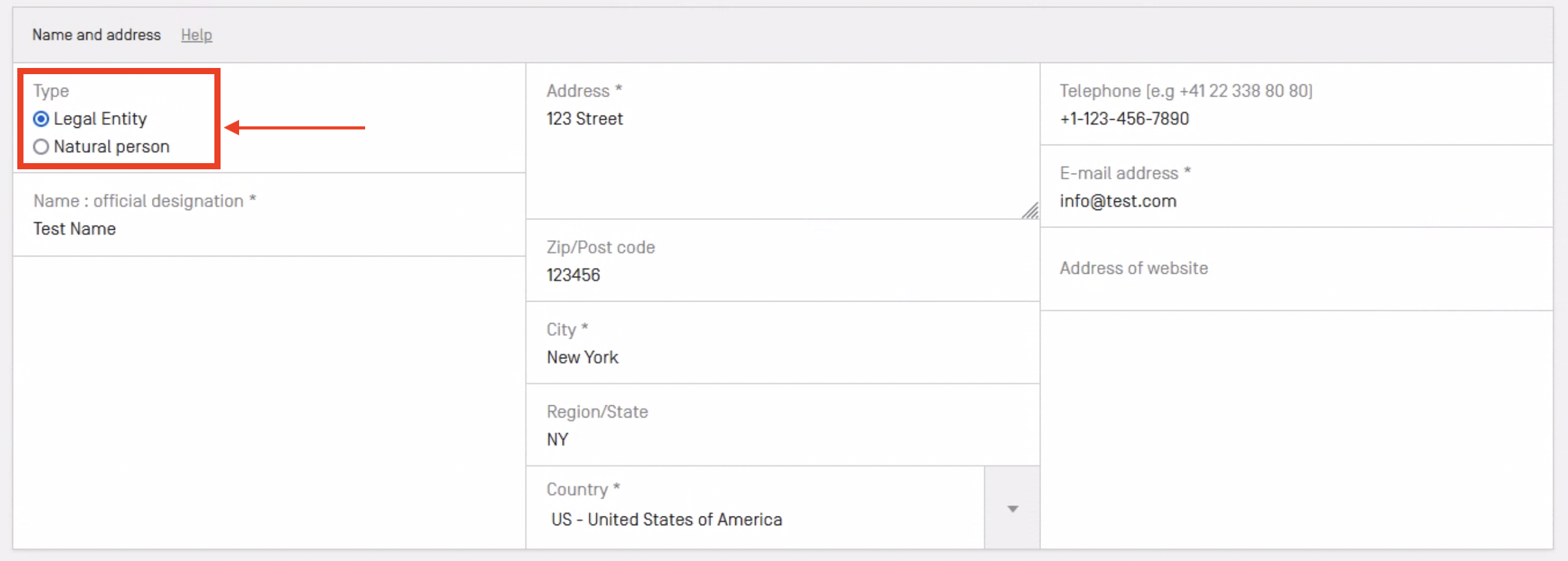
Ensuite, saisissez les nouvelles données. Par exemple, si vous passez de “Personne morale” à “Personne physique”, vous devrez indiquer un nom de famille.
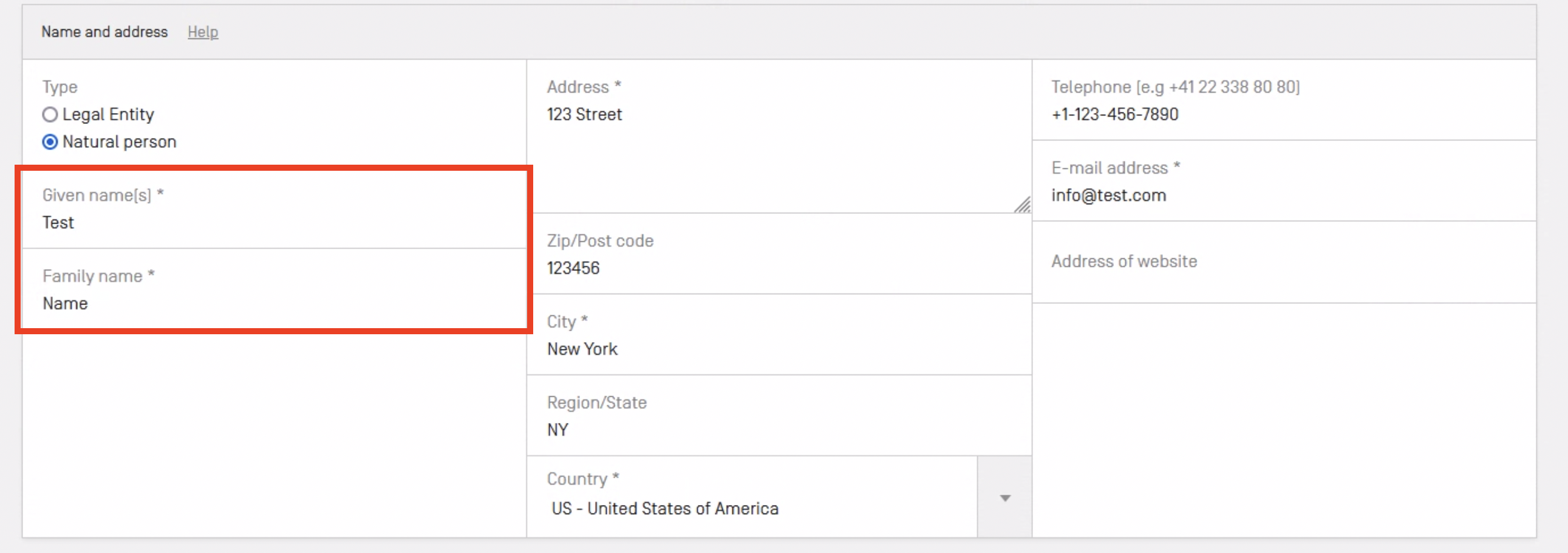
Lorsque vous ajoutez un nouveau déposant, assurez-vous de sélectionner le “Type” de déposant souhaité et d’indiquer correctement toutes les informations requises avant d’enregistrer le déposant.
Habilitations? Partie contractante?
Si vous avez besoin d’aide pour comprendre les concepts juridiques d’“habilitation” ou de “partie contractante”, reportez-vous à l’aide contextuelle en cliquant sur le lien “Aide” à droite du terme correspondant.
Désignations
La section “Désignation(s)” vous permet d’indiquer dans quelle(s) partie(s) contractante(s) vous souhaitez obtenir la protection de vos dessins ou modèles.
La boîte blanche indique la ou les désignations qui figurent actuellement dans la demande, le cas échéant. Cliquez sur le bouton “Modifier la sélection” à droite, comme indiqué dans l’image ci-après, pour sélectionner une partie contractante ou pour la supprimer.
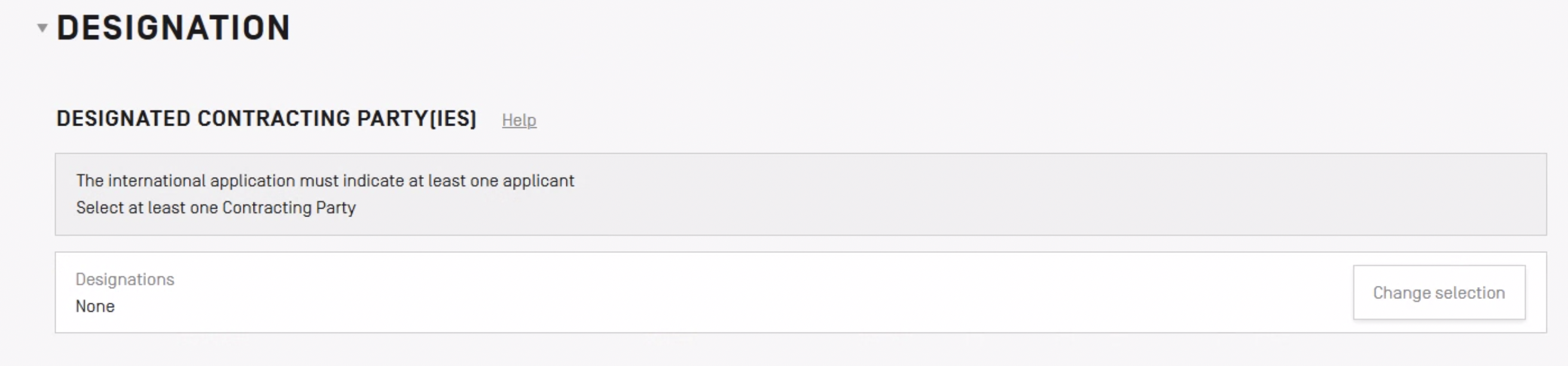
Cochez la case à côté de chaque partie contractante que vous souhaitez désigner. Vous pouvez cliquer sur les boutons “Tout sélectionner” ou “Tout désélectionner” en haut à droite pour sélectionner toutes les parties contractantes ou toutes les désélectionner.
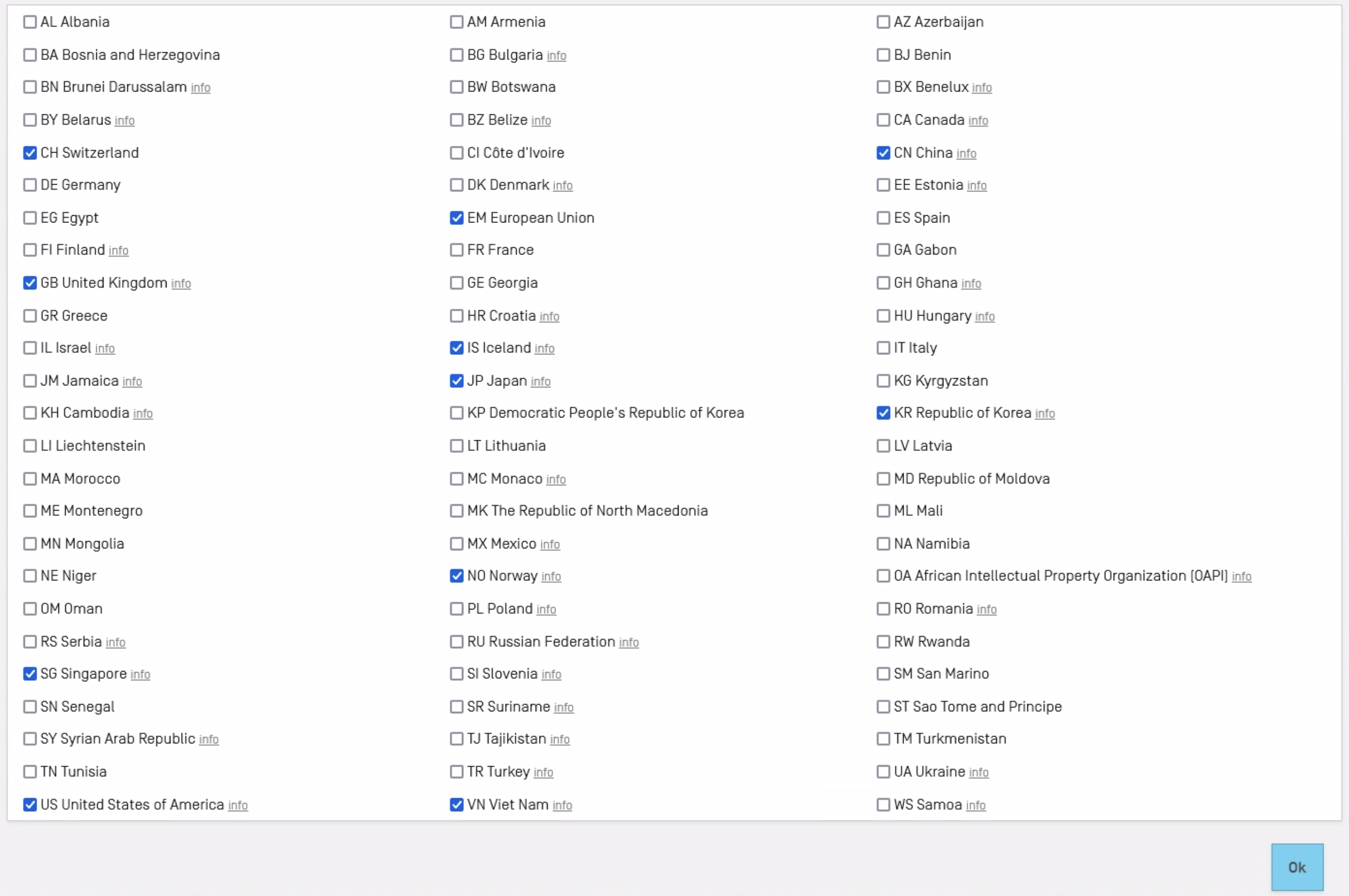
Cliquez sur l’icône (![]() ) pour déterminer l’effet qu’aura la désignation de la partie contractante sélectionnée sur les données à saisir. Les informations seront affichées comme suit :
) pour déterminer l’effet qu’aura la désignation de la partie contractante sélectionnée sur les données à saisir. Les informations seront affichées comme suit :
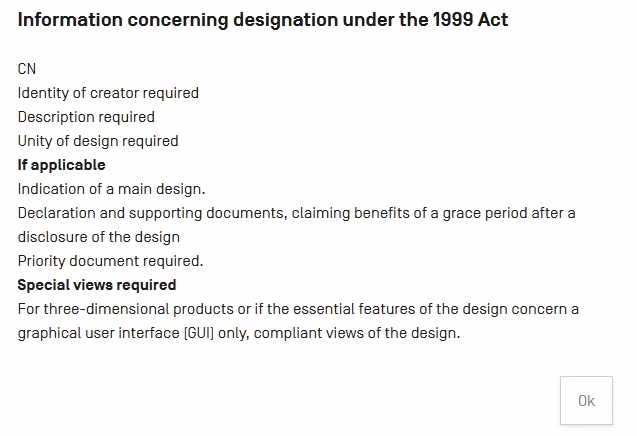
Lorsque vous aurez désigné toutes les parties contractantes souhaitées, cliquez sur le bouton “Ok” en bas à droite pour enregistrer vos désignations. Le code à deux lettres de vos désignations enregistrées s’affichera comme indiqué ci-après.
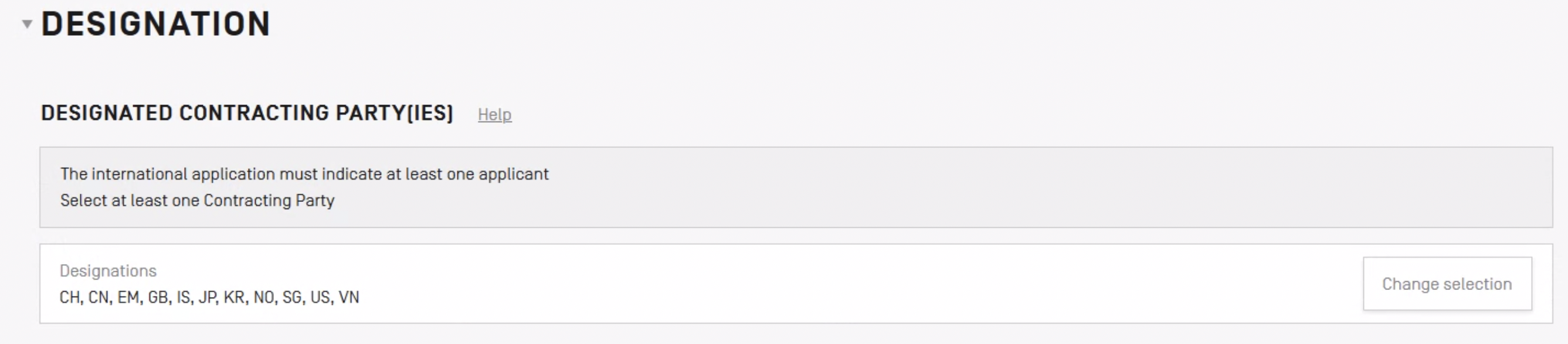
Dessin ou modèle
Lorsque vous ouvrez la section “Dessin ou modèle” pour la première fois pour une nouvelle demande, l’écran ci-après s’affiche (les messages d’avertissement ou d’erreur peuvent différer de l’image ci-après selon les parties contractantes que vous avez désignées).
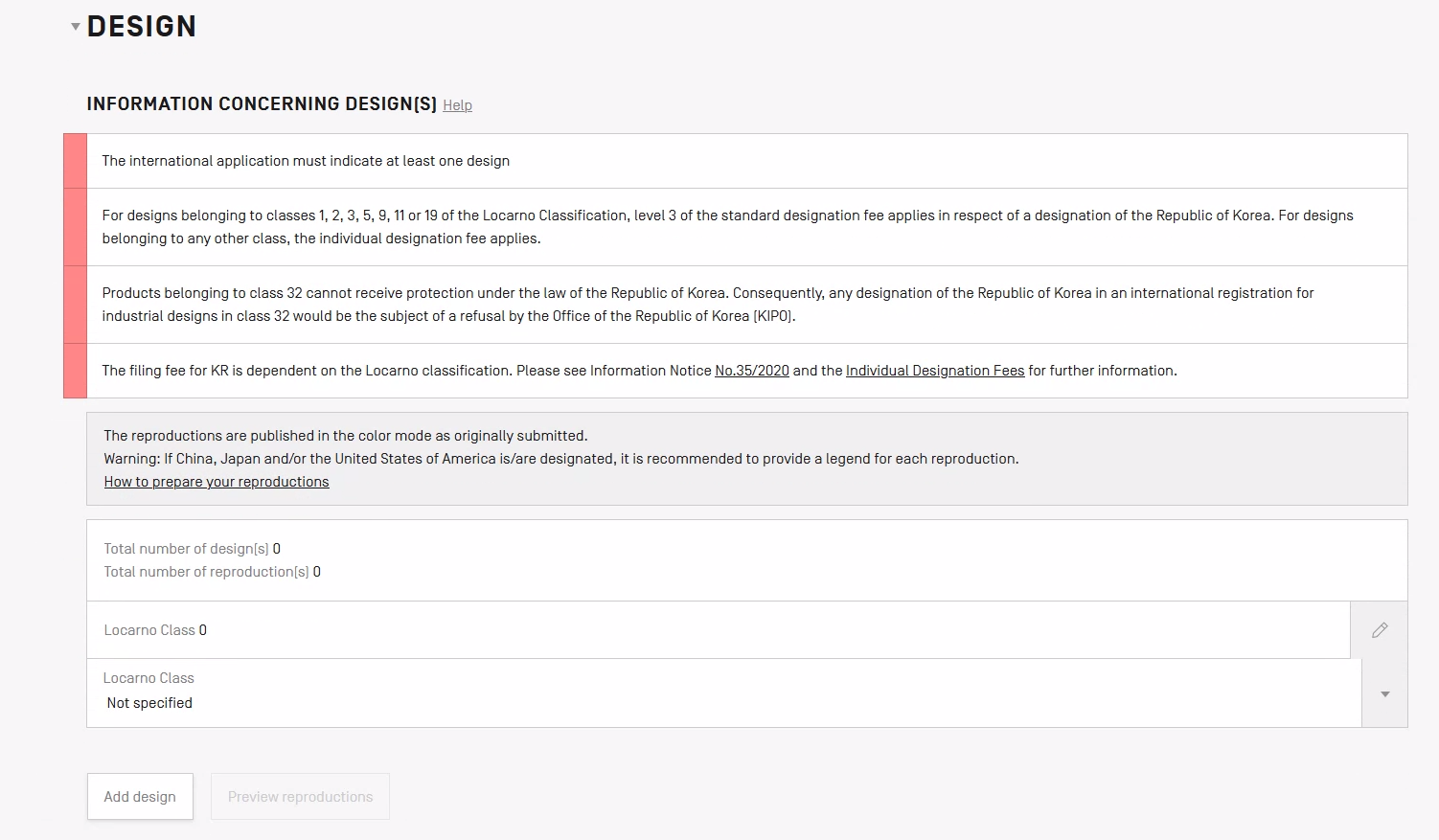
La section “Dessin ou modèle” comporte les sous-sections ci-après :
Informations générales et classe de la classification de Locarno

Dans la première sous-section, qui est facultative, vous pouvez préciser la classe selon la classification de Locarno à laquelle appartiennent le ou les produits en relation avec lesquels le dessin ou modèle industriel sera utilisé. Pour ce faire, cliquez simplement sur le bouton portant un triangle inversé, situé à droite, puis sélectionnez une classe dans la liste, comme indiqué dans l’image ci-après :

Dessin ou modèle
Après avoir sélectionné une classe dans la classification de Locarno, ajoutez le ou les dessins ou modèles en cliquant sur le bouton “Ajouter un dessin ou modèle” en bas à gauche, comme indiqué dans l’image ci-après.
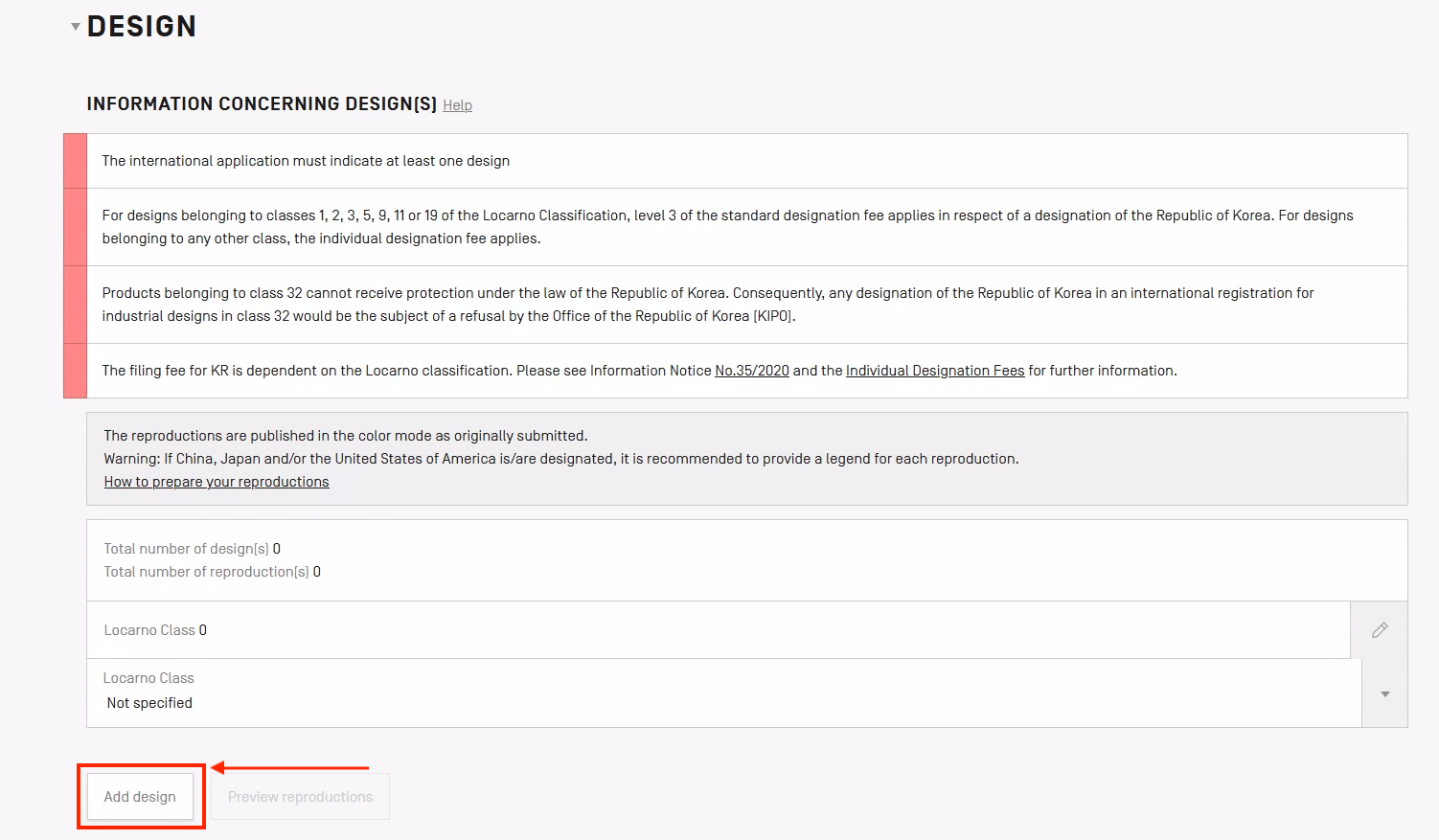
Vous serez alors invité(e) à préciser la sous-classe de la classification de Locarno (facultatif) et une indication du produit (obligatoire) pour chaque dessin ou modèle, comme indiqué dans l’image ci-après. Pour saisir une indication du produit personnalisée, il suffit d’entrer cette indication dans le champ “Indication du produit” au lieu de sélectionner une indication dans la liste déroulante. Les indications de produit personnalisées ne peuvent pas dépasser 255 caractères.
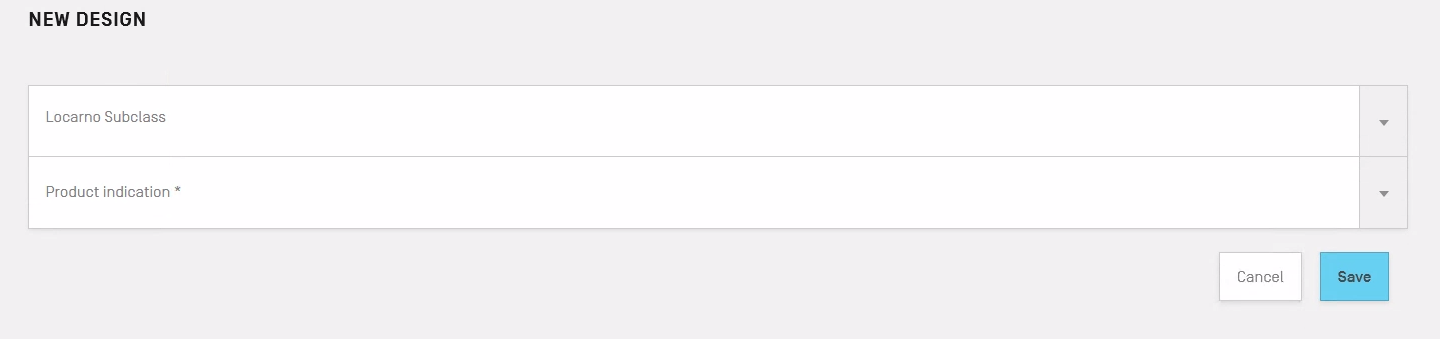
Ensuite, cliquez sur le bouton “Enregistrer” en bas à droite.
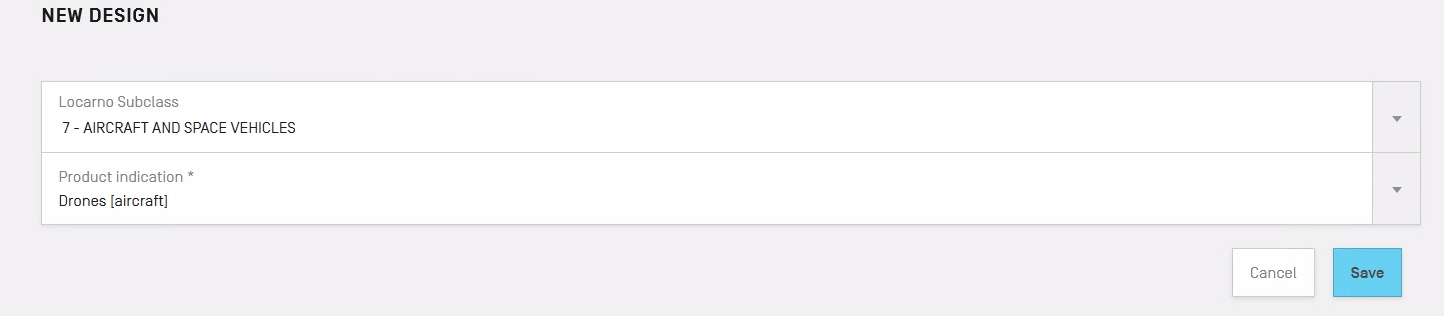
Si votre demande contient plusieurs dessins ou modèles appartenant à la même sous-classe de la classification de Locarno et correspondant à la même indication de produit, cliquez sur le bouton “Dupliquer” pour ne pas avoir à saisir plusieurs fois les mêmes informations. On peut voir le bouton “Dupliquer” dans l’image ci-après.

Pour modifier l’ordre des dessins ou modèles ajoutés, sélectionnez un dessin ou modèle, puis cliquez sur les boutons “Monter” (˄) ou “Descendre” (˅). Ces boutons apparaissent lorsque l’on déplace le curseur de la souris sur la ligne à déplacer. Ils s’affichent à gauche du bouton “Copier”. Cliquez sur les boutons “Monter” ou “Descendre” jusqu’à obtenir l’ordre souhaité. On peut voir ces boutons dans l’image ci-après (le bouton Déplacer vers le bas est actif).
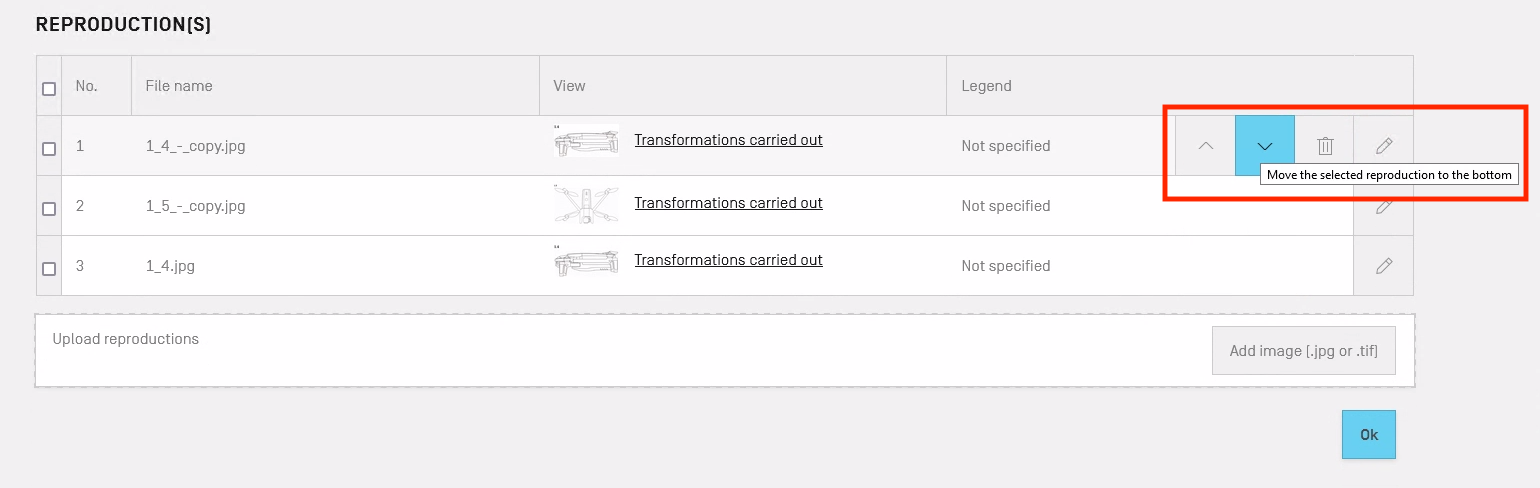
Pour apporter une quelconque modification à la sous-classe de la classification de Locarno ou à l’indication du produit, utilisez l’icône “Modifier” (![]() ).
).
Une fois que vos dessins ou modèles auront été ajoutés, vous pourrez charger les reproductions correspondantes. Veuillez noter que vous ne pouvez pas aller plus loin avant d’avoir chargé au moins une reproduction pour chaque dessin ou modèle.
Pour un aperçu de la présentation de vos reproductions en version imprimée, cliquez sur le bouton “Prévisualiser les reproductions”, comme indiqué ci-après.

Reproduction(s)
Pour télécharger des reproductions, cliquez sur le bouton du rang correspondant au dessin ou modèle pour lequel vous souhaitez télécharger des reproductions. Ensuite, cliquez sur le bouton “Ajouter une image (.jpg ou .tif)” à droite, comme le montre l’image ci-après.

Vous pouvez charger simultanément plusieurs reproductions. Le système procédera alors à deux vérifications :
1. Premièrement, le système fera automatiquement en sorte que vos reproductions répondent aux exigences en matière de format de fichier et de taille. Une fois que vos fichiers auront été acceptés par le système, ceux-ci seront affichés comme dans l’écran ci-après.
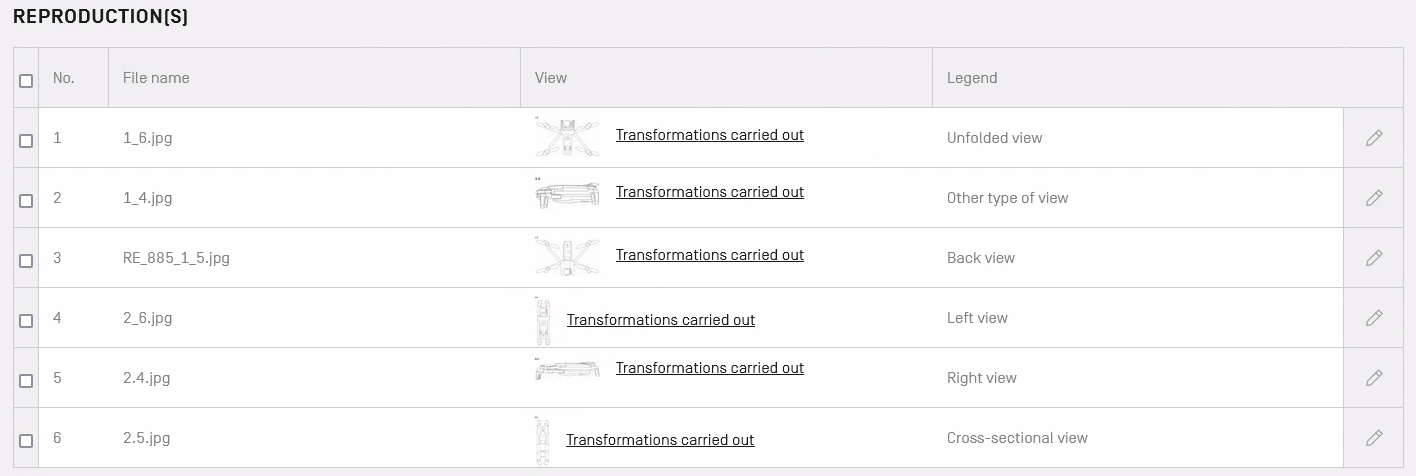 Reproductions : drones Parrot, enregistrement DM/101359
Reproductions : drones Parrot, enregistrement DM/101359
2. Le système fera automatiquement en sorte que la résolution et les dimensions de vos images (hauteur, largeur) répondent aux spécifications relatives aux communications électroniques. Par exemple, si l’image est trop large, le système la redimensionnera automatiquement. Si des transformations sont apportées automatiquement aux reproductions que vous avez chargées, cliquez sur le lien “Transformations effectuées” qui apparaît dans la colonne “Aperçu” dans la capture d’écran ci-dessus. Les transformations effectuées seront affichées comme dans l’écran ci-après.
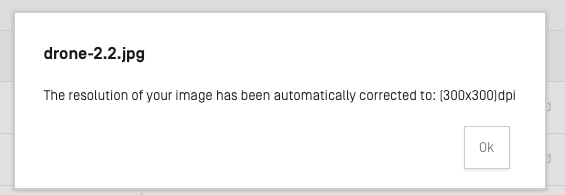
Si une ou plusieurs transformations ne vous conviennent pas, vous pouvez supprimer une ou plusieurs des reproductions chargées. Pour ce faire, cochez dans la colonne de gauche la case correspondant à la reproduction à supprimer. Lorsqu’une case est cochée, une nouvelle ligne s’affiche au sommet du tableau, comme indiqué ci-après. Cliquez sur le bouton “Supprimer” pour supprimer les reproductions sélectionnées ou sur le bouton “Annuler” pour annuler la suppression.
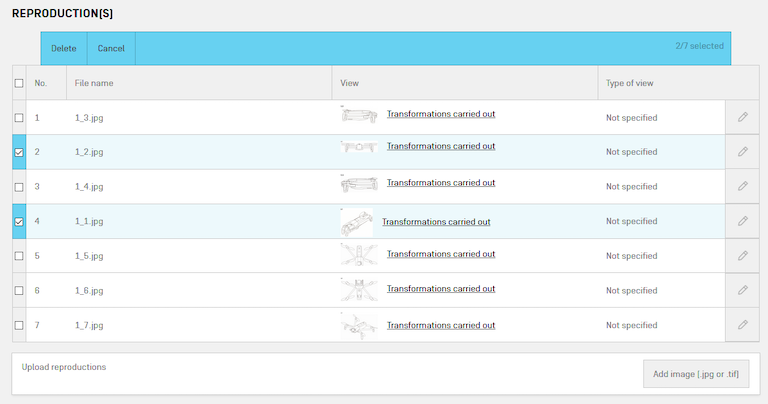 Reproductions : drones Parrot, enregistrement DM/101359
Reproductions : drones Parrot, enregistrement DM/101359Vous pouvez modifier l’ordre dans lequel les reproductions ont été soumises. Pour ce faire, déplacez le curseur de la souris sur la rangée de la reproduction que vous souhaitez déplacer, puis cliquez sur les boutons “Monter” (˄) ou “Descendre” (˅), indiqués en vert dans l’image ci-après.
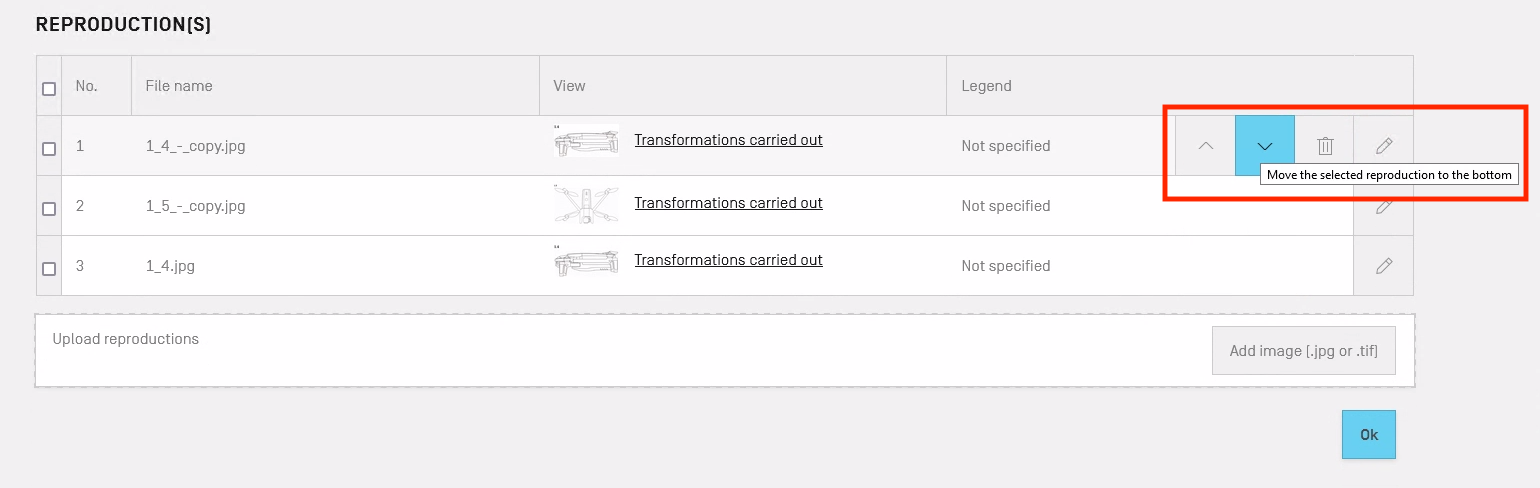
Dans l’exemple ci-après, les images ont été téléchargées une par une et ont donc conservé l’ordre souhaité de la numérotation séquentielle (les noms de fichier des images téléchargées).
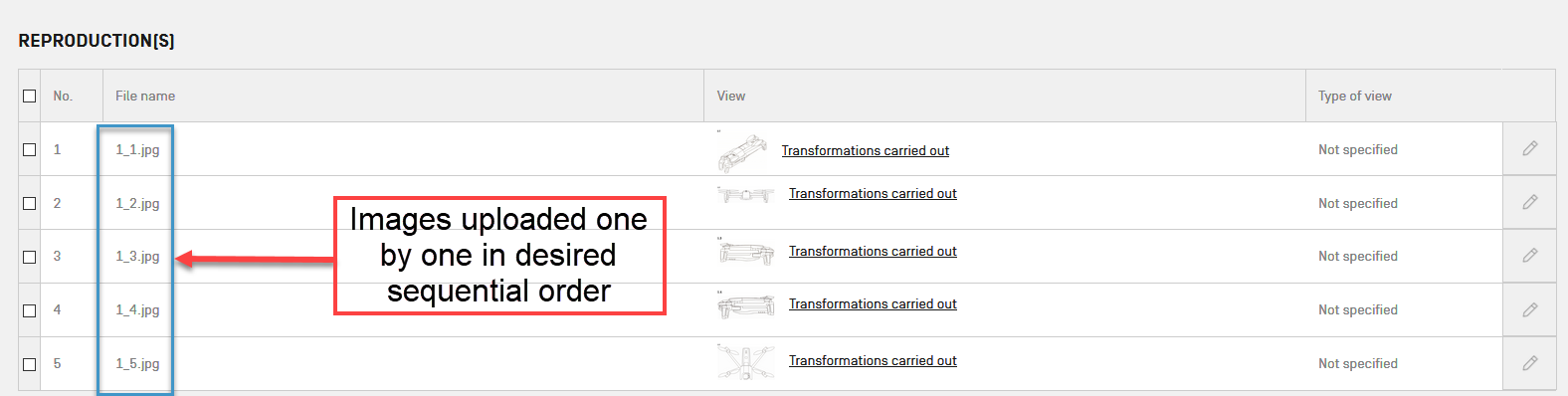
Dans l’exemple ci-après, les images ont été téléchargées en une seule fois. Cependant, l’ordre souhaité était une numérotation séquentielle (les noms de fichiers des images téléchargées) et celle-ci n’a pas été retenue. En effet, lorsque plusieurs fichiers sont téléchargés simultanément, les fichiers de petite taille sont parfois téléchargés plus rapidement que les fichiers de grande taille. Le premier fichier téléchargé sera la première image affichée dans la liste. Par exemple, si l’image 1.1.jpg fait 2 Mo et l’image 1.3.jpg 1 Mo, l’image 1.3.jpg sera probablement téléchargée en premier et deviendra la première image de la liste.
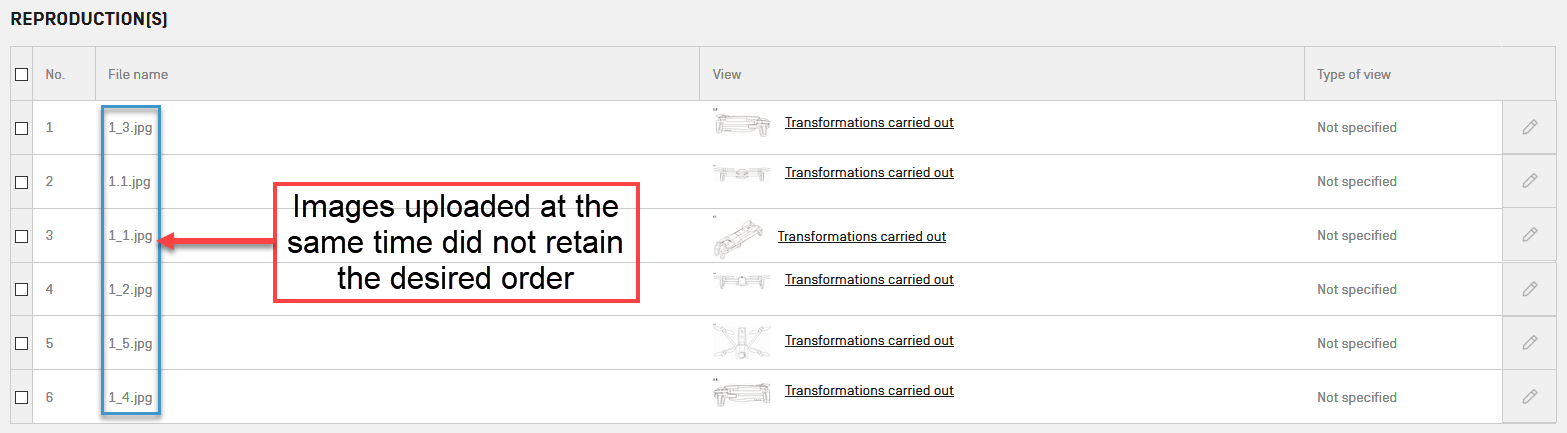
Si vous souhaitez que vos reproductions soient classées dans un ordre précis, vous avez donc deux possibilités :
- Télécharger vos reproductions une par une
- Télécharger vos reproductions en une seule fois, puis déplacer chacune d’entre elles à l’endroit souhaité (vous pouvez déplacer une reproduction en plaçant votre souris sur la ligne souhaitée et en cliquant sur les boutons Monter ou Descendre qui apparaissent).
Préciser le type de vue (légende)
Vous pouvez insérer une légende pour préciser le type de vue correspondant à la reproduction que vous avez fournie (face, derrière, etc.). Pour ce faire, cliquez sur le bouton “Modifier” situé à droite sur la rangée correspondant à la reproduction dont vous souhaitez préciser le type de vue. L’écran suivant s’affiche.
Sélectionnez un type de vue dans la liste ou, si la liste ne propose aucune vue appropriée, sélectionnez “Autres” dans la liste et entrez manuellement le type de vue qui vous convient (50 caractères au maximum).

Après avoir sélectionné la vue dans la liste, cliquez sur le bouton “Enregistrer”.

La vue sélectionnée apparaîtra dans la colonne “Légende” pour la reproduction correspondante, comme indiqué dans l’écran ci-après.
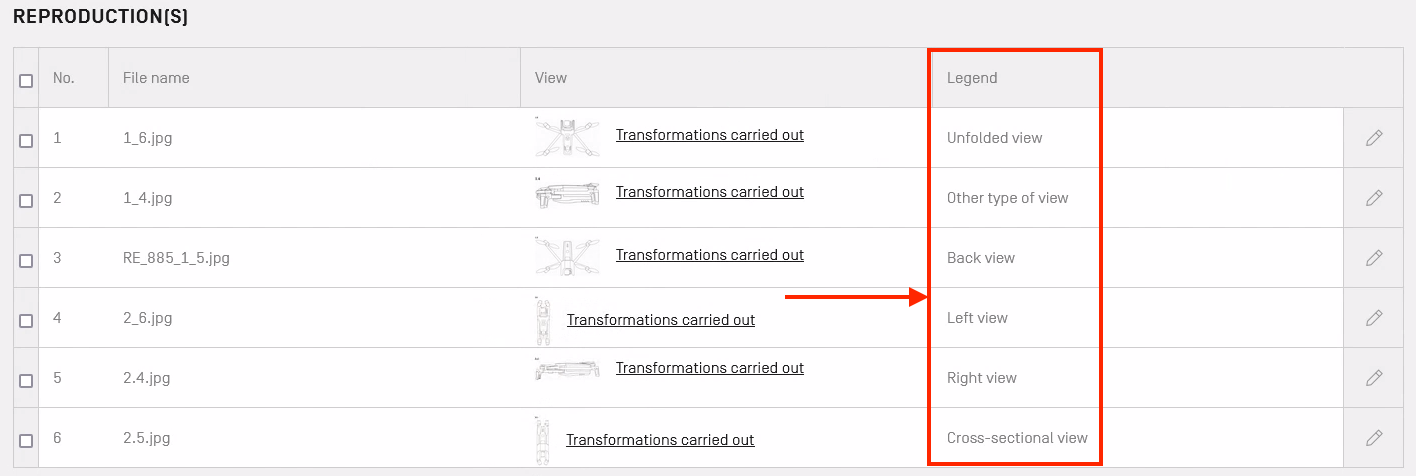
Si vous avez beaucoup de reproductions, vous pouvez utiliser les boutons de pagination en haut ou en bas de la liste des reproductions pour faire défiler les pages de reproductions et en afficher 5, 10 ou 15 par page.
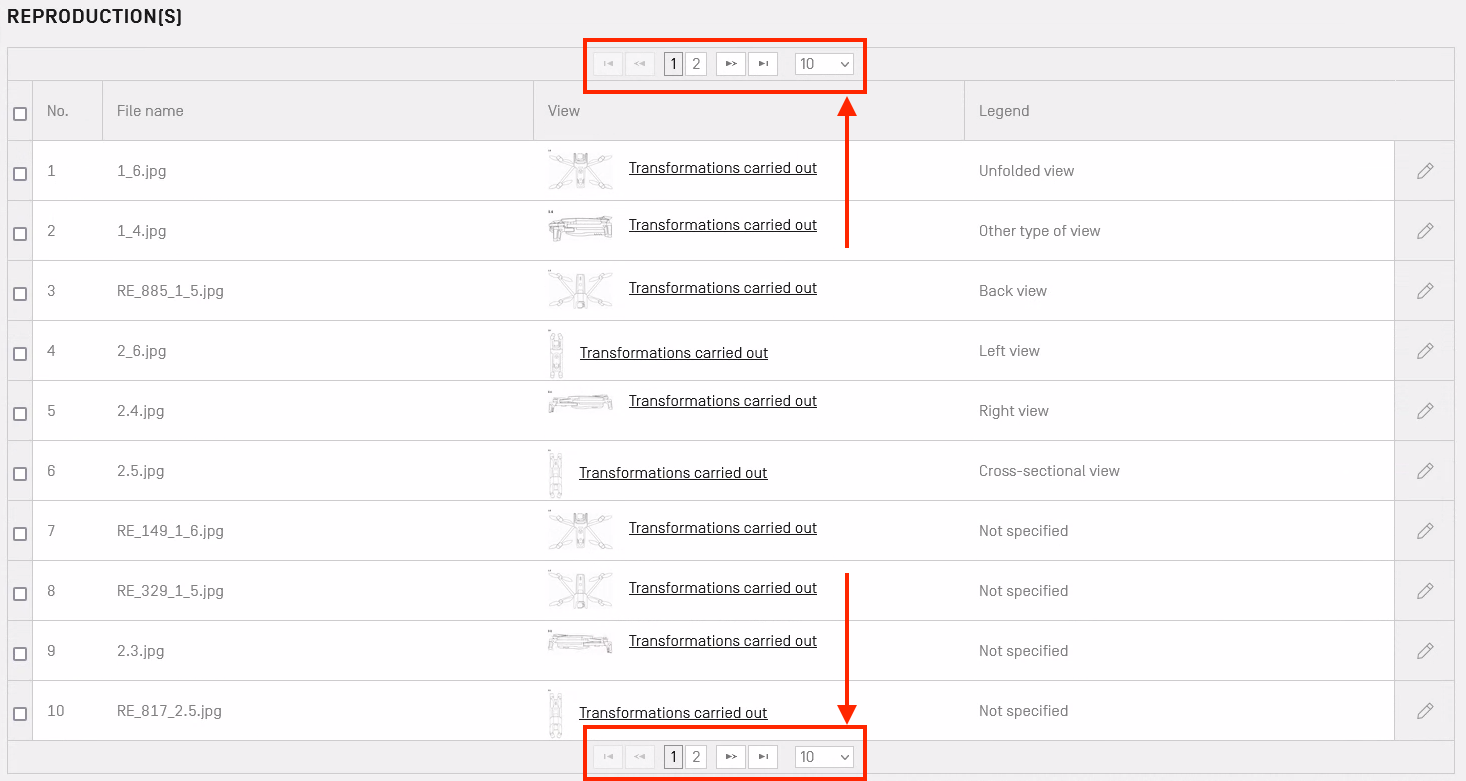
Aperçu d’une reproduction à partir du tableau des reproductions
You may preview exactly how your reproduction will appear once printed by clicking on the thumbnail of your reproduction. You will see details of the reproduction. An example is provided below.
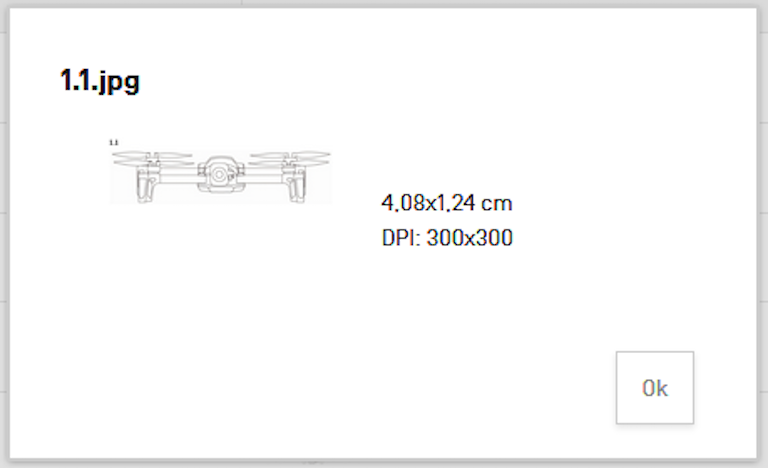
Lorsque au moins une reproduction a été chargée pour chaque dessin ou modèle, d’autres options sont disponibles dans le menu de navigation de la demande. Vous pouvez naviguer d’un bout à l’autre de la demande.
Publication
Les dates de publication disponibles pour une demande internationale dépendent des parties contractantes désignées. Dans la section “Publication”, l’espace “Informations” affichera des informations sur les options de publication pour les parties contractantes désignées dans la demande.
Si une partie contractante a des limitations concernant l’ajournement de la publication, cette information sera affichée dans l’espace “Informations”. Si aucune partie contractante désignée dans votre demande internationale n’impose de limites en matière d’ajournement, la publication peut être ajournée jusqu’à un maximum de 30 mois. Le texte d’“Aide” fournit une aide contextuelle.
Pour modifier la date de publication de la demande, cliquez sur l’icône “Modifier” (crayon) à droite, comme indiqué ci-après.

Un écran s’affiche alors, présentant les options de publication suivantes :
- Publication “standard” – 12 mois après la date de l’enregistrement international.
- Publication immédiate – peu de temps après l’enregistrement de l’enregistrement international.
- Publication dans un délai choisi (calculée en mois à partir de la date de dépôt) – vous permet d’indiquer une date antérieure à la “publication standard”. Vous pourrez toujours différer la publication au-delà de la période de publication standard – jusqu’à 30 mois à compter de la date de dépôt, ou si vous avez revendiqué la priorité d’un dépôt antérieur, à compter de la date de priorité.
Important! Quelles que soient les parties contractantes désignées, vous pouvez toujours choisir la “publication standard” ou la “publication immédiate”. Certaines parties contractantes limitent ou n’autorisent pas l’ajournement de la publication. Pour de plus amples informations, veuillez consulter l’avis n° 10/2021
Choisissez la date de publication souhaitée parmi les trois options proposées et cliquez sur le bouton “Enregistrer” en bas à droite.
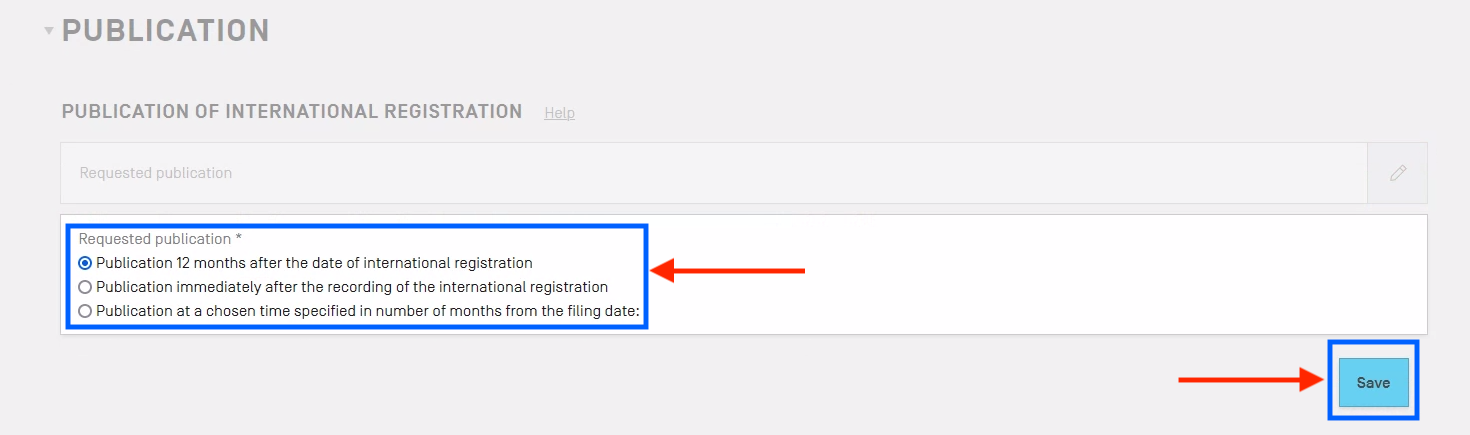
Si vous choisissez la troisième option, une liste déroulante s’affichera pour indiquer le délai disponible (en mois à partir de la date du dépôt ou de la date de priorité).
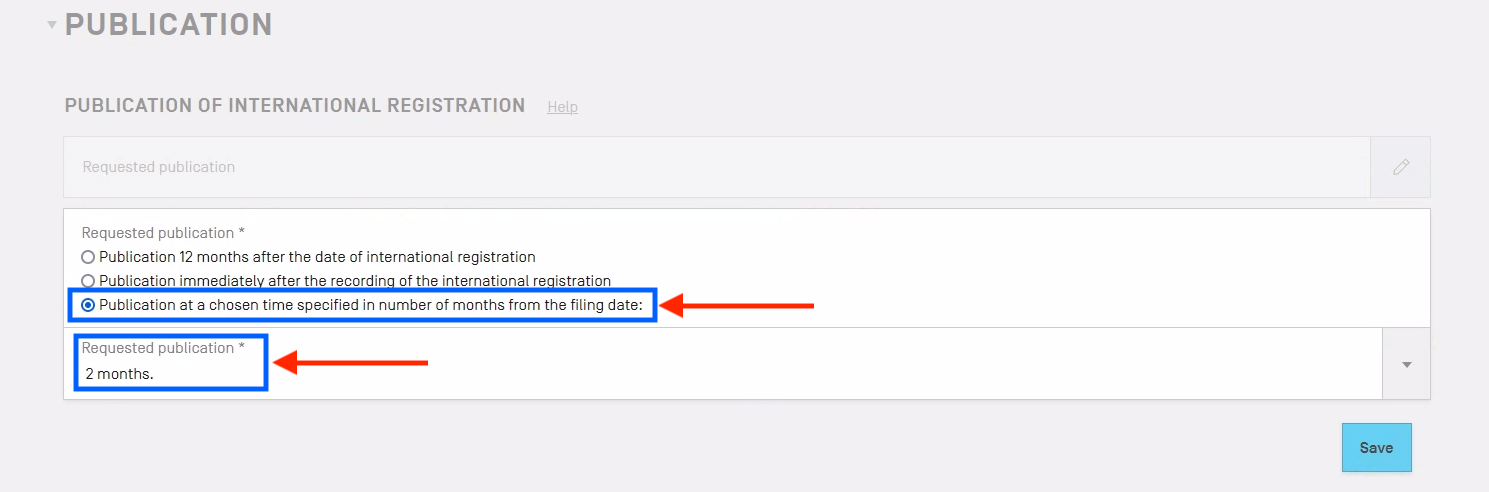
Pour modifier le délai de publication, cliquez sur le menu déroulant pour afficher les options disponibles, comme indiqué ci-après.
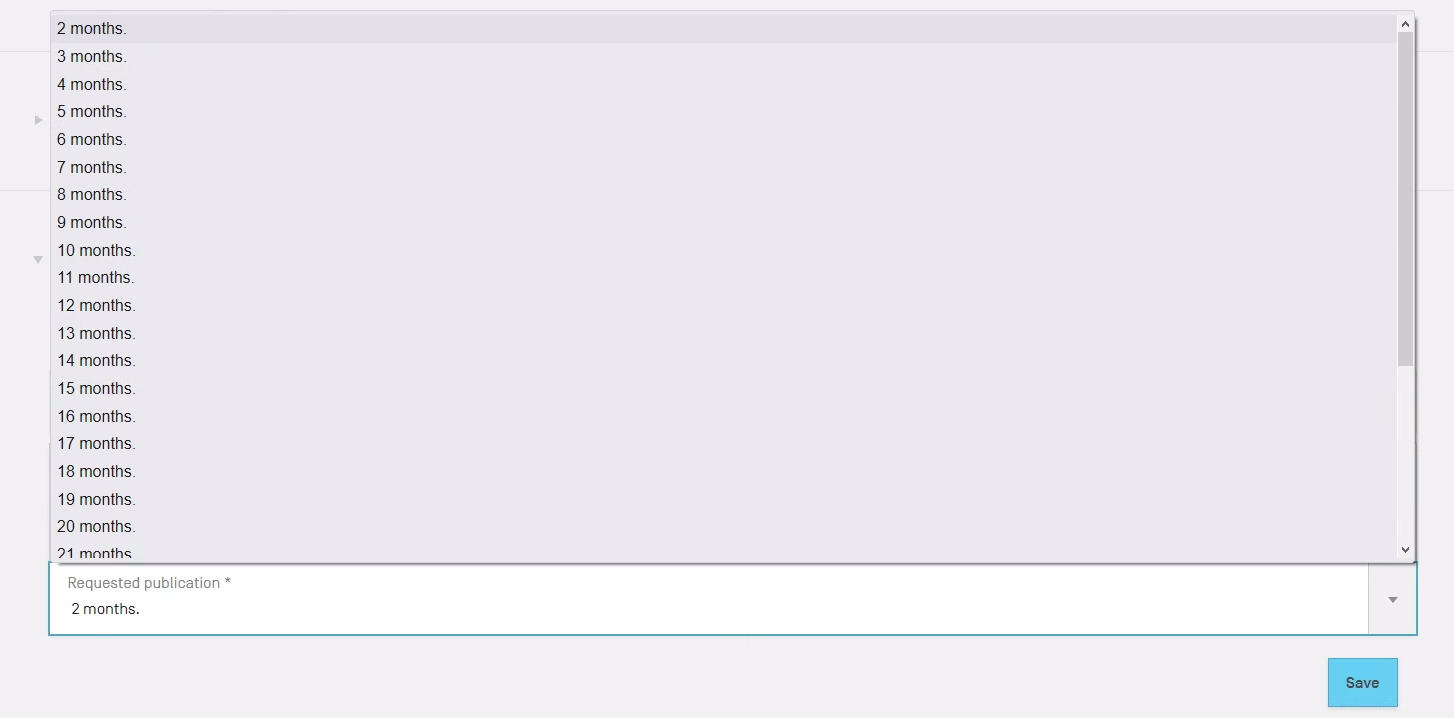
Après avoir fait votre choix, cliquez sur le bouton “Enregistrer” en bas à droite.
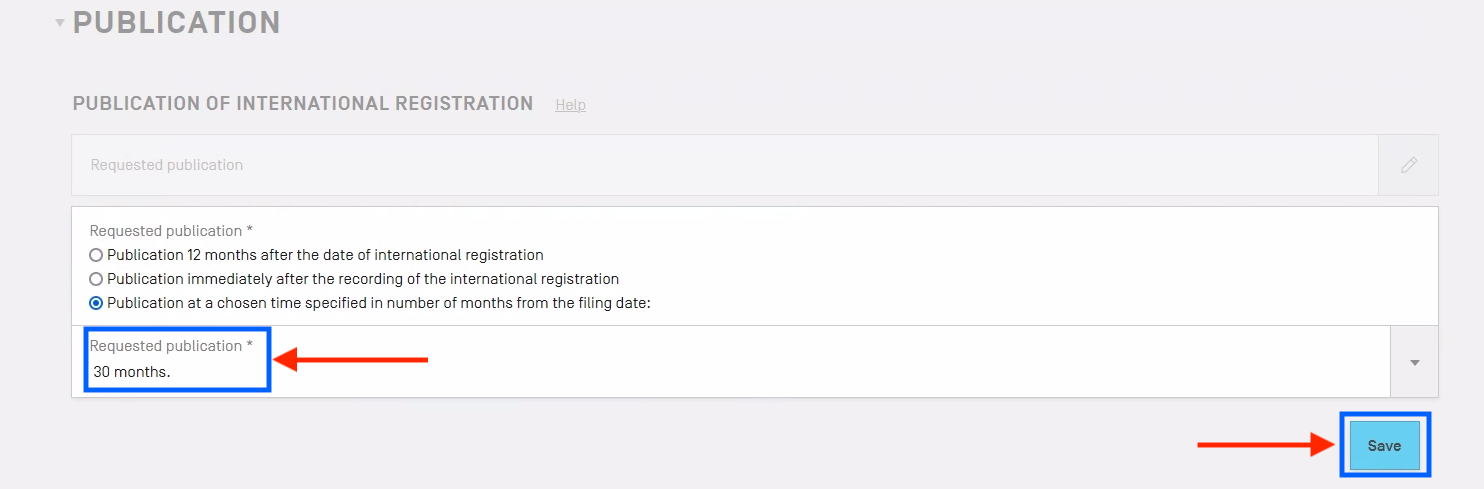
Exemple 1 : publication standard
Vous pouvez toujours sélectionner “publication standard”. Dans la section “Publication”, il suffit de sélectionner la première option et de cliquer sur le bouton “Enregistrer” en bas à droite.
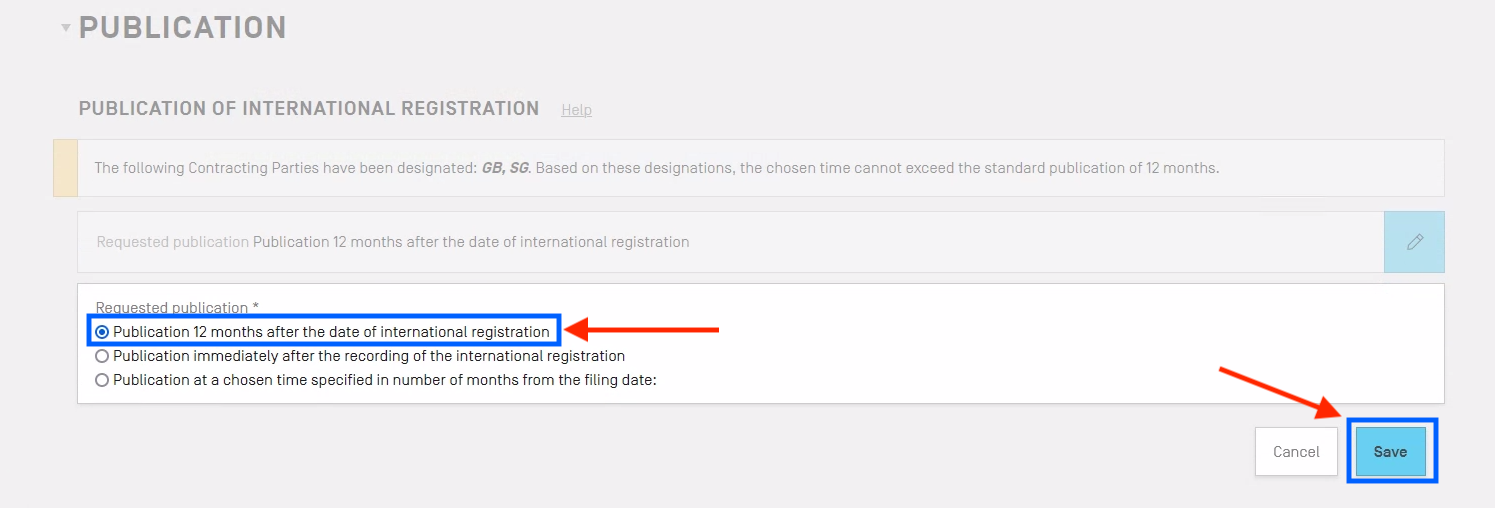
Vous pouvez voir l’option de publication que vous avez choisie en développant la section “Publication” de la demande internationale, comme indiqué ci-après.
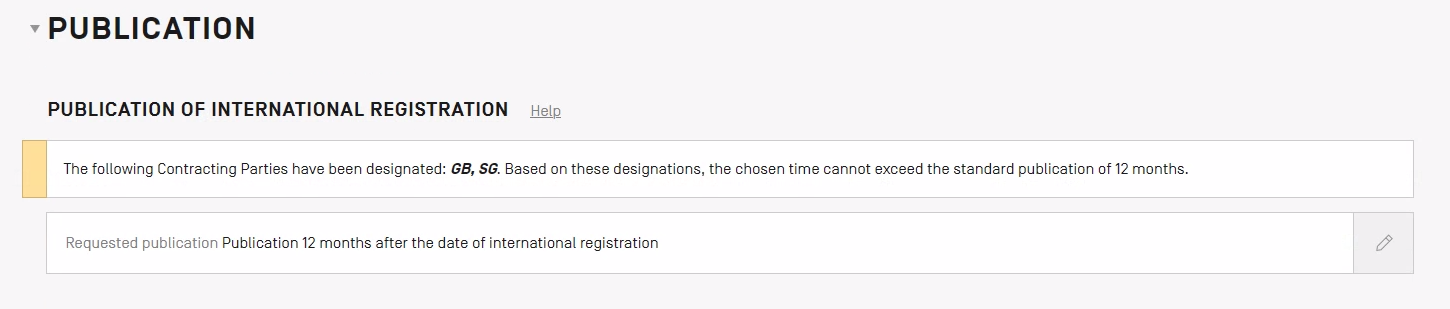
Exemple 2 : publication immédiate
Vous pouvez toujours sélectionner “publication immédiate”. Dans la section “Publication”, il suffit de sélectionner la deuxième option et de cliquer sur le bouton “Enregistrer” en bas à droite.
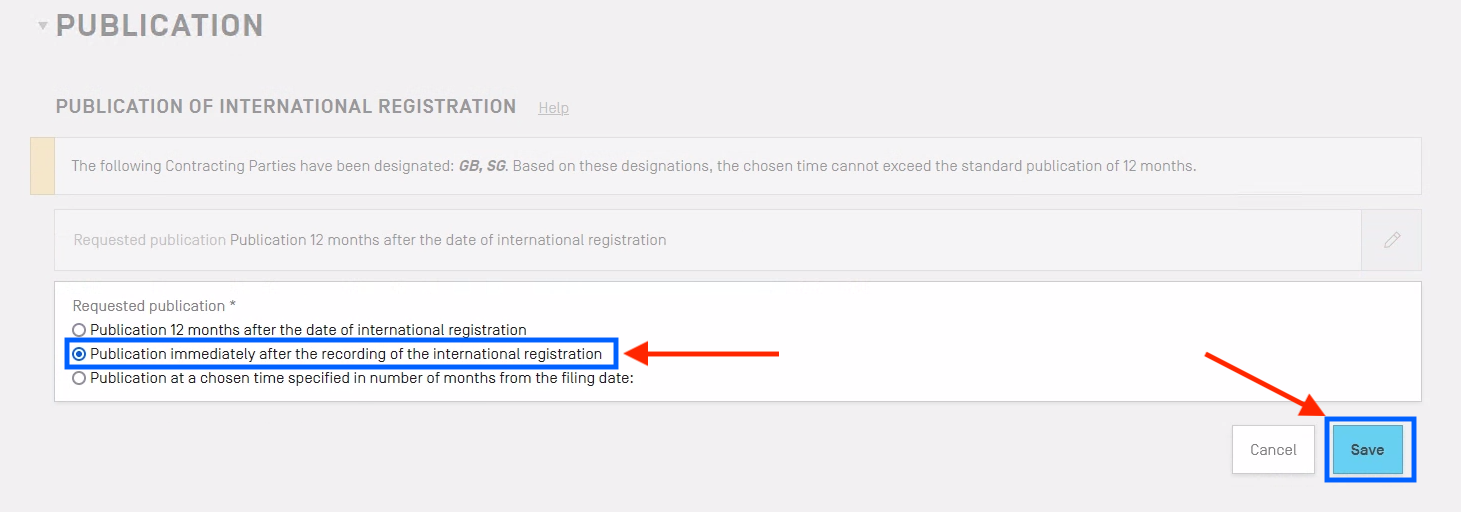
Vous pouvez voir l’option de publication que vous avez choisie en développant la section “Publication” de la demande internationale, comme indiqué ci-après.
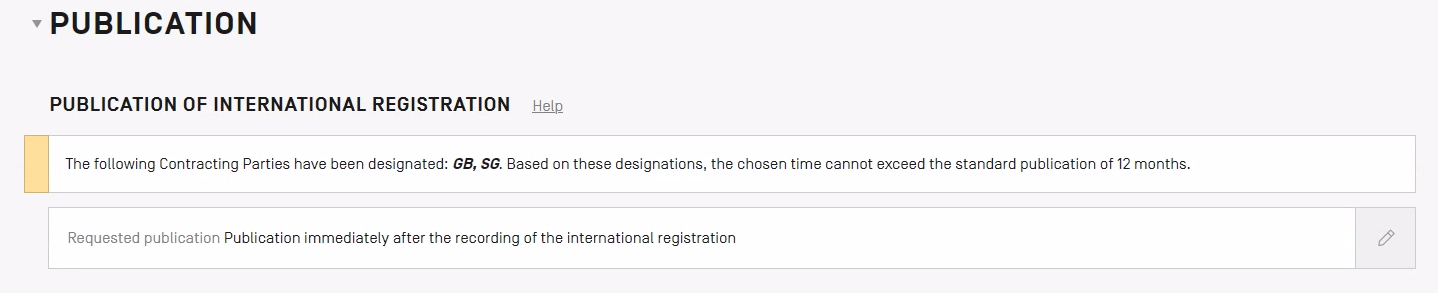
Exemple 3 : Publication dans un délai choisi précisé en nombre de mois à compter de la date de dépôt.
Si vous souhaitez publier la demande internationale à un moment précis, cliquez sur le bouton “Modifier” comme indiqué ci-après.
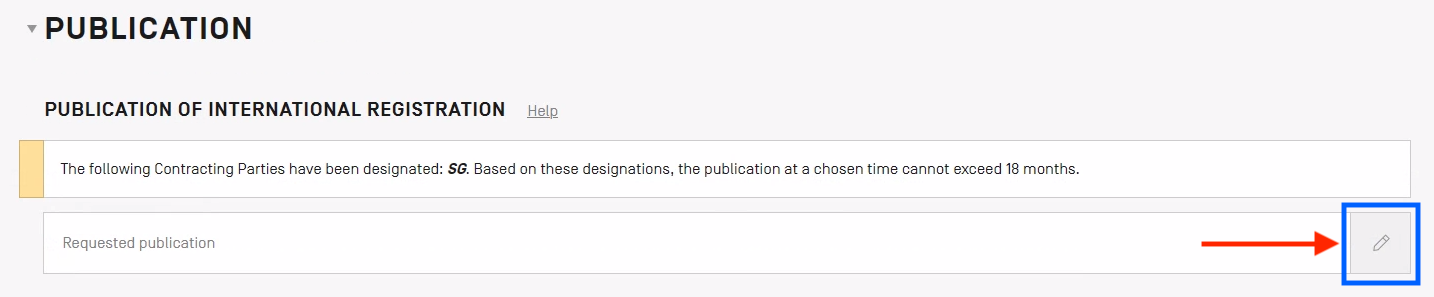
Ensuite, sélectionnez la troisième option de publication – “Publication dans un délai choisi précisé en nombre de mois à compter de la date de dépôt” – puis cliquez sur le menu déroulant “Publication demandée” comme indiqué ci-après.
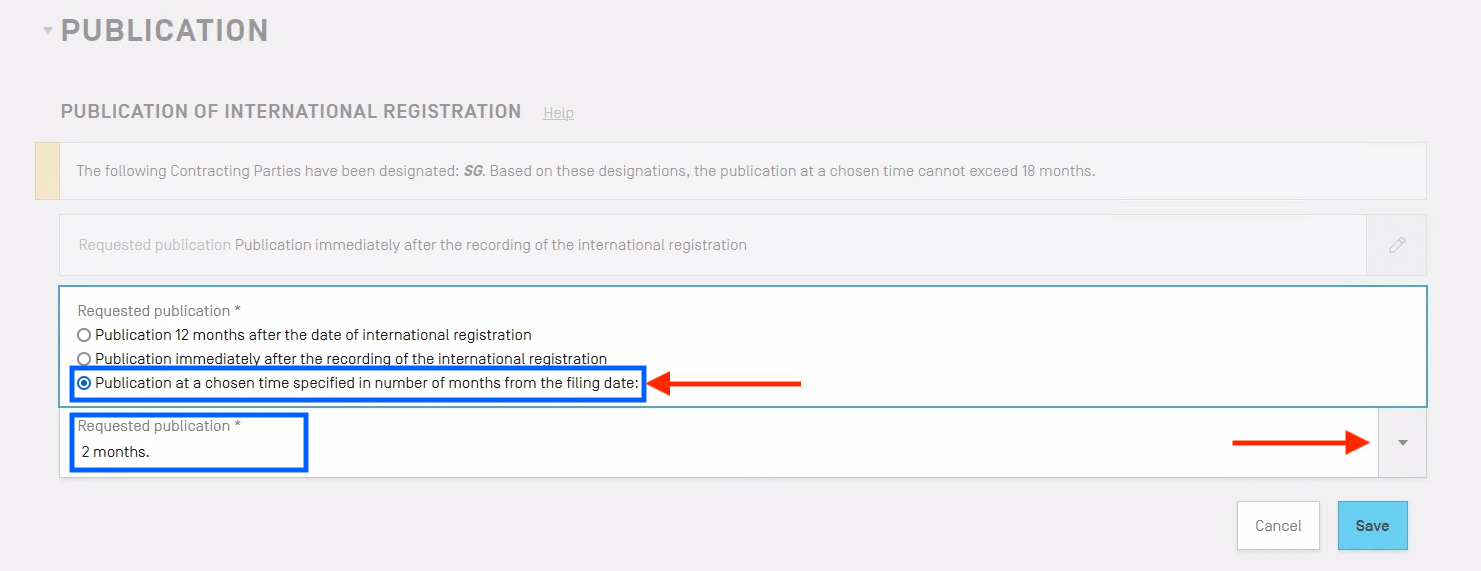
Le système limite automatiquement les options disponibles (en nombre de mois) en fonction des parties contractantes que vous avez désignées. Le nombre maximum de mois autorisés pour ajourner la publication sera affiché dans la boîte d’information de la section “Publication”. Dans l’exemple ci-après, étant donné que Singapour (SG) est désigné, l’ajournement maximal de la publication ne peut pas dépasser 18 mois.
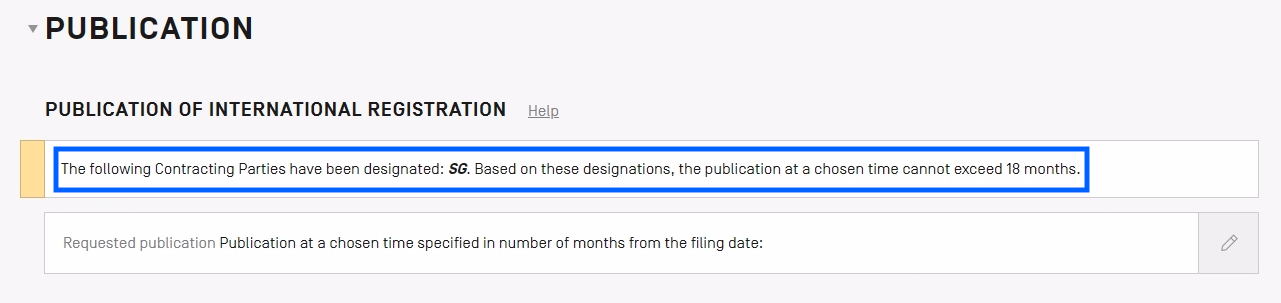
Après avoir cliqué sur le menu déroulant, vous pouvez sélectionner le nombre de mois autorisés au cours desquels vous souhaitez que votre enregistrement soit publié. Dans cet exemple, c’est Singapour qui est désigné et le nombre maximal de mois pendant lesquels la publication peut être ajournée est de 18 mois.
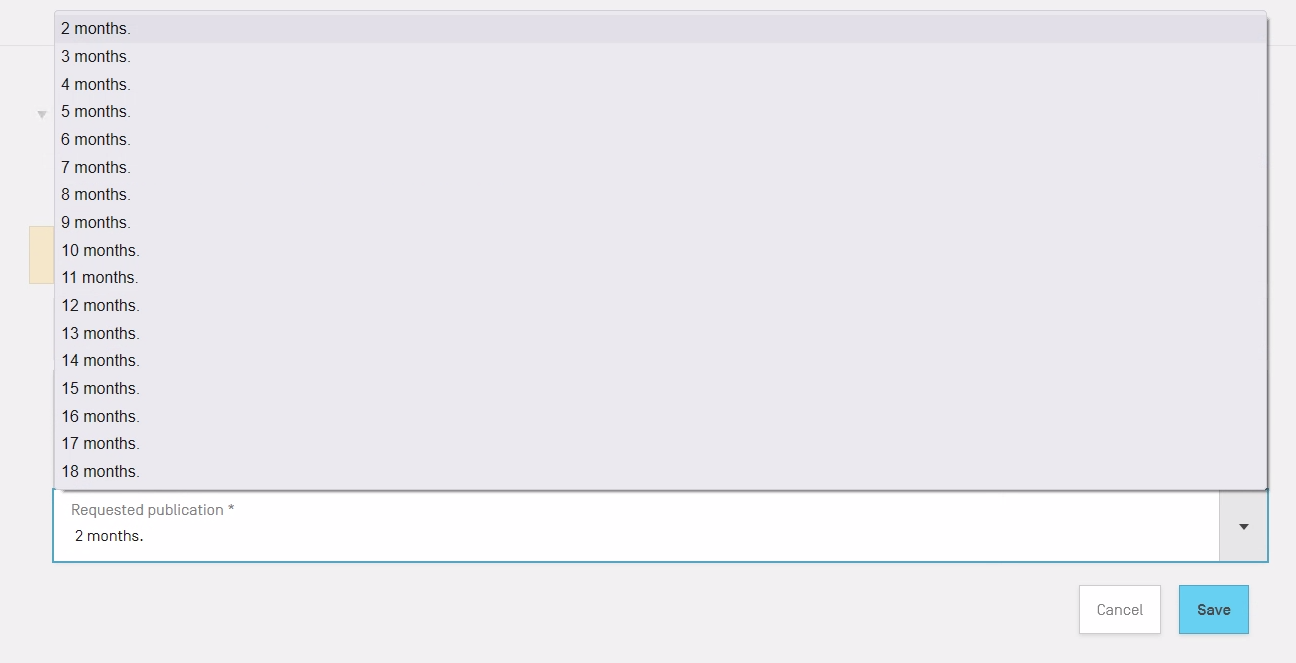
Après avoir fait votre choix, cliquez sur le bouton “Enregistrer” en bas à droite, comme indiqué ci-après.
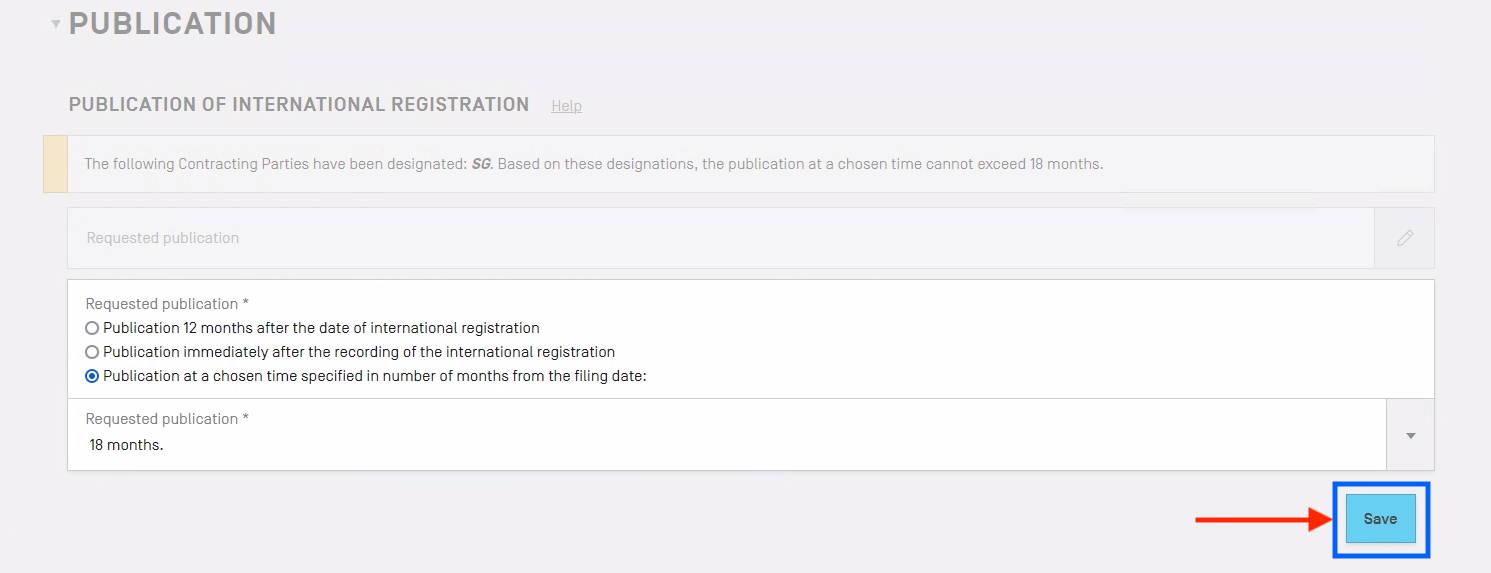
Vous pouvez voir le délai d’ajournement de la publication sélectionné (dans cet exemple, 18 mois) en développant la section “Publication” de votre demande internationale comme indiqué ci-après.
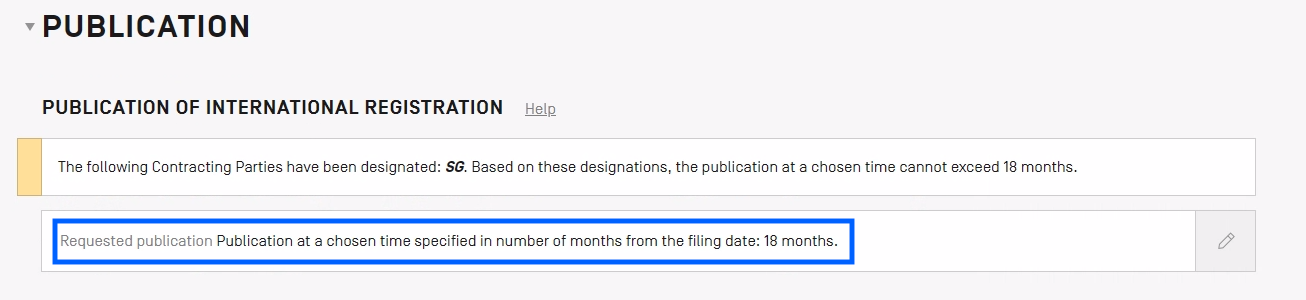
Vous pouvez modifier votre choix à tout moment avant de soumettre votre demande en cliquant sur l’icône du crayon “Modifier” à droite.
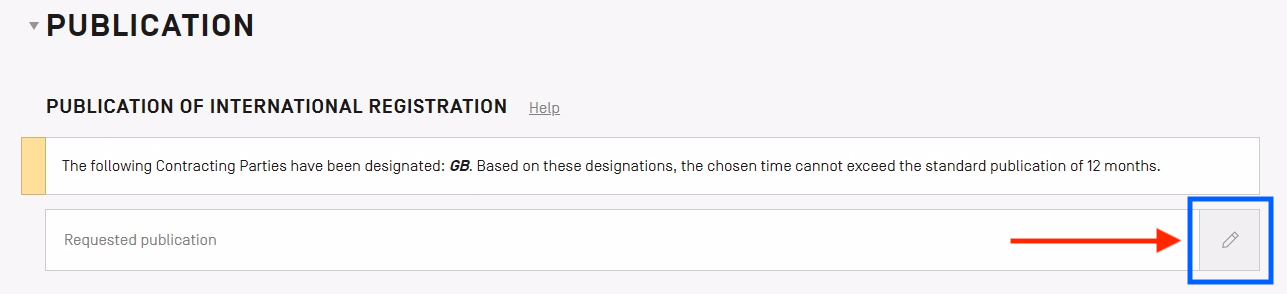
Le déposant ou le titulaire peut demander une publication anticipée à tout moment avant l’expiration du délai de publication initialement prévu dans la demande internationale. L’enregistrement international sera publié dès réception d’une telle demande par le Bureau international (compte tenu du temps nécessaire pour effectuer les préparatifs techniques de la publication). Une telle demande peut être faite par l’intermédiaire de Contact Hague.
Pour de plus amples informations sur la publication, veuillez vous reporter au Guide à l’intention des utilisateurs du système de La Haye.
Signature
Pour indiquer la personne qui signera votre demande, cochez la case à gauche du nom qui convient, puis cliquez sur le bouton “Enregistrer”, situé en bas à droite de l’écran ci-après.
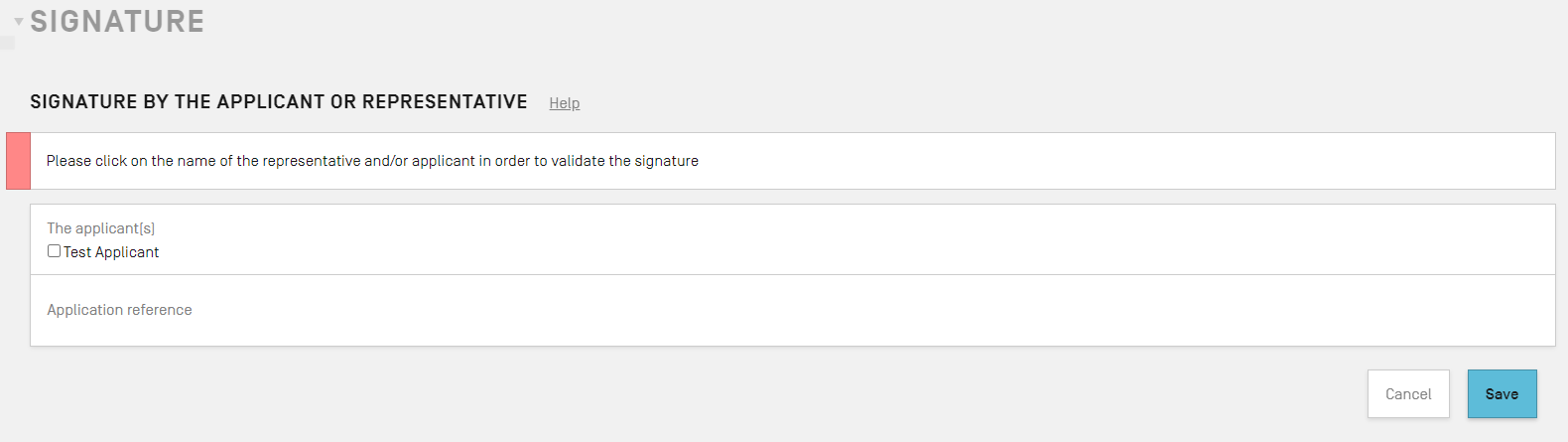
Une fois cette opération terminée, cliquez sur le bouton “Enregistrer” situé en bas à droite de l’écran.
Dans le champ “Référence de la demande”, vous pouvez saisir votre numéro de référence personnel pour vos archives. Veuillez noter que ce numéro n’est pas publié.
Paiement de la demande
Lorsque vous êtes prêt(e) à faire le paiement, cliquez sur le bouton “Paiement/Valid.” situé en haut à droite, juste en dessous de la barre de navigation de la demande et à droite du bouton “Résumé”. Le bouton “Paiement/Validat.” est disponible depuis n’importe quel endroit de l’écran (comme indiqué dans l’image ci-après).

Si vous n’avez pas encore rempli toutes les sections requises pour votre demande, le bouton “Paiement/Validat.” ne fonctionnera pas. Ce bouton s’affichera en gris, comme indiqué dans l’image ci-après.

Avant d’envoyer votre demande, veuillez vous assurer qu’elle est correctement remplie en affichant un résumé de la demande. Pour ce faire, cliquez sur le bouton “Résumé” situé à gauche du bouton “Paiement/Validat.”. On trouvera ci-après un exemple de l’écran de résumé.
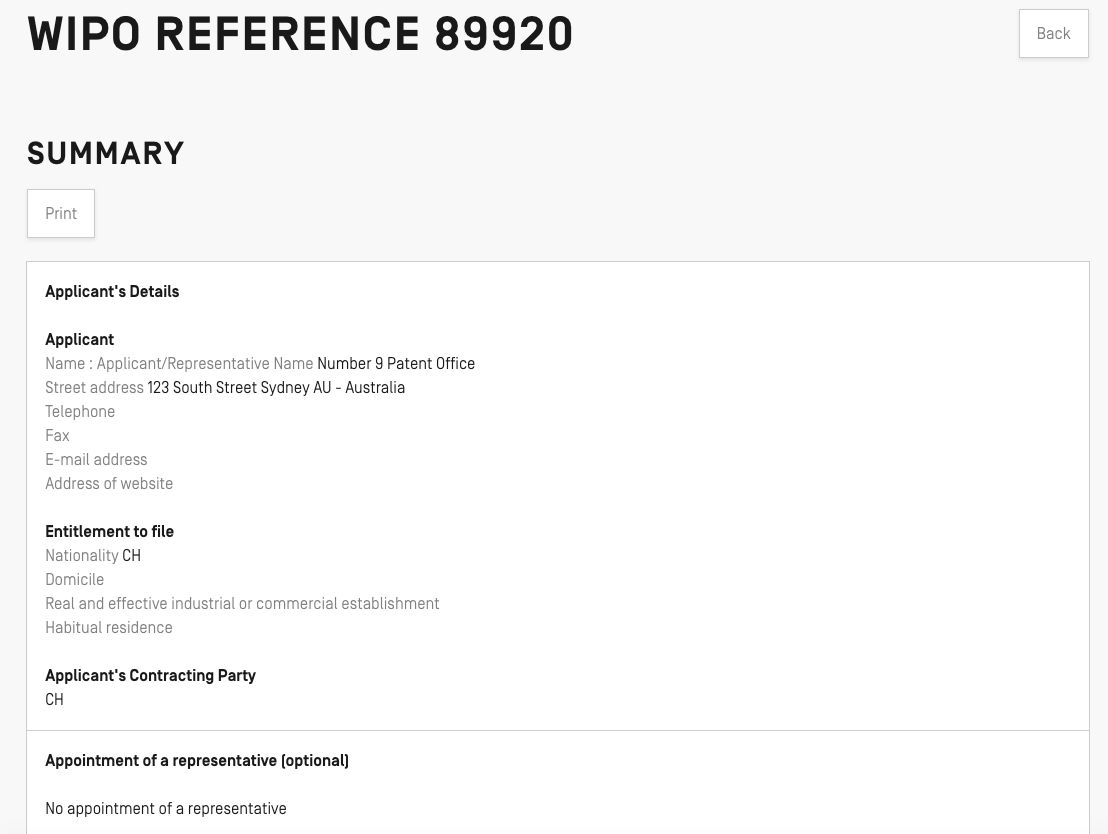
N’oubliez pas que, lorsqu’elle aura été envoyée, votre demande ne pourra plus être modifiée.
Une fois le paiement effectué, un écran s’affiche, présentant le détail des taxes avec les différents coûts, ainsi que le montant total à régler au moment du dépôt. Confirmez le total dû, comme indiqué dans l’image ci-après.
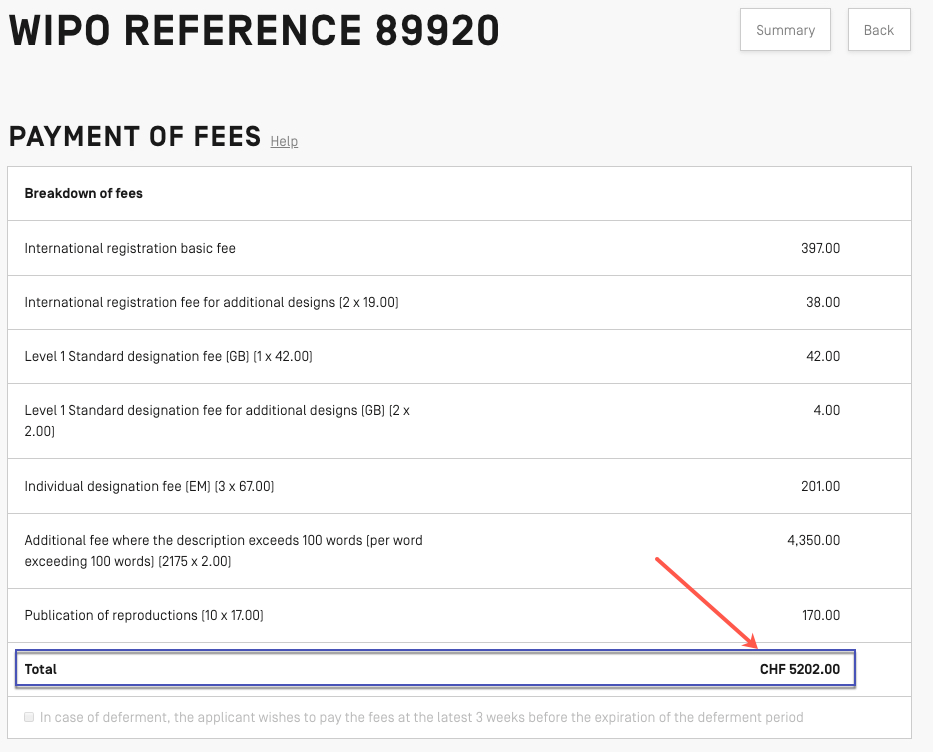
Si vous avez choisi d’ajourner la publication de votre demande, vous pouvez cocher cette case, illustrée dans l’image ci-après, pour payer les taxes au plus tard trois semaines avant l’expiration du délai d’ajournement.
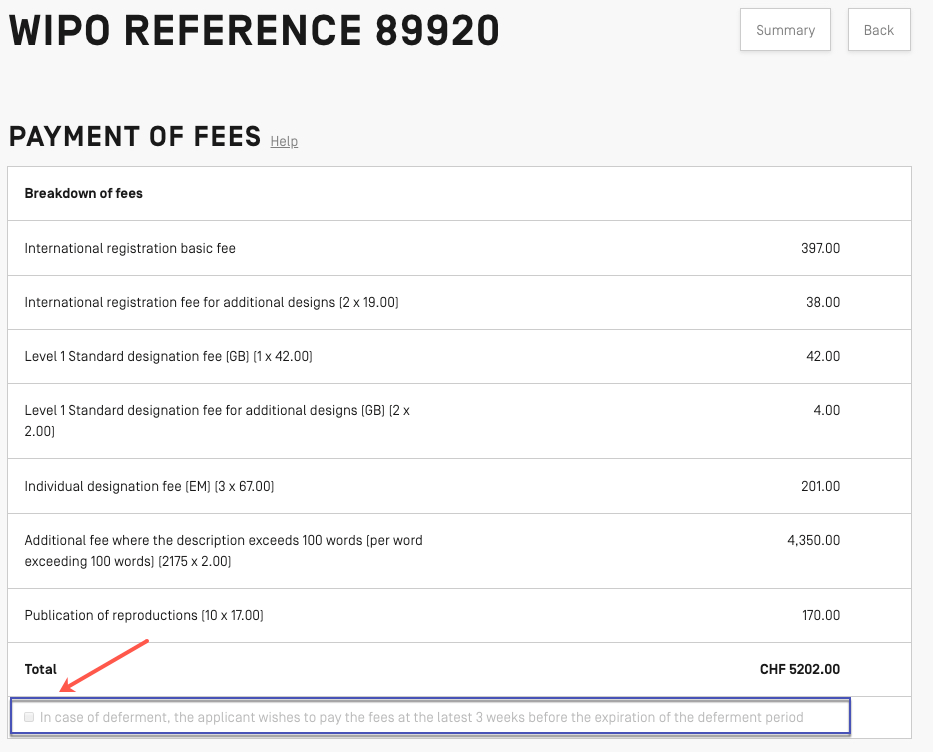
Si vous n’avez pas choisi d’ajourner la publication, ou si l’ajournement n’est pas possible pour les parties contractantes désignées, la case sera grisée et ne pourra pas être sélectionnée, comme le montre l’image ci-dessus.
Vous aurez une dernière possibilité de vous assurer que votre demande est en ordre. Pour ce faire, vous devrez suivre les deux étapes indiquées dans l’écran ci-après. Premièrement, cliquez sur le bouton “Résumé” pour afficher un résumé complet de votre demande afin de confirmer que tout est correct. Deuxièmement, affichez un aperçu de vos reproductions (en PDF) en cliquant sur le bouton “Prévisualiser les reproductions”.
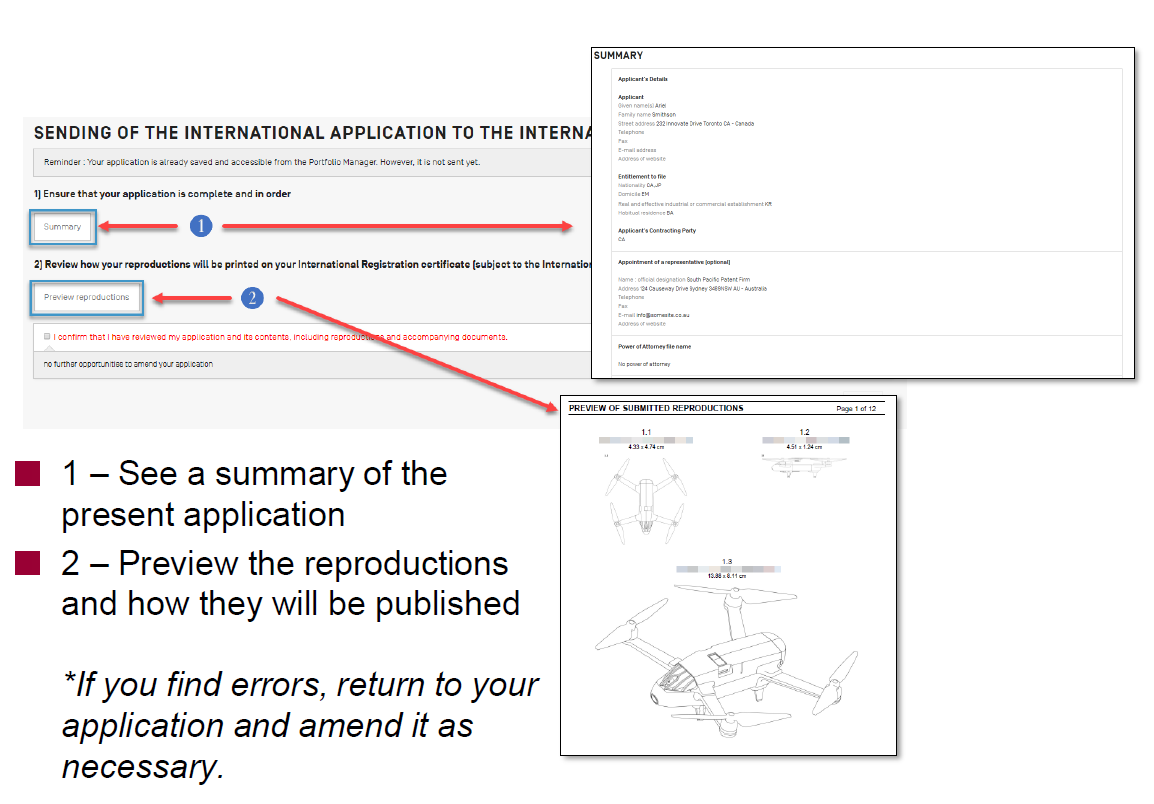
Une fois que vous avez vérifié que la demande est complète, cochez la case située à côté de la phrase en rouge qui indique “Je confirme avoir revu la demande et son contenu, y compris les reproductions et les documents joints”.
Ensuite, cliquez sur le bouton “Envoyer”, comme indiqué dans l’écran ci-après.
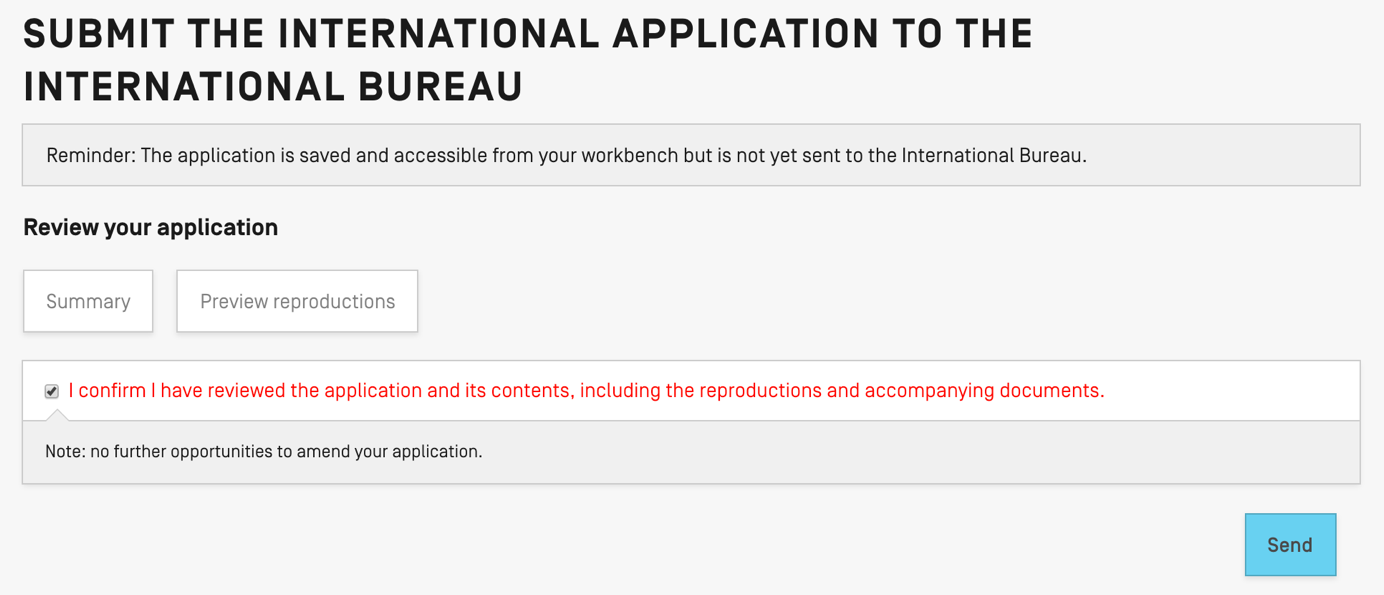
Après avoir soumis votre demande avec succès, un écran de confirmation apparaîtra, comme indiqué ci-après.
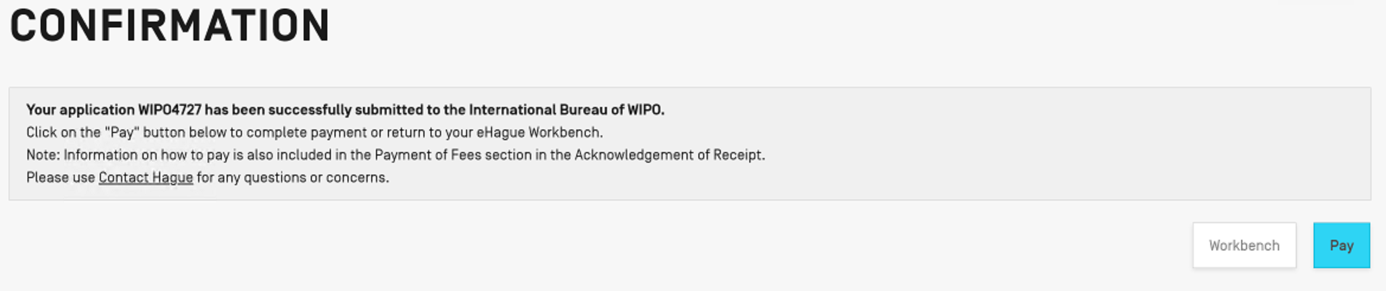
Pour procéder au paiement immédiatement, cliquez sur le bouton “Payer”. Si vous souhaitez effectuer le paiement plus tard, cliquez sur le bouton “Interface” pour retourner à votre Interface eHague d’où vous pourrez télécharger votre Accusé de Réception.
Comment payer
Si vous choisissez de payer votre demande immédiatement après sa soumission, après avoir cliqué sur le bouton “Payer” dans l’écran de confirmation, un écran contenant les détails du paiement s’affichera. Cet écran varie selon que vous avez effectué ou non un paiement antérieur avec un compte courant auprès de l’OMPI, reliant ainsi votre compte OMPI (en ligne) à votre compte courant auprès de l’OMPI.
Si vous effectuez un paiement pour la première fois ou si vous n’avez jamais effectué de paiement par l’intermédiaire de votre compte courant auprès de l’OMPI (reliant ainsi votre compte courant à votre compte OMPI), l’écran suivant s’affichera. Si votre compte OMPI est lié à votre compte courant auprès de l’OMPI, votre paiement sera automatiquement traité par votre compte courant auprès de l’OMPI.
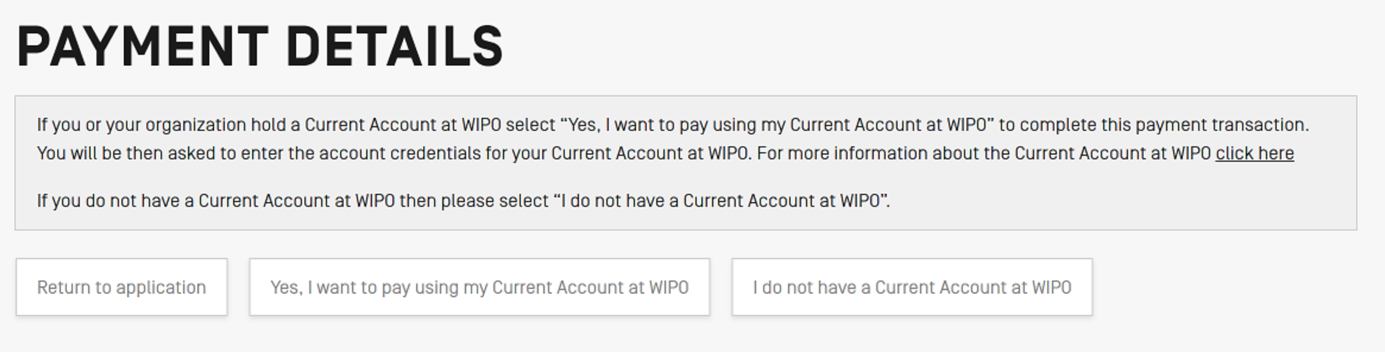
À partir de cet écran, vous pouvez retourner à votre demande, payer en utilisant votre compte courant auprès de l’OMPI ou, si vous n’avez pas de compte courant auprès de l’OMPI, payer avec une carte de crédit, une carte de débit, PayPal ou par virement bancaire. Cliquez sur le bouton “Je n’ai pas de compte courant auprès de l’OMPI”.
Saisissez votre nom et votre adresse comme indiqué dans l’écran ci-après.
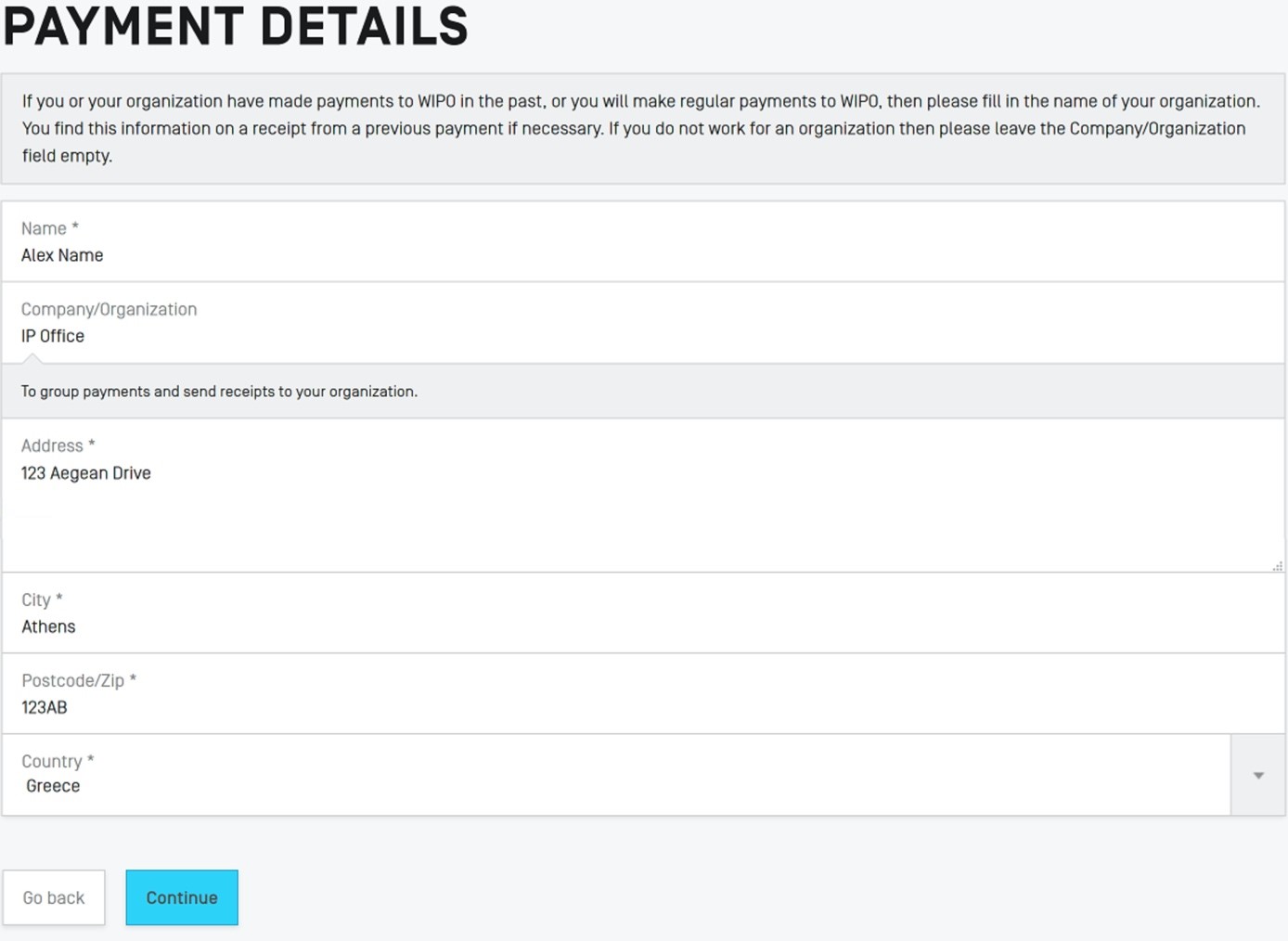
En cliquant sur le bouton “Continuer”, vous accédez à l’écran suivant.
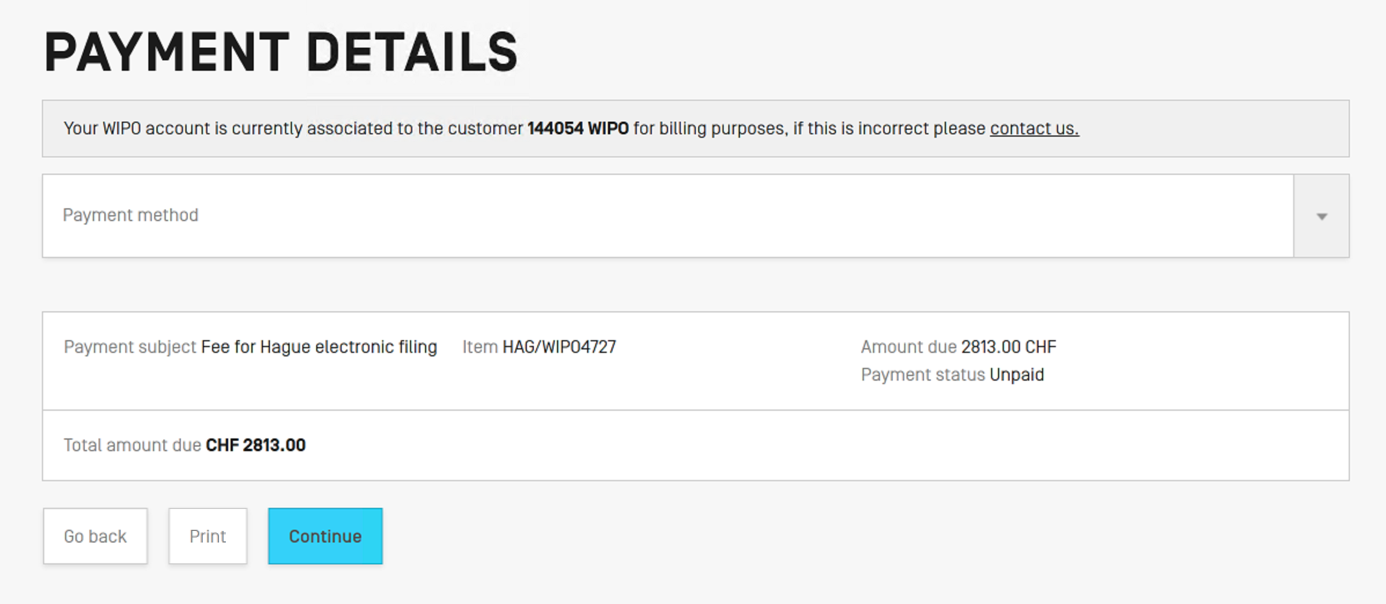
Choisissez le mode de paiement souhaité dans le menu déroulant. Les options disponibles sont le virement bancaire, la carte de crédit (choisissez cette option si vous utilisez une carte de débit), le compte courant auprès de l’OMPI ou PayPal. Si vous n’avez pas déjà effectué un paiement avec un compte courant ou si vous n’avez pas lié votre compte OMPI à votre compte courant auprès de l’OMPI (ce que vous pouvez faire en effectuant un paiement avec votre compte courant auprès de l’OMPI), vous ne pouvez pas sélectionner le compte courant dans le menu déroulant de cet écran.
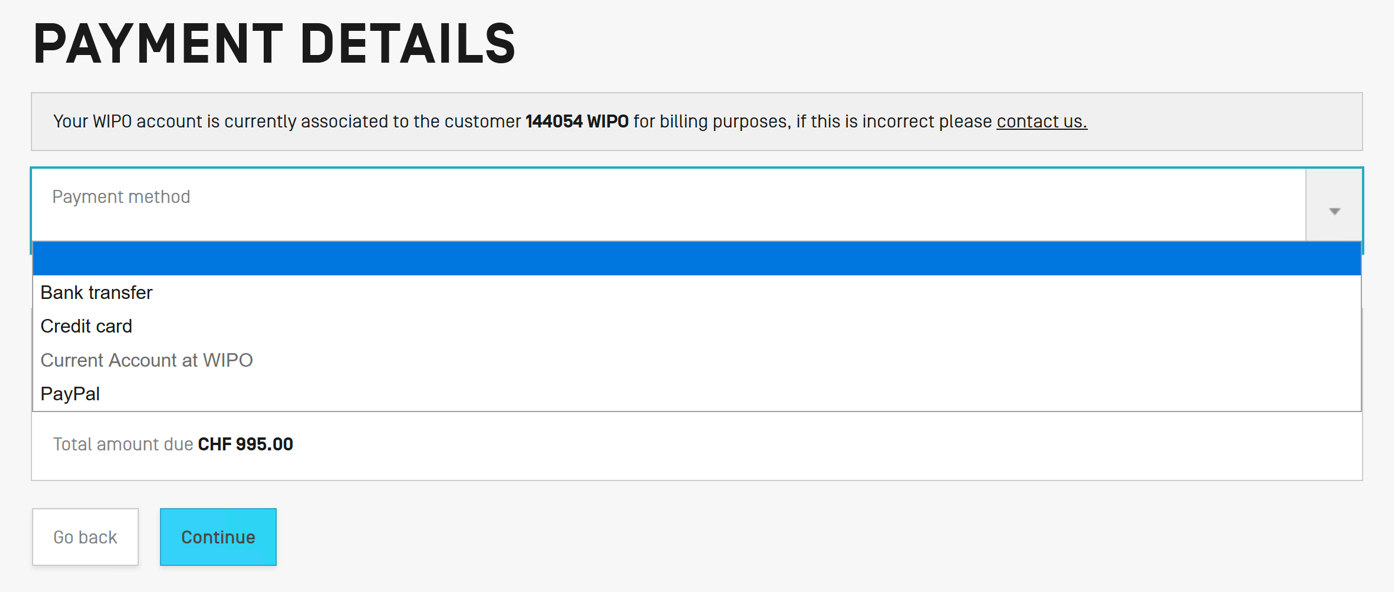
Paiement par carte de crédit
Pour payer par carte de crédit, sélectionnez l’option “Carte de crédit”, vérifiez que le montant total et le numéro de client sont corrects, puis cliquez sur bouton “Continuer”, comme indiqué dans l’écran ci-après.
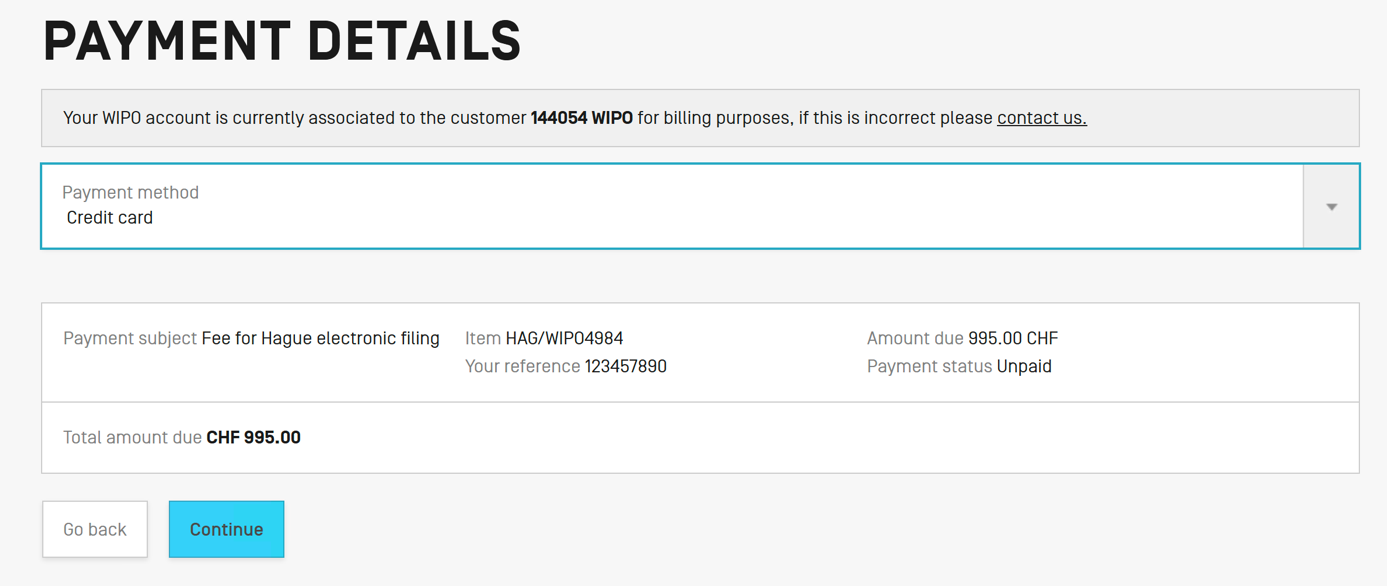
Vous accédez alors au service sécurisé de traitement des cartes de crédit de l’OMPI. Vous verrez l’écran ci-après pour sélectionner votre mode de paiement par carte de crédit/débit.
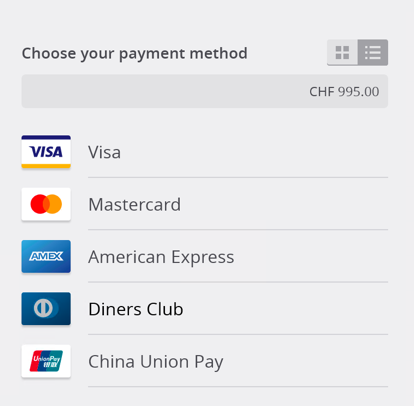
Après avoir sélectionné un des modes de paiement ci-dessus, entrez les détails de votre carte comme indiqué dans l’exemple ci-après.
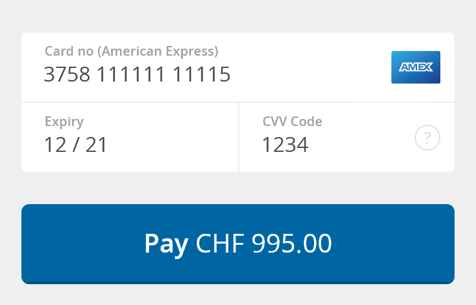
Cliquez sur le bouton “Payer”. Lorsque votre paiement est traité avec succès, vous verrez le message indiquant que le paiement a été effectué avec succès, comme indiqué ci-après. La section “État du panier” présente les informations relatives à la transaction qui a été effectuée.
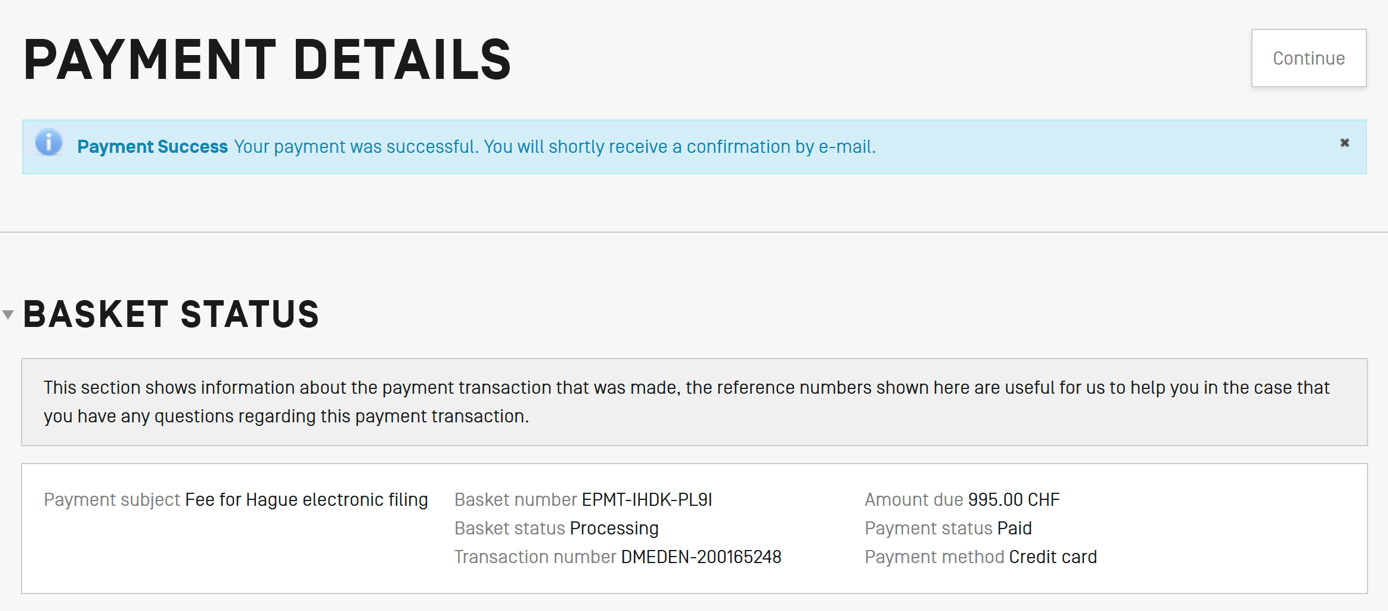
Vous recevrez également un message électronique de confirmation comprenant toutes ces informations. Ce message sera envoyé par noreply@wipo.int et ressemblera à l’exemple ci-après.
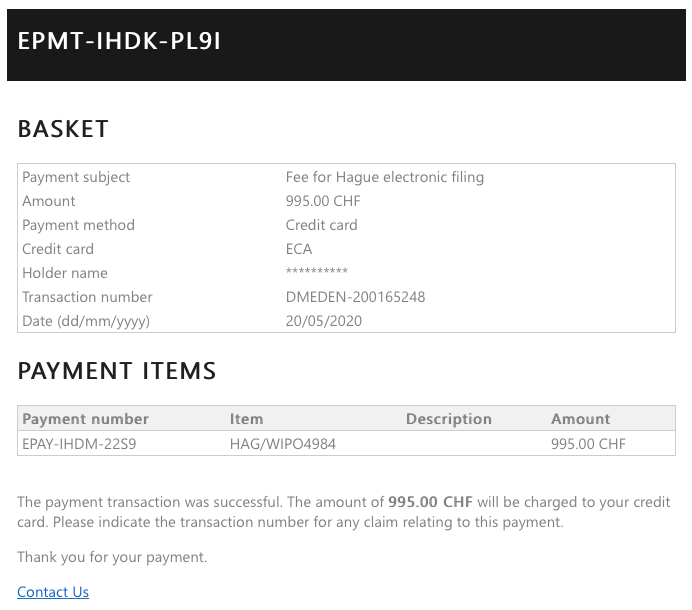
Une fois le paiement effectué, cliquez sur le bouton “Continuer” (situé à la droite du texte des détails du paiement et comme indiqué dans l’image ci-après).
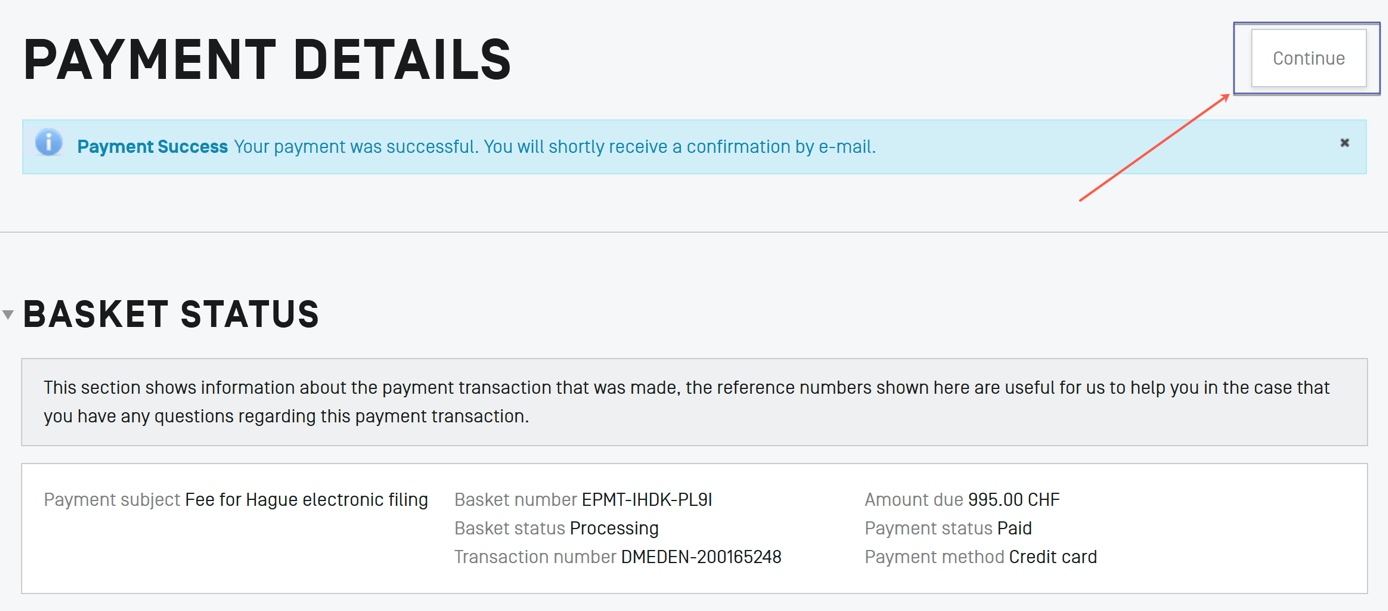
Vous reviendrez alors à l’interface eHague où vous pourrez télécharger l’accusé de réception de la demande soumise en cliquant sur le bouton ci-après.

Paiement par prélèvement sur un compte courant auprès de l’OMPI
Si vous possédez un compte courant auprès de l’OMPI, celui-ci sera automatiquement sélectionné à l’écran “Modalités de paiement”, comme indiqué ci-après.
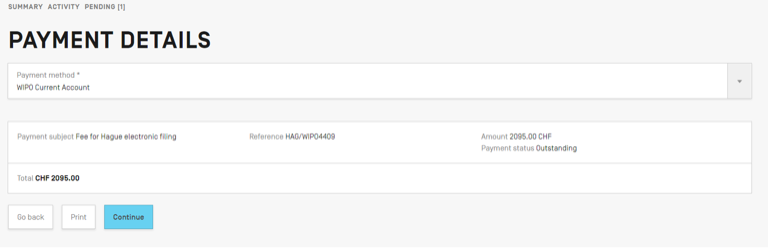
Vérifiez que le montant total est correct, puis cliquez sur le bouton “Continuer”. Une fois le paiement traité, les détails du paiement seront affichés, comme indiqué dans l’écran ci-après. Si le statut du paiement, visible dans la colonne de droite, indique “Reçu”, cela signifie que votre paiement a bien été reçu.
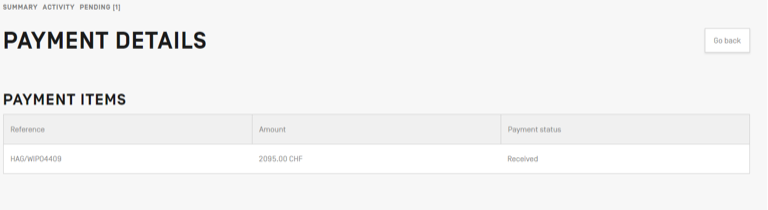
En vous connectant à WIPO Pay, vous pourrez vérifier l’état de vos paiements effectués par compte courant (et aussi par d’autres moyens). Après vous être connecté, vous verrez apparaître un récapitulatif comme indiqué dans l’image ci-après. Cliquez sur le lien “Activité” dans la partie supérieure gauche de l’écran.
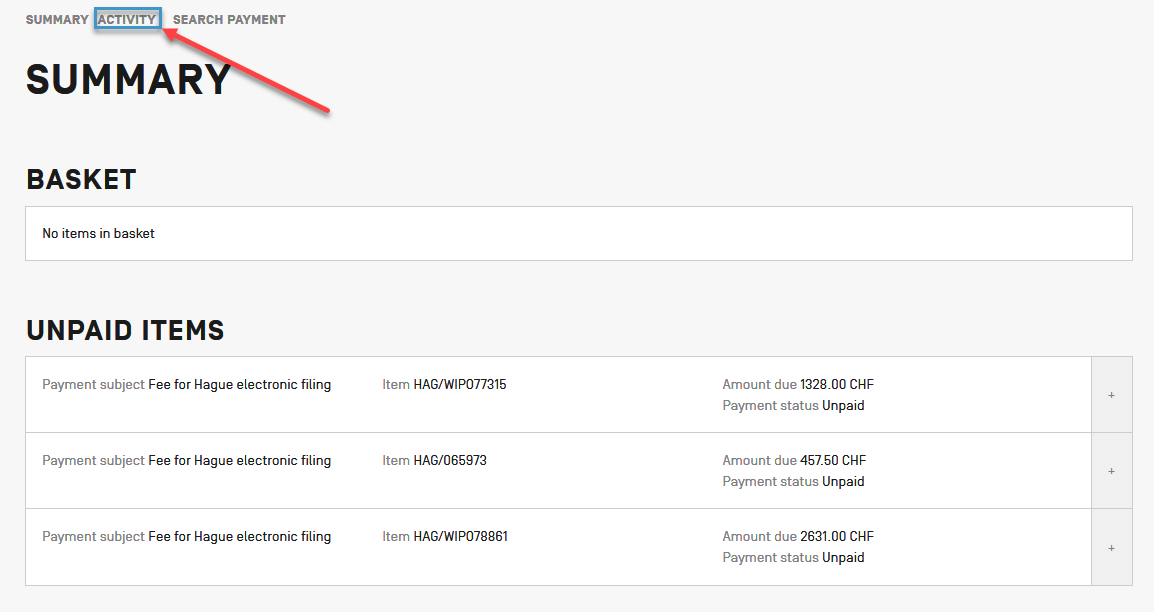
Vous verrez alors s’afficher la liste de tous vos paiements à honorer ou reçus. Pour connaître le détail d’une transaction, cliquez sur le bouton “Afficher” situé à droite de chaque rangée, comme dans l’exemple ci-après.
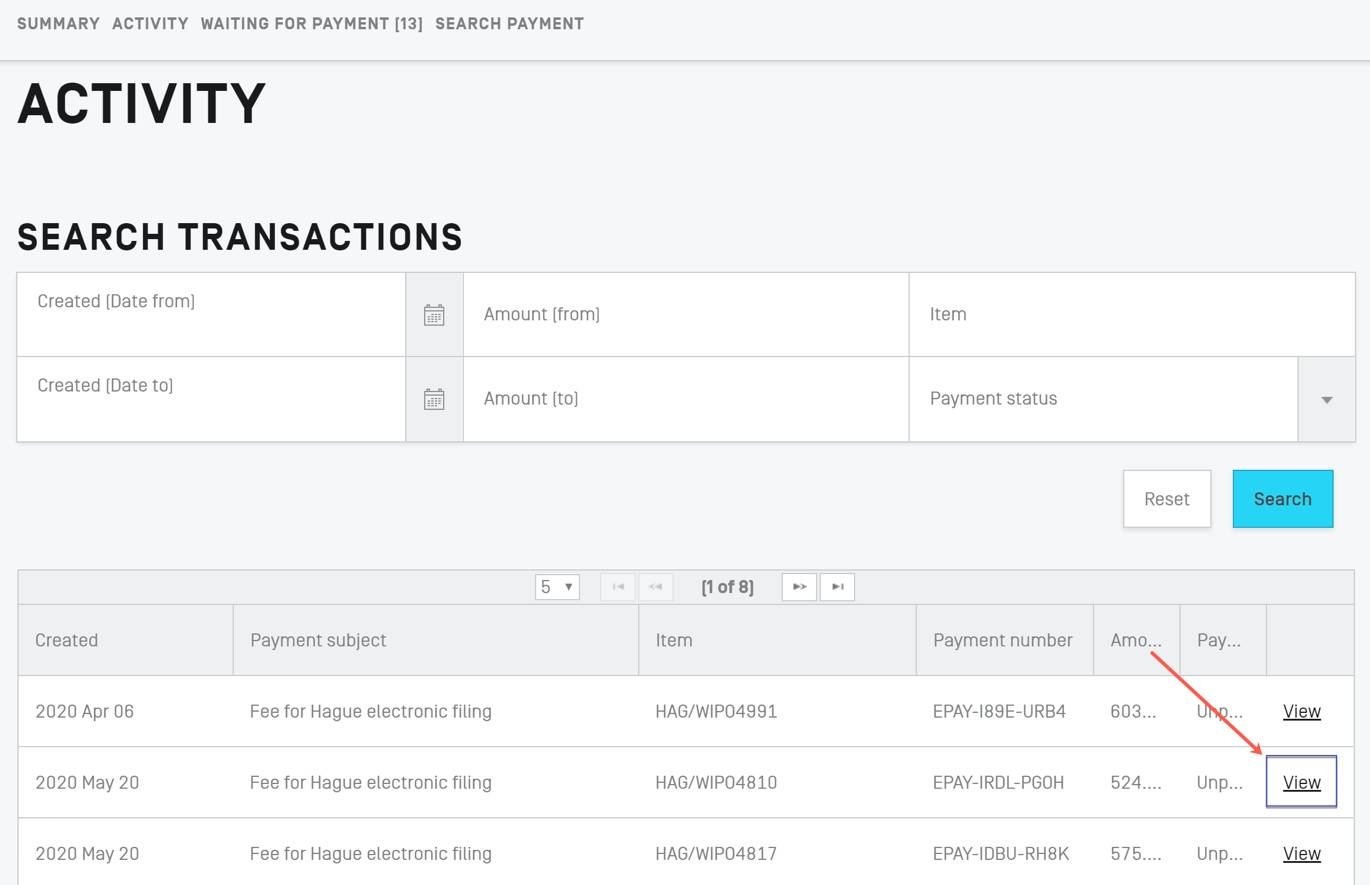
Sur l’écran suivant, vous verrez s’afficher tous les détails de vos paiements. Les détails affichés diffèrent en fonction du statut du paiement (payé/non payé). Dans l’exemple ci-après, les détails sont affichés pour un paiement terminé.
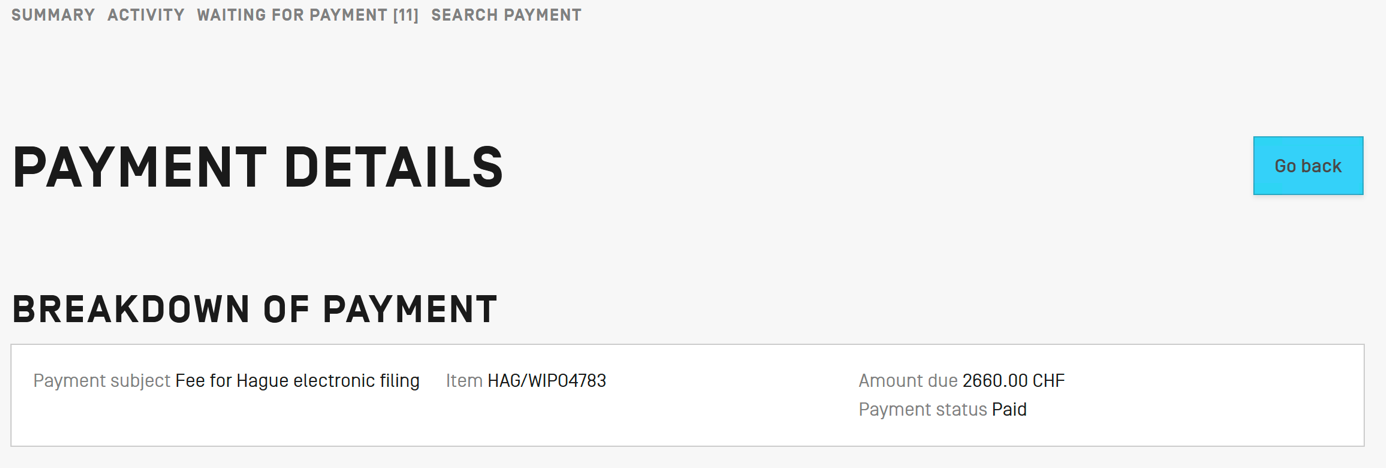
Si vous cliquez sur le bouton “Retour” situé en haut à droite, vous allez revenir au récapitulatif dans WIPO Pay, où est affichée la liste de vos paiements.
Une fois de retour dans l’interface eHague, vous pourrez voir toutes vos demandes déposées. Lorsque votre paiement aura été traité, l’accusé de réception pour la demande déposée pourra être téléchargé. À partir de cet écran, vous pouvez également afficher les accusés de réception pour des demandes déposées précédemment. Pour ce faire, cliquez sur le bouton “Télécharger le reçu” de la ligne qui correspond à la demande souhaitée.

Paiement par virement bancaire
Pour effectuer un paiement par virement bancaire, sélectionnez l’option “Virement bancaire” dans le menu déroulant “Mode de paiement”, vérifiez que le montant total et le client sont corrects, puis cliquez sur le bouton “Continuer”, comme indiqué dans l’écran ci-après.
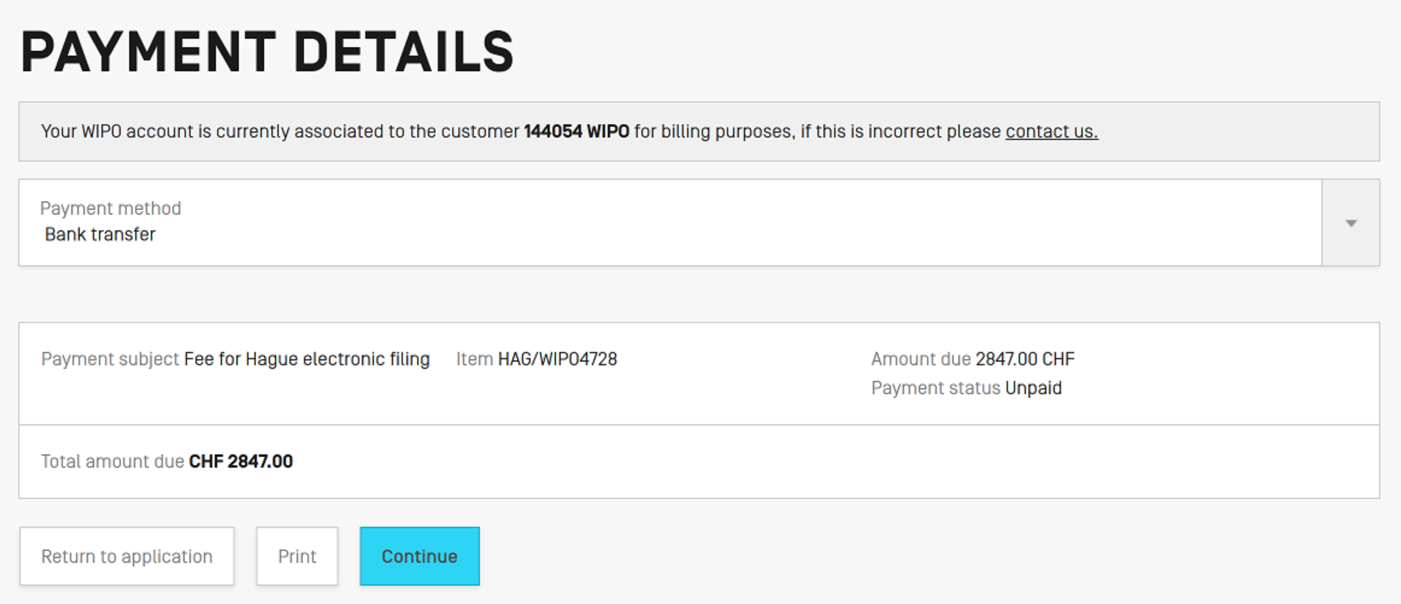
Vous serez alors dirigé vers l’interface eHague, d’où vous pourrez télécharger l’accusé de réception. Vous recevrez également un message électronique de confirmation contenant les informations nécessaires pour effectuer un virement bancaire. Ce message sera envoyé par noreply@wipo.int et ressemblera à l’exemple ci-après.
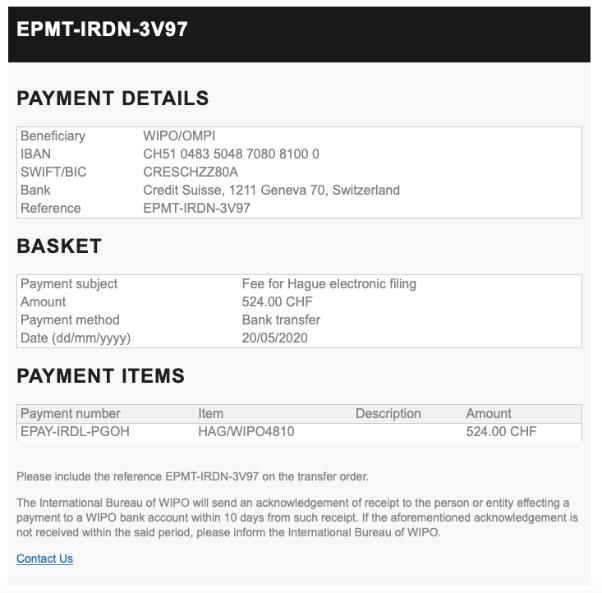
Vous pouvez également accéder aux détails du paiement pour un virement bancaire par WIPO Pay. Après vous être connecté(e), vous verrez un récapitulatif comme indiqué dans l’image ci-après.
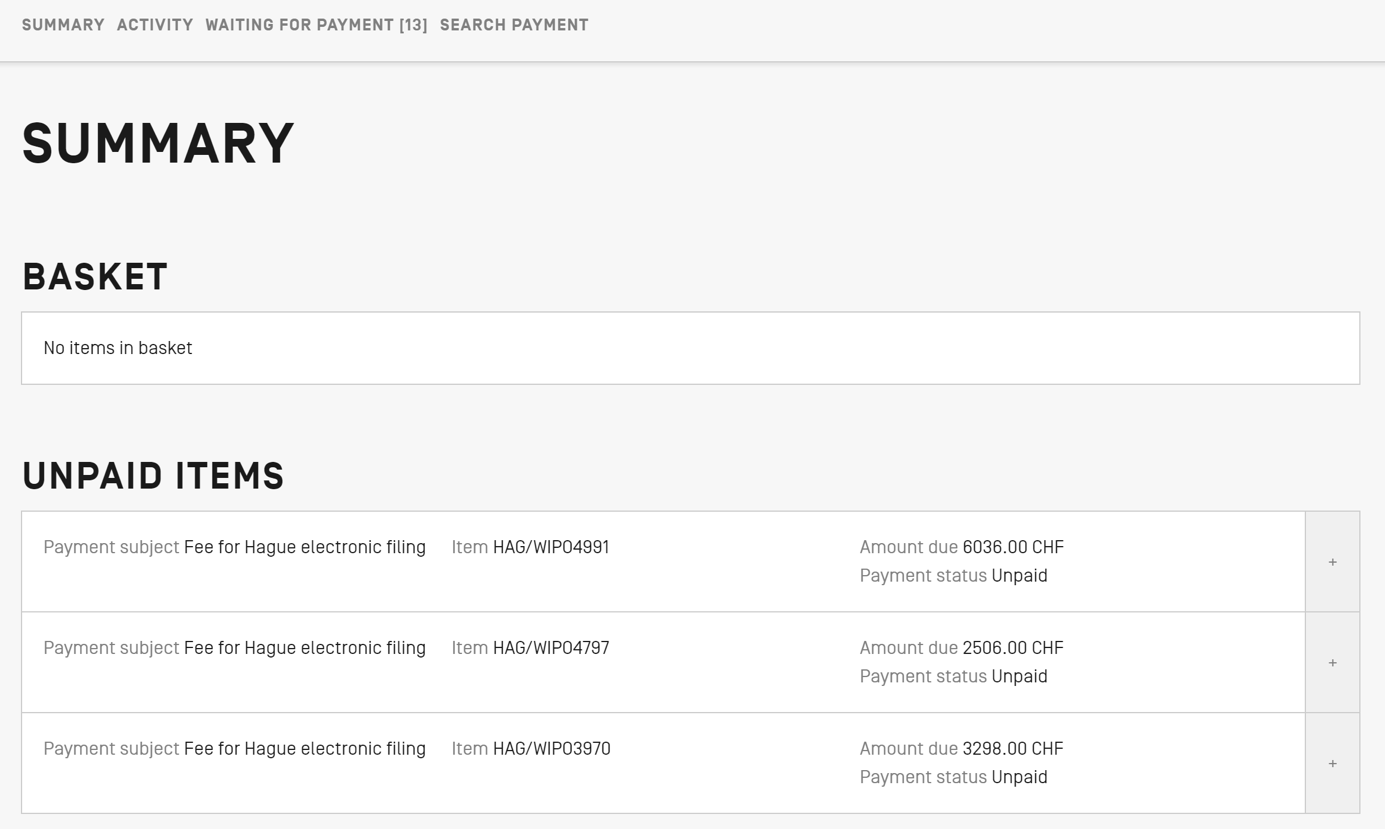
Pour trouver les informations relatives au paiement d’un virement bancaire, cliquez sur le lien “En attente de paiement” dans le menu de navigation supérieur. Vous verrez alors une liste de tous vos paiements en attente. Pour ceux qui sont en attente de paiement en raison d’un virement bancaire, le mode de paiement indiqué dans l’enregistrement est le virement bancaire. Pour afficher les informations relatives au paiement, cliquez sur le bouton “Afficher”, comme indiqué ci-après.
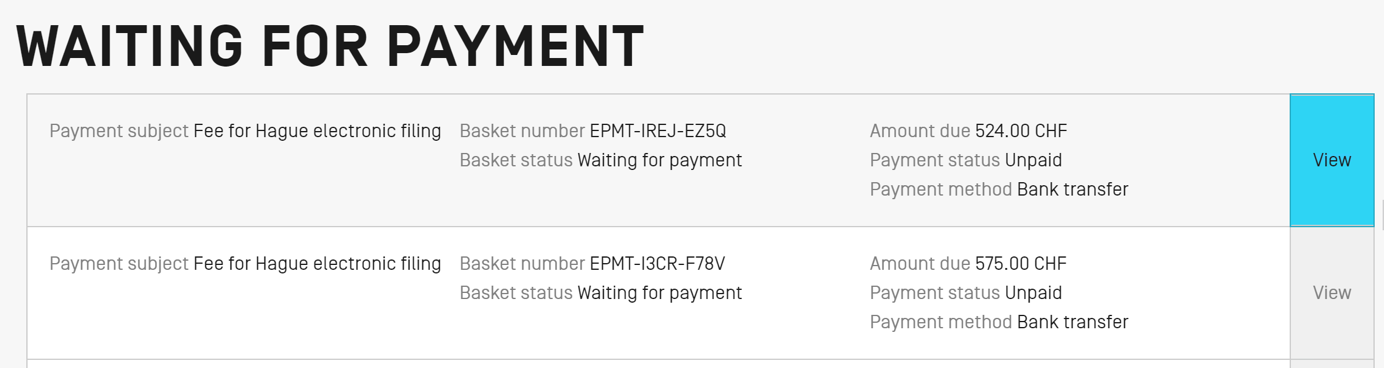
L’écran suivant s’affiche alors, vous indiquant les détails du compte bancaire sur lequel effectuer le virement. Cliquez sur le bouton “Envoyez-moi ces détails de paiement par courrier électronique” pour recevoir les détails par courrier électronique. En cliquant sur le bouton “Continuer” en haut à droite, vous revenez au récapitulatif des paiements.
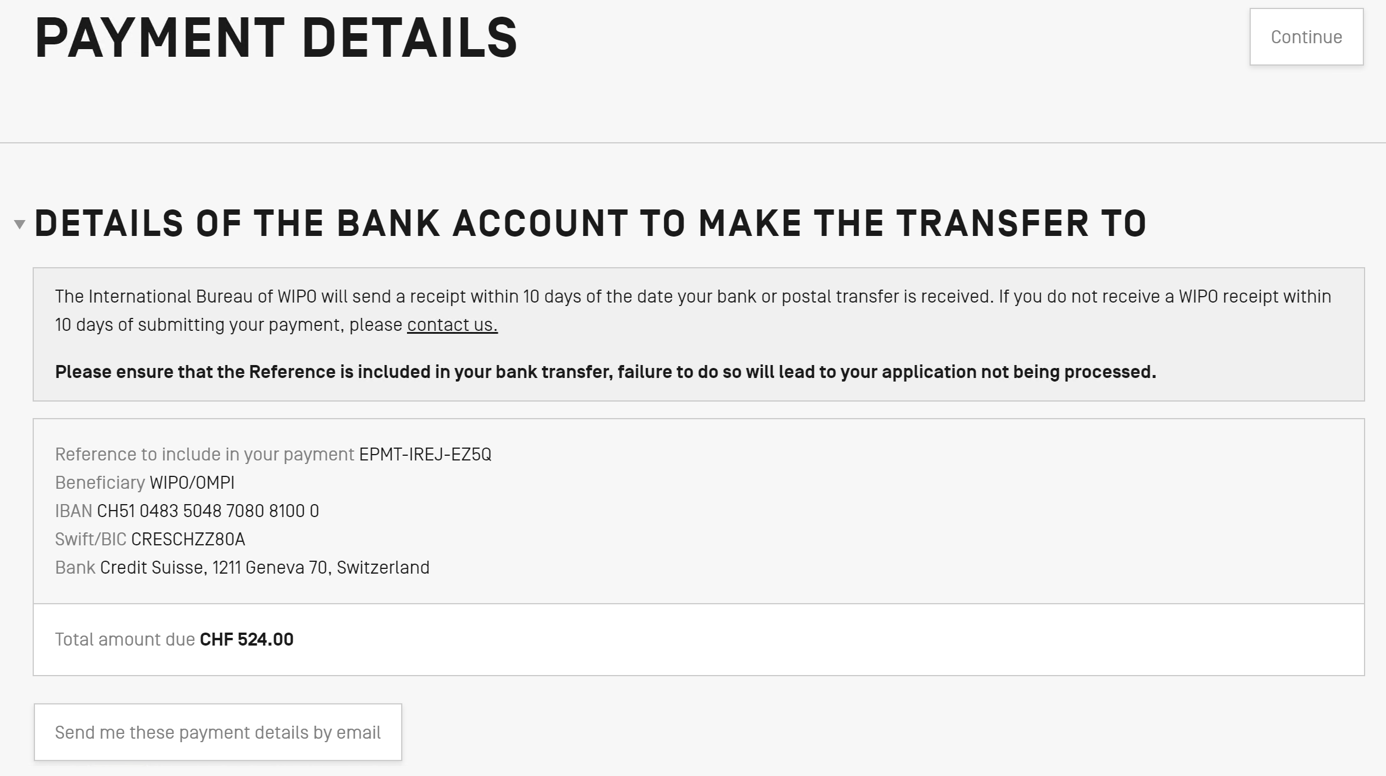
Si vous ne trouvez pas le paiement souhaité sur l’écran “En attente de paiement”, vous pouvez également le rechercher en utilisant votre numéro de référence de paiement de l’OMPI. Ce numéro unique se présente sous le format EPAY-XXXX-XXXX et est accessible dans le message électronique de confirmation que vous avez reçu (sous la section “Paiements”) ou dans la section “Paiement des taxes” de l’Accusé de réception que vous pouvez télécharger à partir de l’interface eHague. Vous trouverez ci-après un exemple du numéro figurant dans l’accusé de réception.
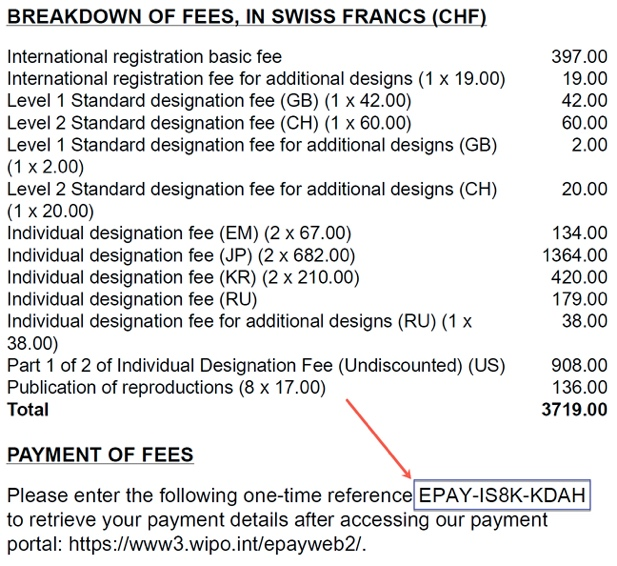
Pour rechercher ce paiement dans WIPO Pay, cliquez sur l’élément de menu “Rechercher un paiement”.
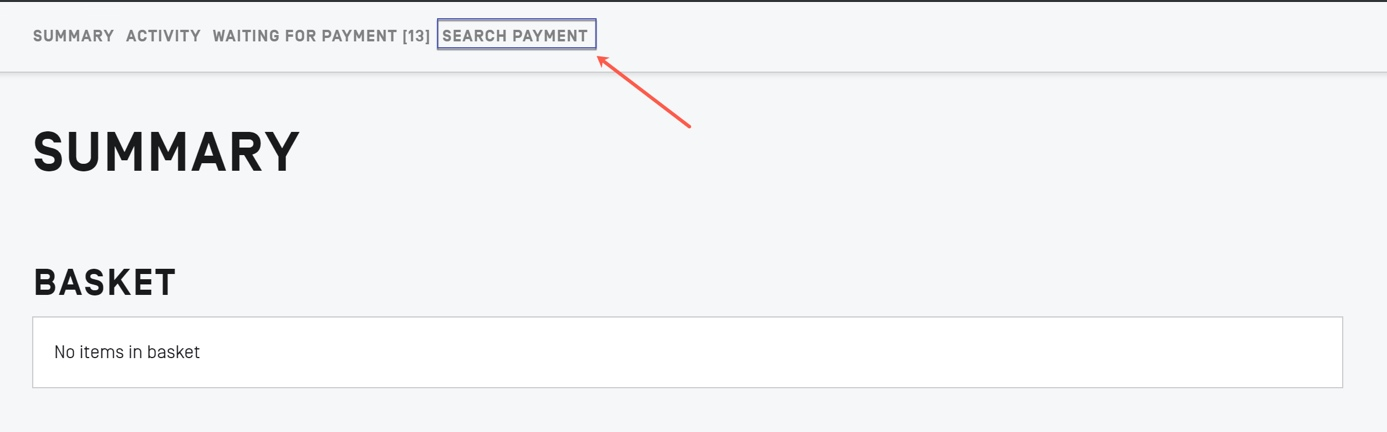
Ensuite, saisissez le numéro de référence WIPO PAY tel qu’il figure dans votre accusé de réception ou votre message électronique de confirmation dans le champ ci-après puis cliquez sur le bouton “Rechercher”.
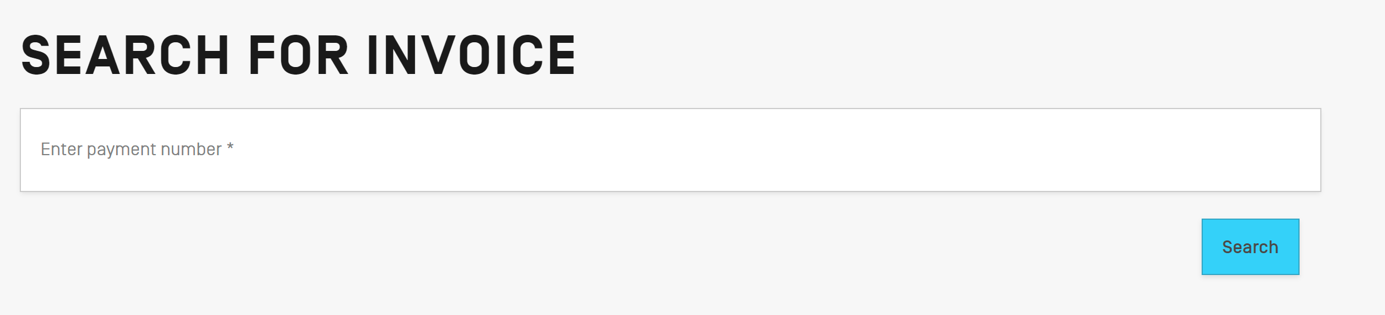
Si le numéro de référence est valide, l’écran affichant les détails du compte bancaire sur lequel le transfert du montant correspondant doit être effectué s’affichera.
Vous pouvez trouver le statut de vos paiements en cliquant sur l’élément de menu “Activité”. À partir de votre activité de paiement, vous pouvez rechercher des transactions et, lorsque vous trouverez la transaction que vous souhaitez voir, cliquez sur le lien “Afficher” comme indiqué ci-après pour afficher des détails supplémentaires.
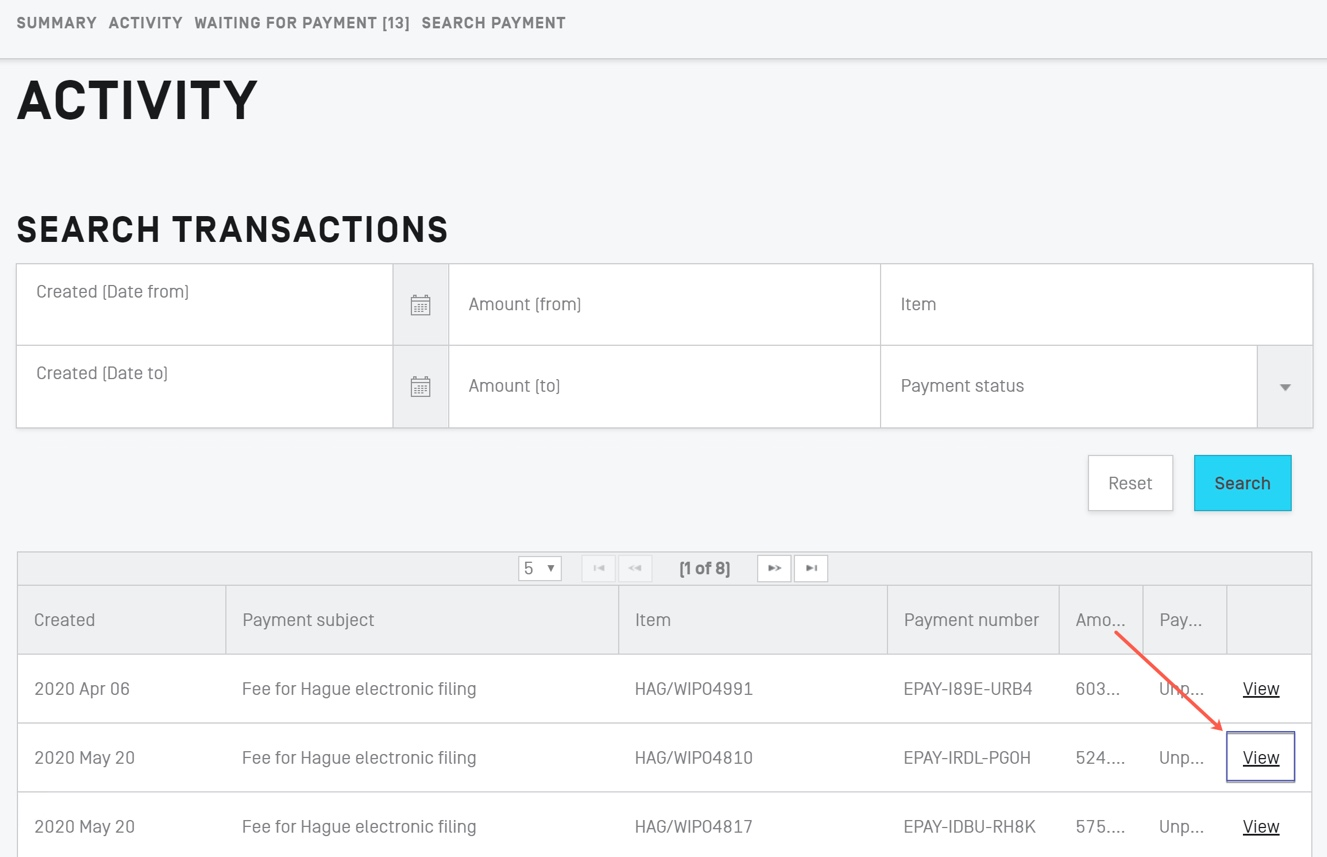
Si vous optez pour un autre mode de paiement avant de procéder au paiement par virement bancaire, faites défiler le menu déroulant et cliquez sur la section intitulée “Je ne souhaite pas effectuer le paiement par virement bancaire, mais souhaite utiliser un autre mode de paiement”.
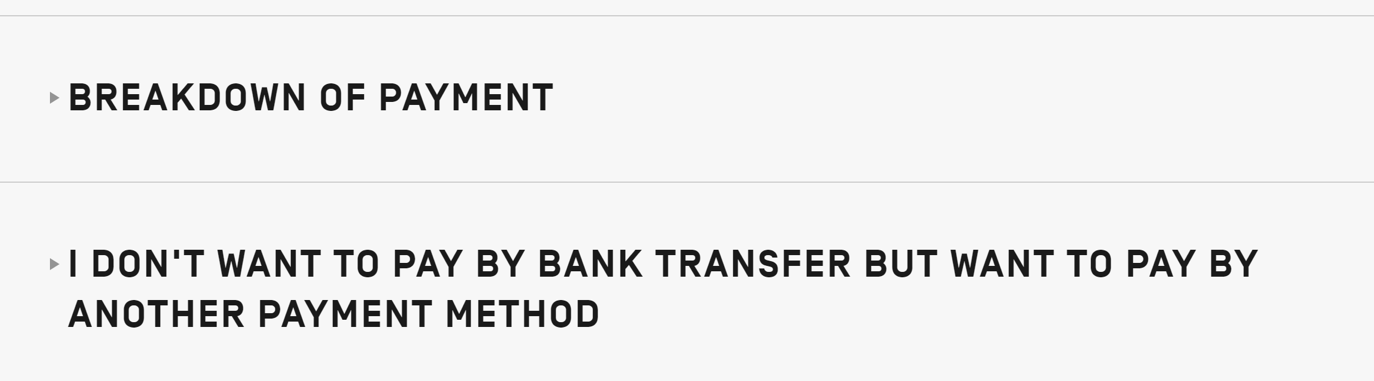
Cliquez ensuite sur le bouton “Utiliser un autre mode de paiement”.
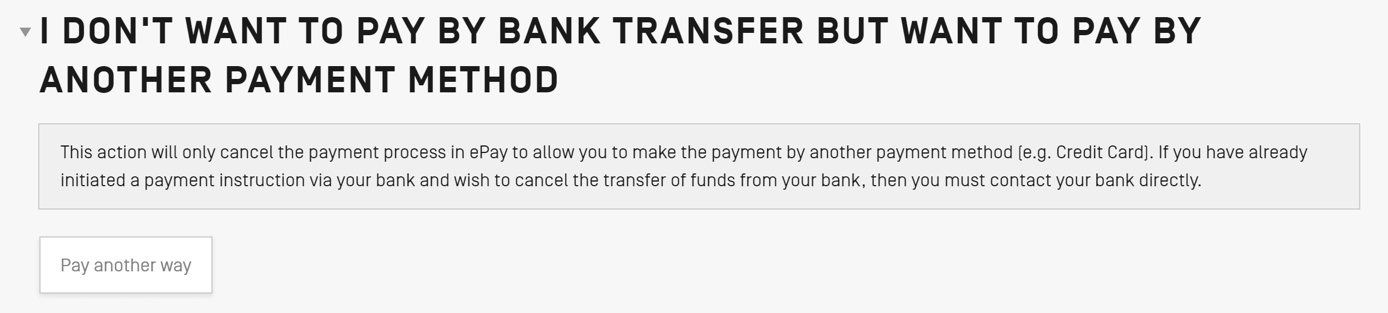
Ensuite, vous serez redirigé vers la page “Modalités de paiement”, sur laquelle vous pourrez voir que le statut du paiement a été modifié et est maintenant annulé (indiqué ci-après).
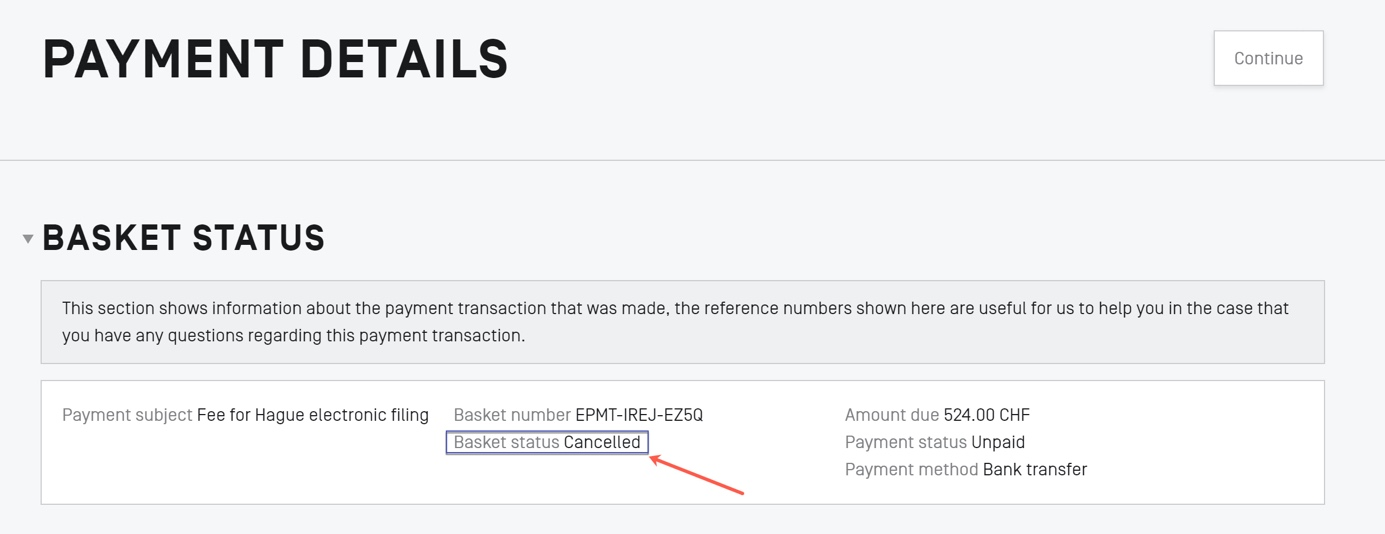
Pour continuer avec un autre mode de paiement, cliquez sur le bouton “Continuer”. Vous retournerez ainsi à l’écran “Récapitulatif”. Le paiement qui a été annulé se trouve alors dans la liste des paiements non réglés. Pour procéder au paiement, cliquez sur le “+” de la ligne qui contient l’élément que vous souhaitez payer.
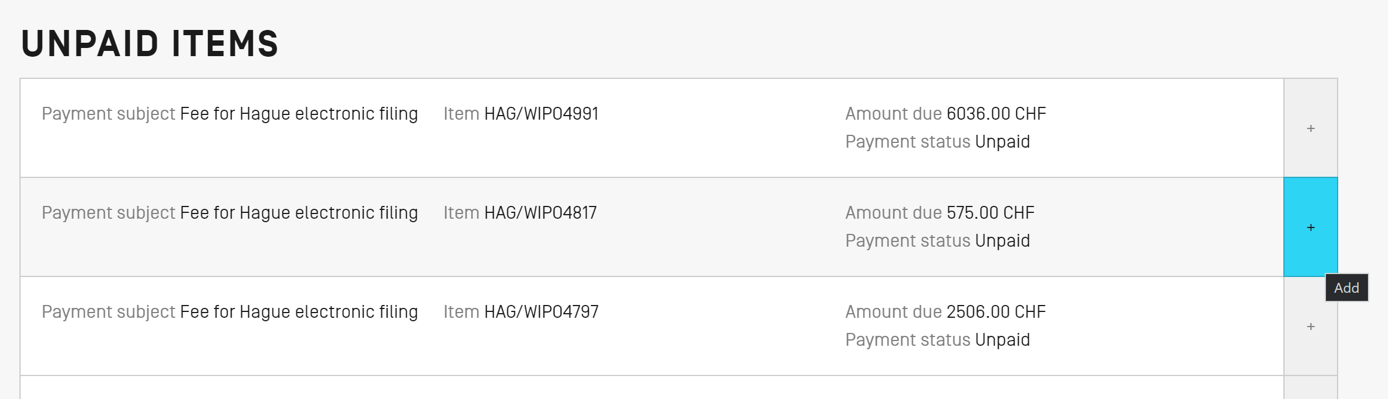
Ce faisant, vous ajouterez l’article à votre panier. Si vous avez plusieurs articles non payés que vous souhaitez payer en même temps, cliquez sur le bouton “+” de chaque article pour l’ajouter à votre panier. Lorsque vous êtes prêt(e), cliquez sur le bouton “Paiement” pour procéder au paiement.
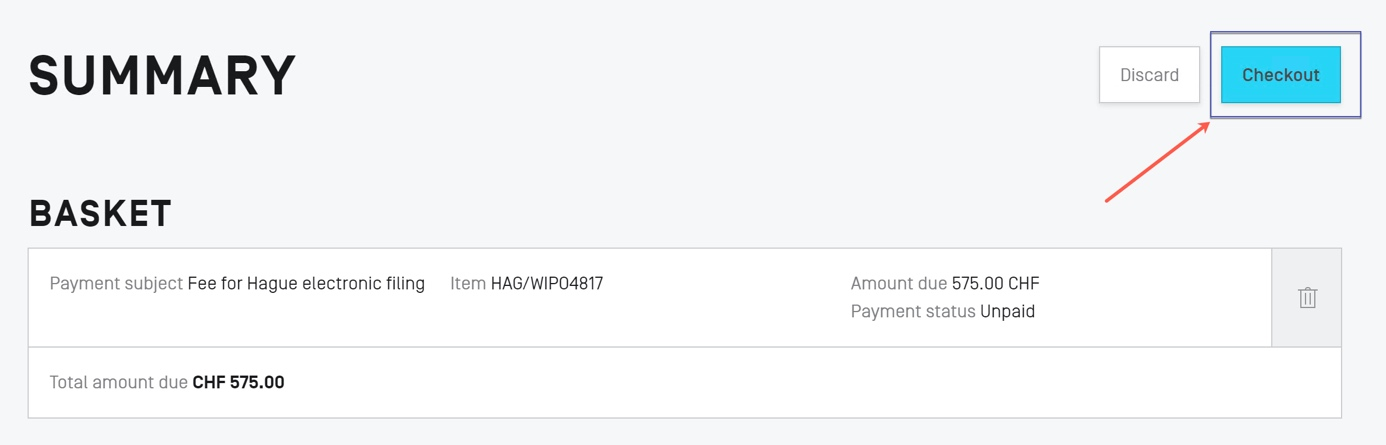
Vous verrez alors apparaître l’écran “Détails du paiement”, où vous pourrez choisir le mode de paiement souhaité.
Paiement au moyen d’un compte PayPal
Pour effectuer un paiement au moyen d’un compte PayPal, sélectionnez l’option “PayPal” dans le menu déroulant “Mode de paiement”, vérifiez que le montant total et les informations sur le client sont corrects, puis cliquez sur le bouton “Continuer”
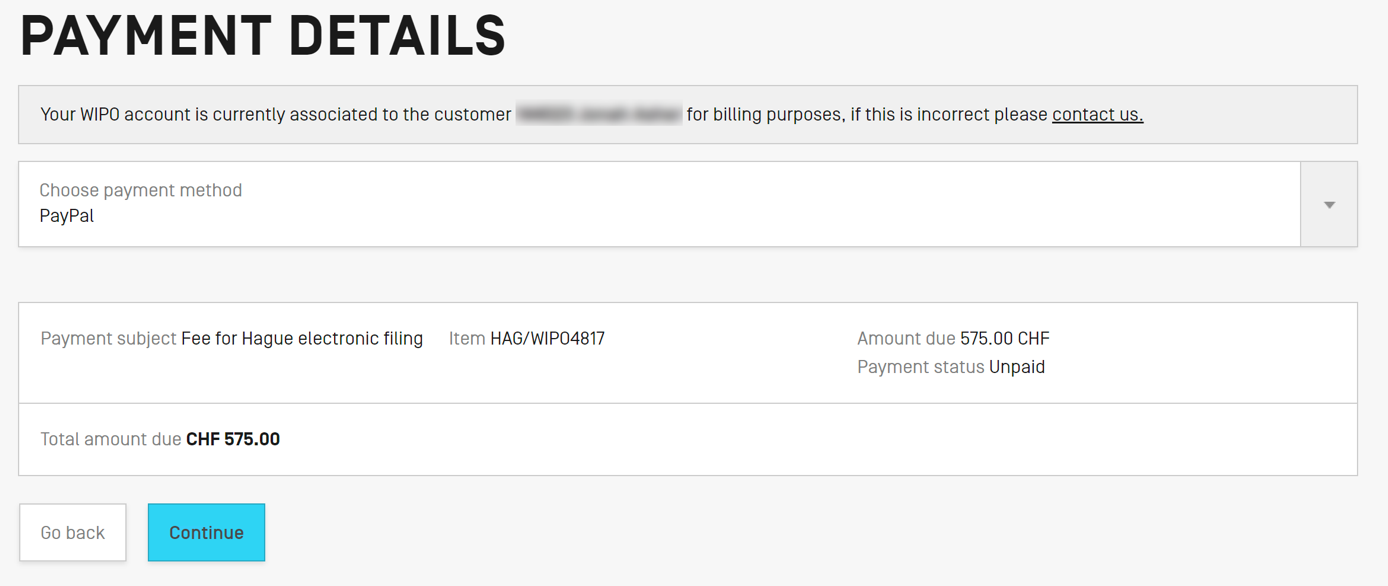
Vous serez redirigé vers l’écran de paiement PayPal. Connectez-vous avec vos identifiants ou saisissez vos données de carte de crédit et créez un nouveau compte PayPal pour poursuivre le paiement au moyen d’un compte PayPal.
Une fois le paiement effectué, vous serez redirigé vers l’interface eHague. Pour afficher l’accusé de réception pour la demande que vous venez de déposer, ou pour une précédente demande, cliquez sur le bouton “Accusé de réception” dans le rang contenant la demande souhaitée.

Sections relatives à une ou plusieurs désignations particulières
Cette partie du didacticiel porte sur les sections de votre demande liées à la désignation de certaines parties contractantes. En fonction des parties contractantes que vous désignez, vous serez peut-être amené à communiquer des données supplémentaires, obligatoires ou facultatives.
En cas de désignation des États-Unis d’Amérique
Si vous désignez les États-Unis d’Amérique, vous devrez soumettre un serment ou une attestation du créateur dans la section “Créateur(s)”. En outre, l’option “Revendication (US)”, ainsi que les options “Indication du statut économique” et “Conditions requises pour bénéficier d’une protection”, sont disponibles dans la section “Contenu facultatif”.
1) Serment ou attestation du créateur
Dans la section “Créateur”, vous serez invité(e) à soumettre un serment ou une attestation pour chaque créateur désigné. Pour ce faire, vous pouvez 1) télécharger un formulaire de déclaration à joindre; 2) joindre un formulaire téléchargé ou une attestation existante en cliquant sur le bouton “Joindre une attestation existante (en PDF)”; ou 3) créer une nouvelle attestation en cliquant sur le bouton “Créer une nouvelle attestation”. Ces étapes sont présentées dans l’image ci-après. Veuillez noter que vous devez remplir tous les champs obligatoires pour que le bouton “Créer une nouvelle attestation” soit accessible.
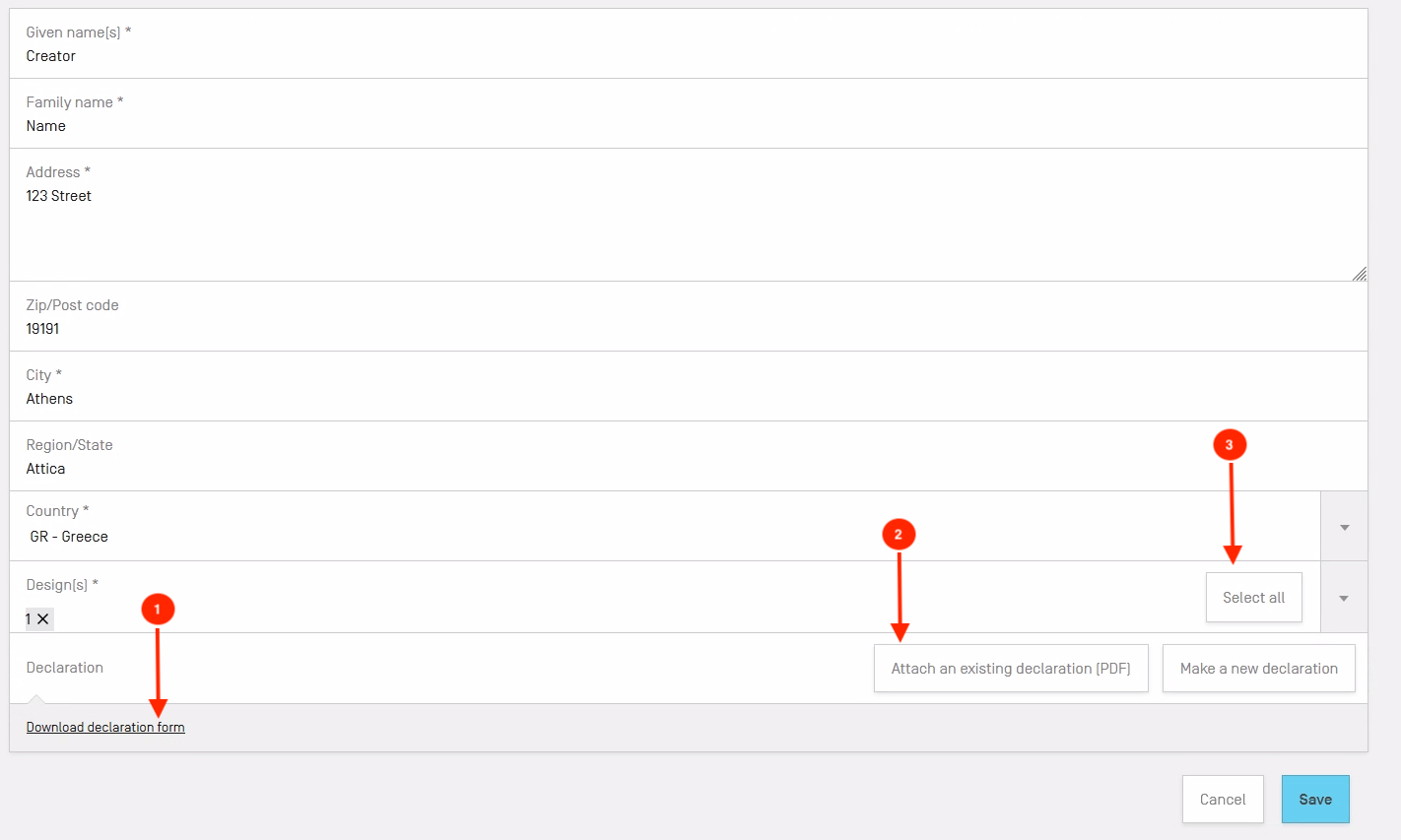
Lorsque vous cliquez sur le bouton “Créer une nouvelle attestation”, le texte de l’attestation apparaît à l’écran. Le créateur doit saisir sa signature entre les deux barres obliques et cliquer sur le bouton “Je déclare” situé en bas à droite.
Astuce : Les barres obliques pour la signature sont automatiquement saisies et vous n’avez pas besoin de les saisir dans votre signature.
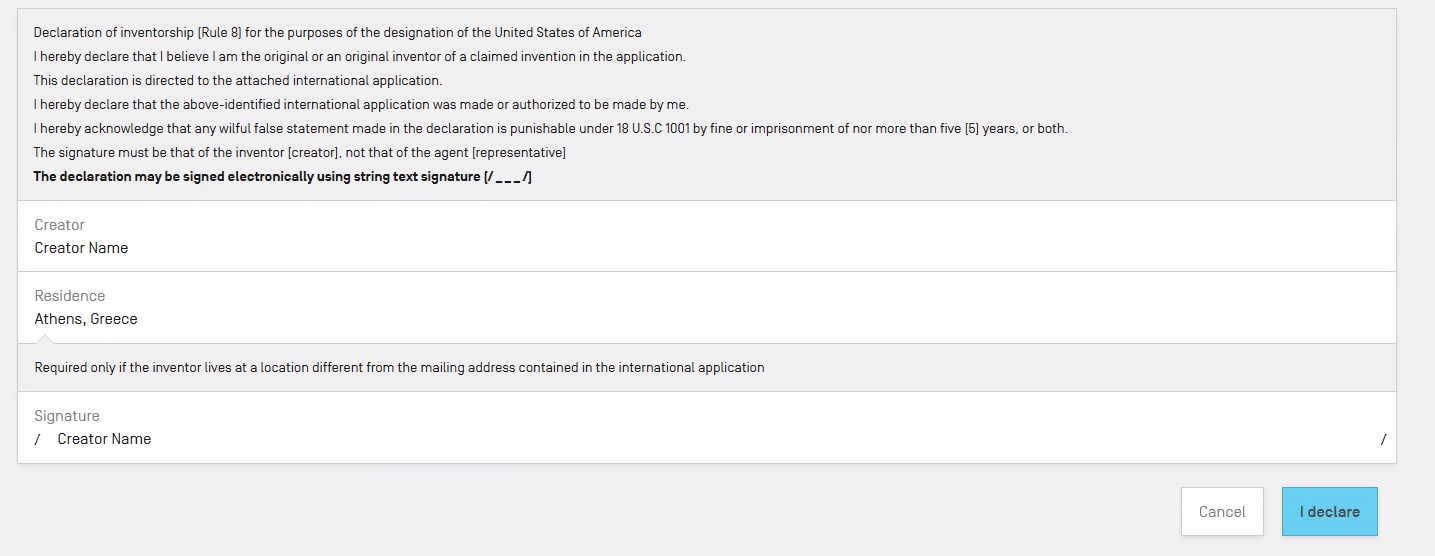
Une fois les données du créateur saisies et l’attestation correspondante créée, cliquez sur le bouton “Je déclare”. Une fois que vous cliquez sur ce bouton, la déclaration relative à la qualité d’inventeur du créateur est ajoutée aux informations sur le créateur concerné. Cliquez sur le bouton “Enregistrer” pour sauvegarder toutes les informations saisies sur le créateur.
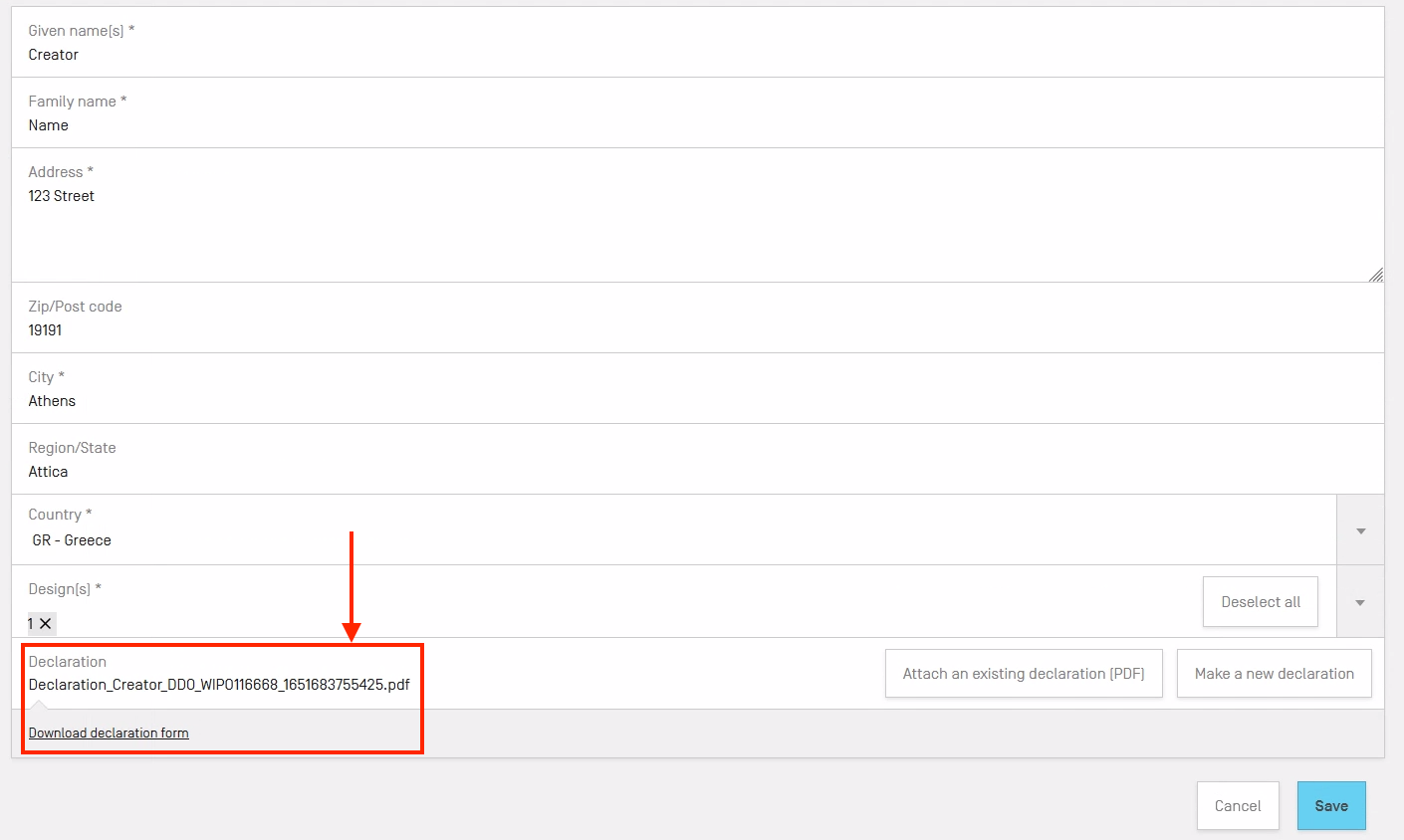
Pour afficher l’attestation ainsi enregistrée, déplacez le curseur de la souris sur la rangée souhaitée, puis cliquez sur le bouton “Prévisualiser”. Cette opération vous permet de télécharger l’attestation en format PDF. Cliquez sur l’icône “Supprimer” pour supprimer les informations relatives au créateur et l’attestation correspondante de votre demande.
2) Revendication
Cette section vous permet de présenter une revendication. Pour ce faire, cliquez d’abord sur le bouton “Ajouter” dans la section “Revendication”.

Indiquez un article dans l’espace prévu à cet effet, puis cliquez sur “Enregistrer”.

3) Conditions requises pour bénéficier d’une protection
Dans la section “Autres contenus (le cas échéant)”, une option “Possibilité de bénéficier de la protection” sera disponible si votre demande désigne les États-Unis d’Amérique. Cette option vous permet de soumettre une déclaration de divulgation d’informations. Pour ce faire, cliquez sur “Ajouter un document (.pdf)”, puis choisissez votre fichier.

Vous pouvez répéter cette opération si vous avez plusieurs documents à charger.
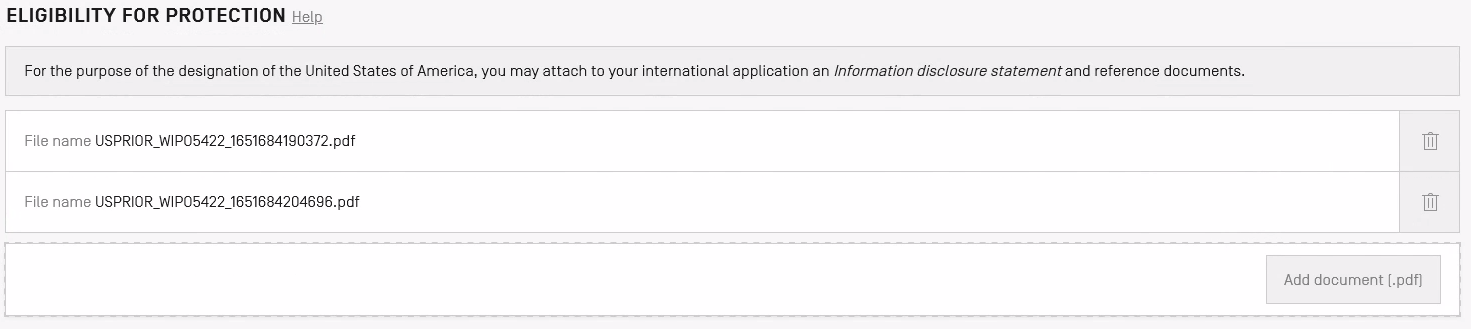
Pour afficher les fichiers chargés, déplacez le curseur de la souris sur le rang ou le dossier souhaité, puis cliquez sur le bouton “Voir”. Cette opération vous permet de charger le fichier en format PDF. Cliquez sur le bouton “Effacer” pour supprimer les informations relatives au créateur et l’attestation correspondante de votre demande.
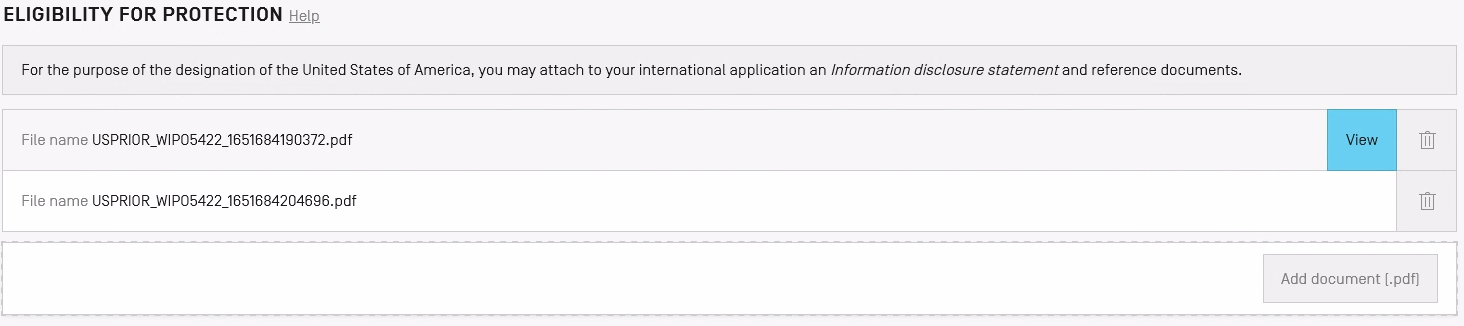
Veuillez noter que, lorsque vous chargez ou soumettez un ou plusieurs documents dans cette section, les fichiers sont automatiquement renommés.
4) Indication du statut économique
Cette section vous permet d’indiquer un statut économique pour bénéficier d’une réduction de la taxe de désignation individuelle des États-Unis d’Amérique. Pour indiquer un statut économique, cliquez sur le bouton “Ouvrir/éditer” (icône crayon) comme indiqué ci-après.

Ensuite, sélectionnez parmi les options présentées le statut économique qui s’applique.
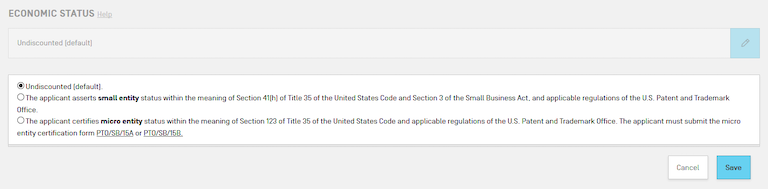
Pour savoir si vous remplissez les conditions requises pour bénéficier du statut de petite ou de microentité, cliquez sur les liens “Détermination du droit à jouir du statut de petite entité” ou “Détermination du droit à jouir du statut de microentité” comme indiqué ci-après.
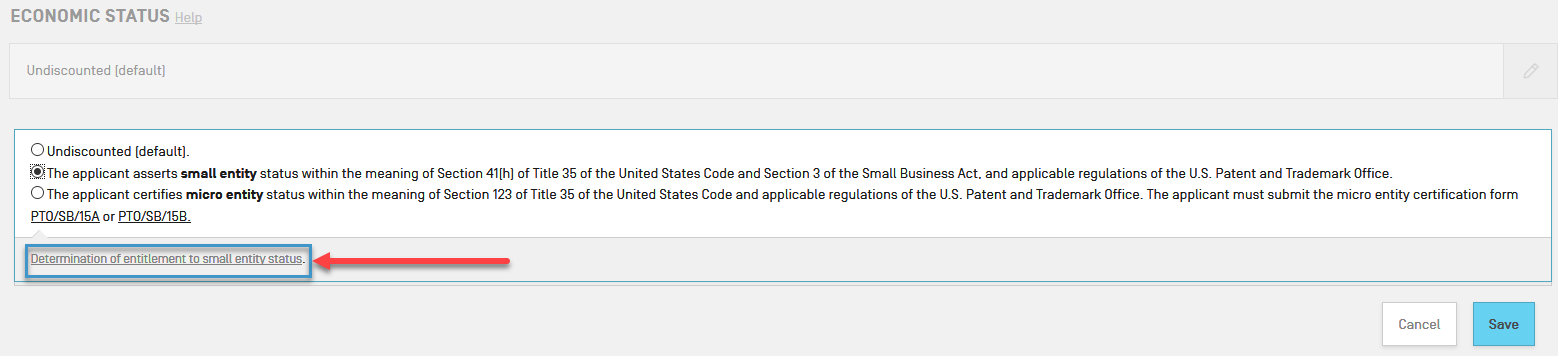
Si vous sélectionnez le statut de microentité, vous serez invité à joindre la certification correspondante au format PDF. Dans ce cas, des liens sont également fournis dans la case de description de la microentité, pointant vers les formulaires appropriés sur le site Web de l’USPTO. Cliquez sur “Charger une certification de microentité” pour la joindre à votre demande.
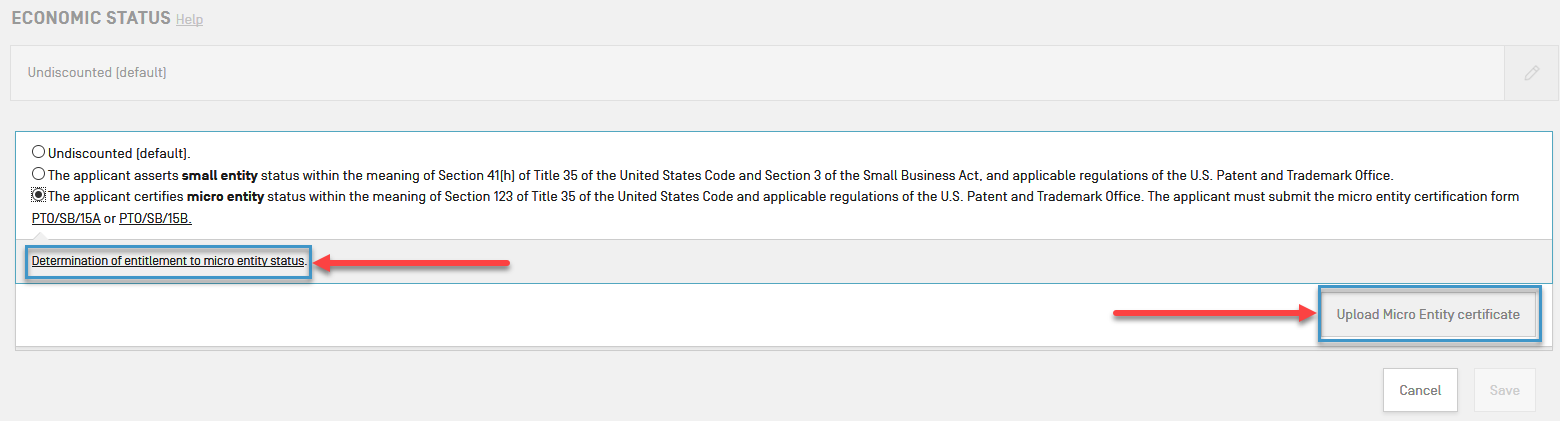
Après avoir téléchargé une certification de microentité, le système lui donnera un nouveau nom, comme le montre l’image ci-après. Vous pouvez télécharger plus d’un certificat. Pour afficher le certificat téléchargé, passez votre souris sur le rang souhaité et cliquez sur le bouton “Afficher”, comme indiqué dans l’image ci-après.
Après une désignation de la Chine (CN), du Japon (JP) ou de la République de Corée (KR)
Si vous désignez la Chine, le Japon ou la République de Corée, l’option “Dessin ou modèle principal” apparaîtra dans le menu de navigation ainsi qu’une “Déclaration concernant une exception au défaut de nouveauté” dans la section “Autres contenus (le cas échéant)”.
1) Dessin ou modèle principal
Cette section vous permettra de spécifier un dessin ou modèle principal pour la Chine et des dessins ou modèles principaux et connexes pour le Japon et la République de Corée. Pour ce faire, pour chaque partie contractante, cliquez d’abord sur le bouton “Ajouter” comme indiqué dans l’image ci-après.
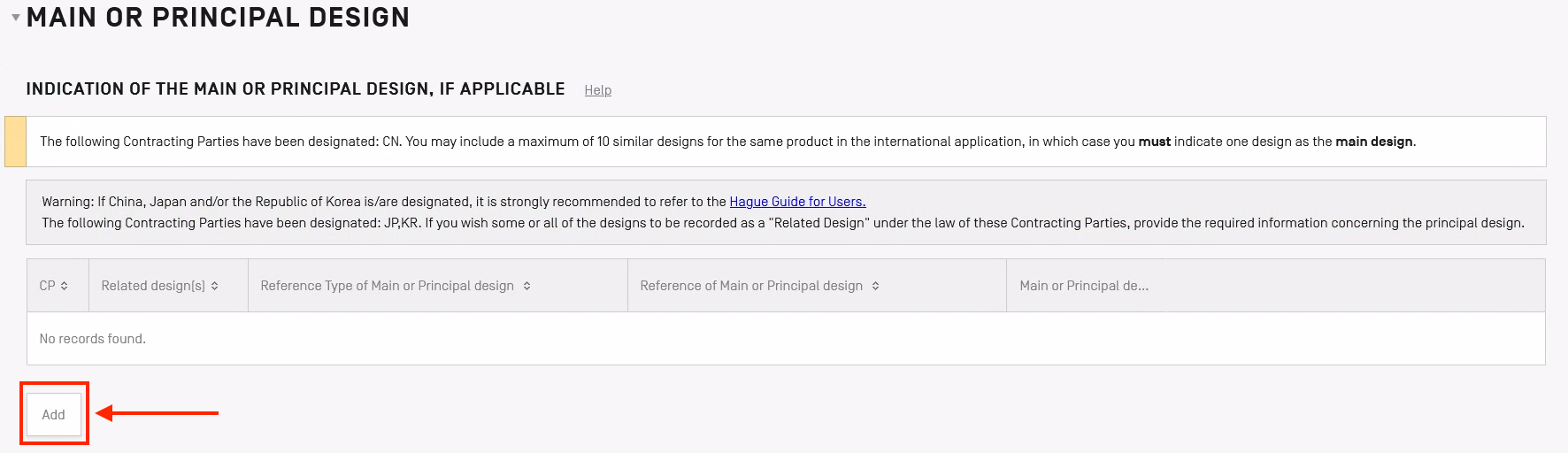
Ensuite, sélectionnez la partie contractante concernée (CN, JP ou KR).
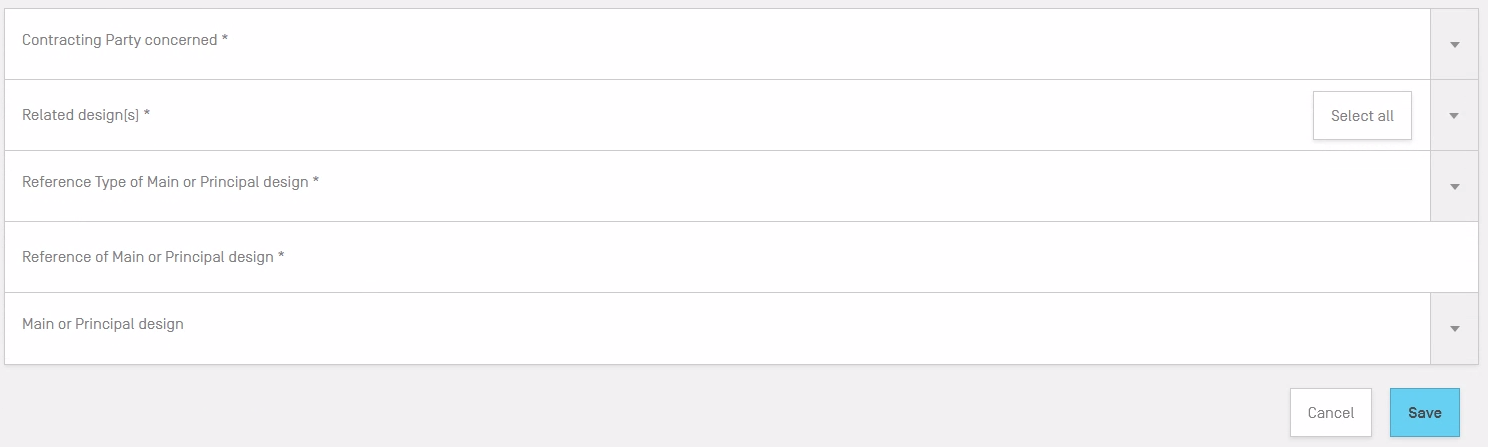
Si vous sélectionnez CN, la seule autre option disponible sera d’indiquer le dessin ou modèle principal. Les autres champs ne seront pas affichés car le système inclura automatiquement les informations correctes.

Après avoir sélectionné le dessin ou modèle principal pour CN, cliquez sur le bouton “Enregistrer”. Les données enregistrées apparaîtront dans un tableau comme indiqué ci-après.

Pour spécifier un dessin ou modèle connexe pour le Japon ou la République de Corée, cliquez sur le bouton “Ajouter” pour afficher les champs de données. Saisissez les informations requises et cliquez sur le bouton “Enregistrer”. Dans le cas du Japon et de la République de Corée, l’une des options disponibles pour le “Type de référence du dessin ou modèle principal” est “La présente demande internationale”, comme indiqué ci-après.
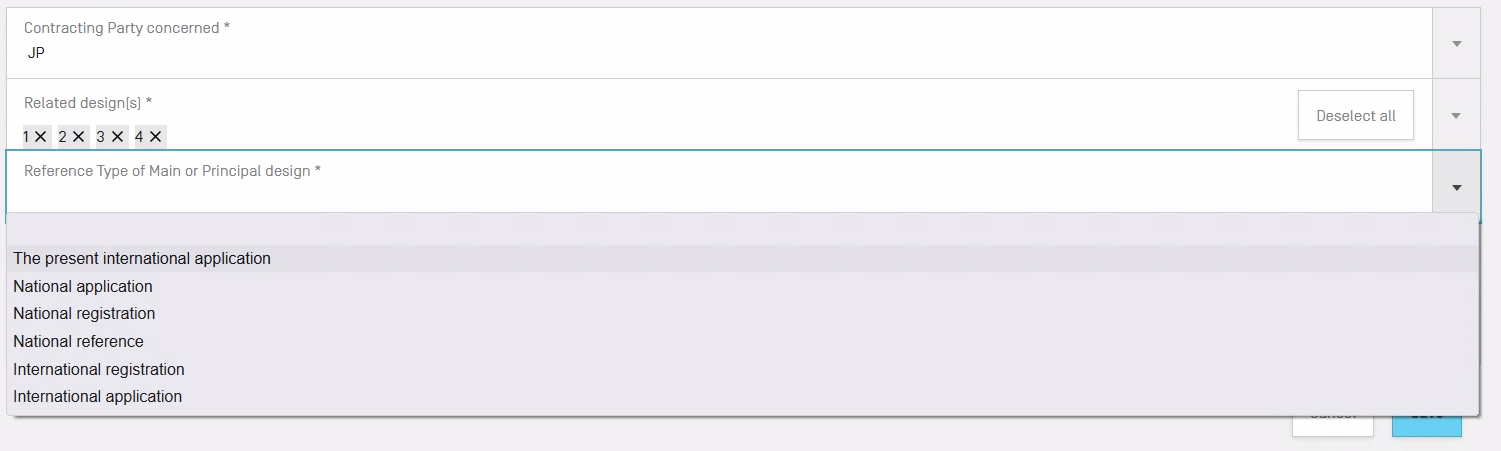
Si vous choisissez cette option, le système enregistrera automatiquement les données correctes (le numéro de référence OMPI de la présente demande) et le champ “Référence du dessin ou modèle principal” ne sera pas affiché. Vous trouverez ci-après un exemple de ce cas de figure.
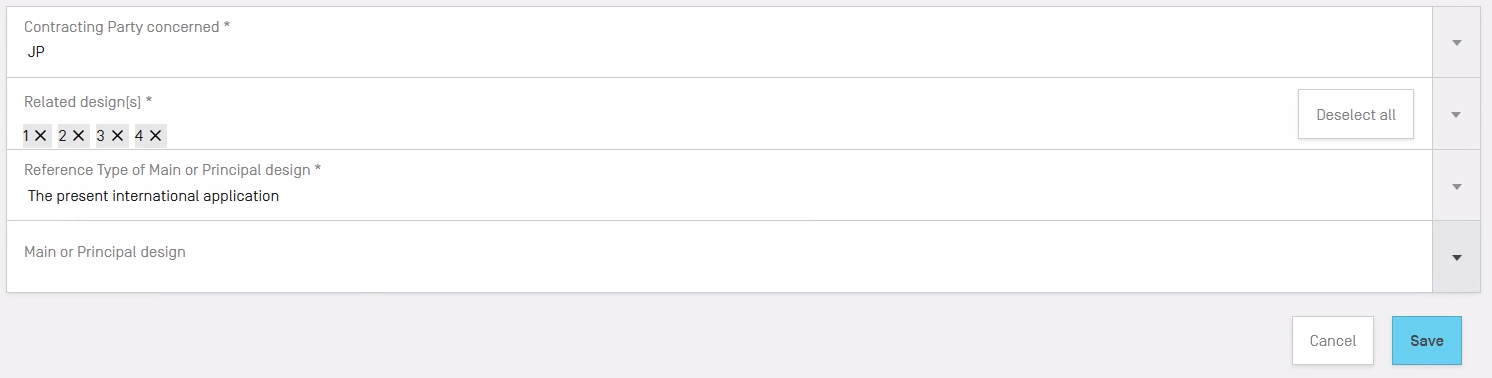
Après avoir saisi toutes les autres informations requises, cliquez sur le bouton “Enregistrer”. Le tableau sera alimenté avec les données que vous avez saisies pour toutes les parties contractantes concernées. Vous pouvez ajouter plusieurs dessins ou modèles connexes.
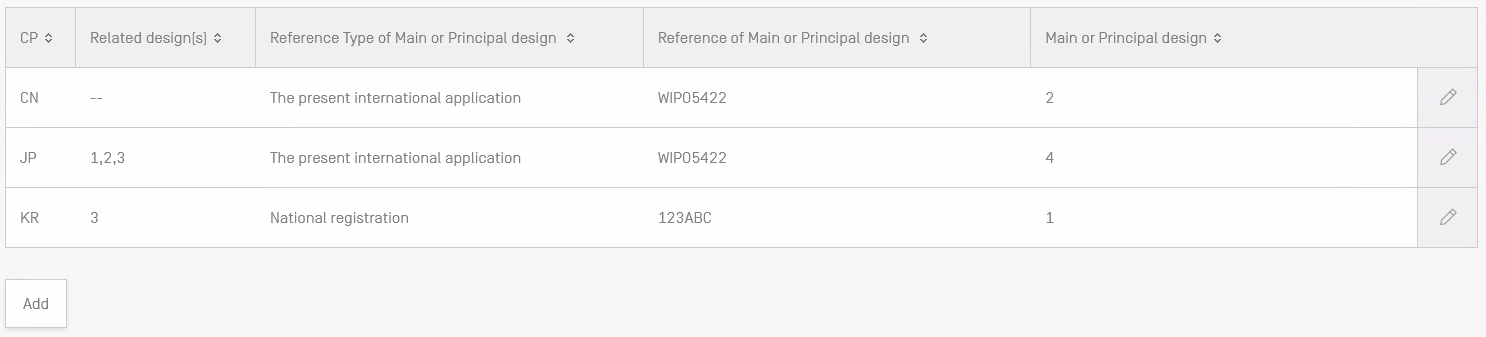
Pour supprimer un enregistrement, il suffit de passer la souris sur le rang souhaité et de cliquer sur l’icône de la corbeille.

2) Déclaration concernant une exception au défaut de nouveauté
Dans la section “Autres contenus (le cas échéant)”, vous pouvez remplir une “Déclaration concernant une exception au défaut de nouveauté”. Pour ce faire, cliquez sur le bouton “Ajouter”, comme indiqué dans l’écran ci-après.
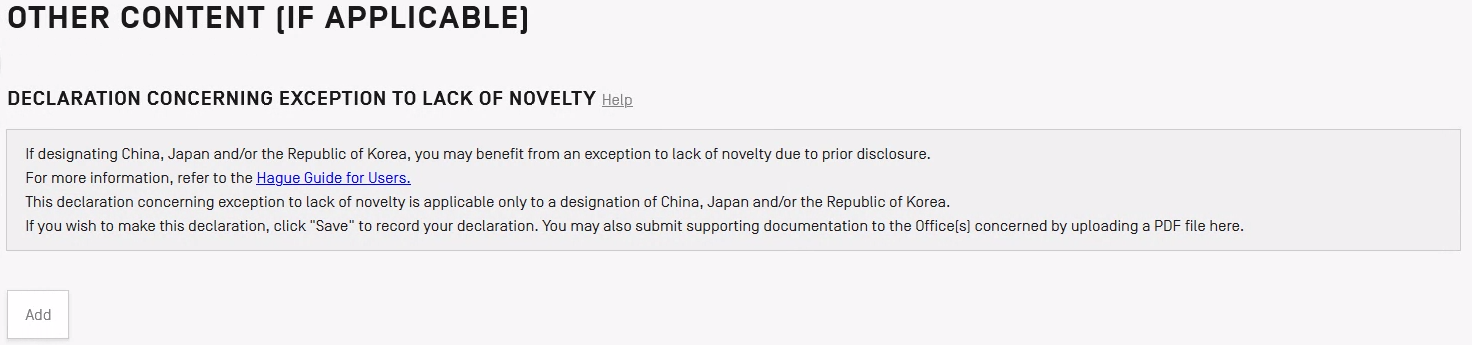
Dans l’écran suivant (comme indiqué ci-après), sélectionnez la partie contractante concernée dans le menu déroulant, puis les dessins ou modèles auxquels s’appliquera votre déclaration.

Une fois que vous avez cliqué sur le bouton “Enregistrer”, un nouveau bouton apparaîtra vous permettant d’ajouter des documents justificatifs. Un seul document peut être téléchargé, et il sera applicable à toutes les parties contractantes (CN, JP ou KR) pour lesquelles une déclaration est faite.
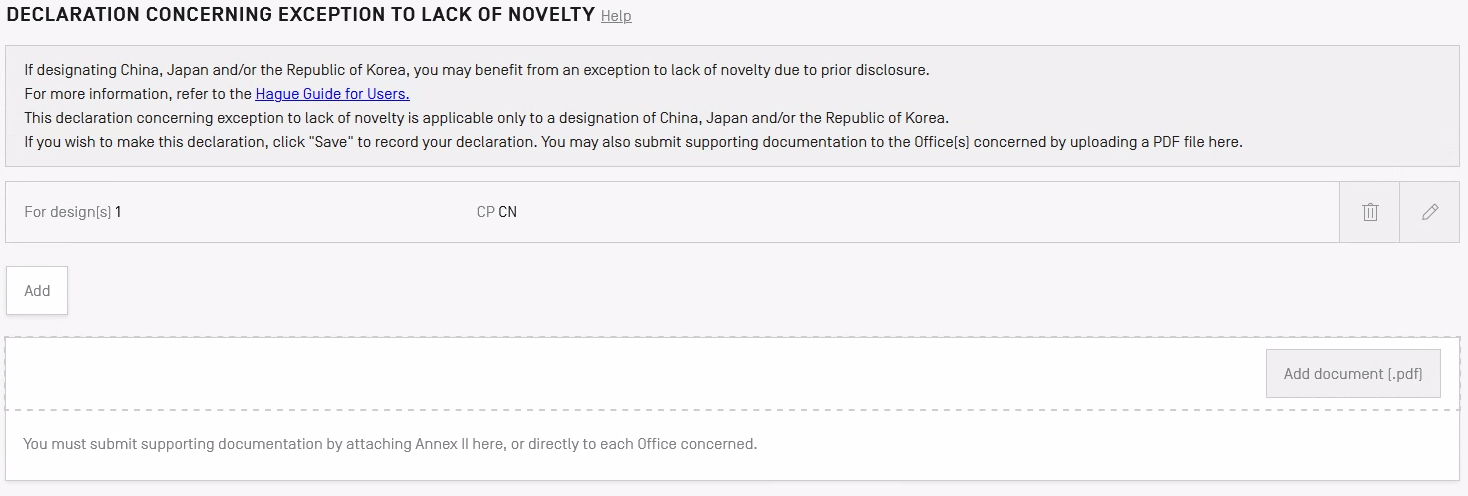
L’enregistrement de plusieurs déclarations affichera un tableau comme indiqué ci-après.
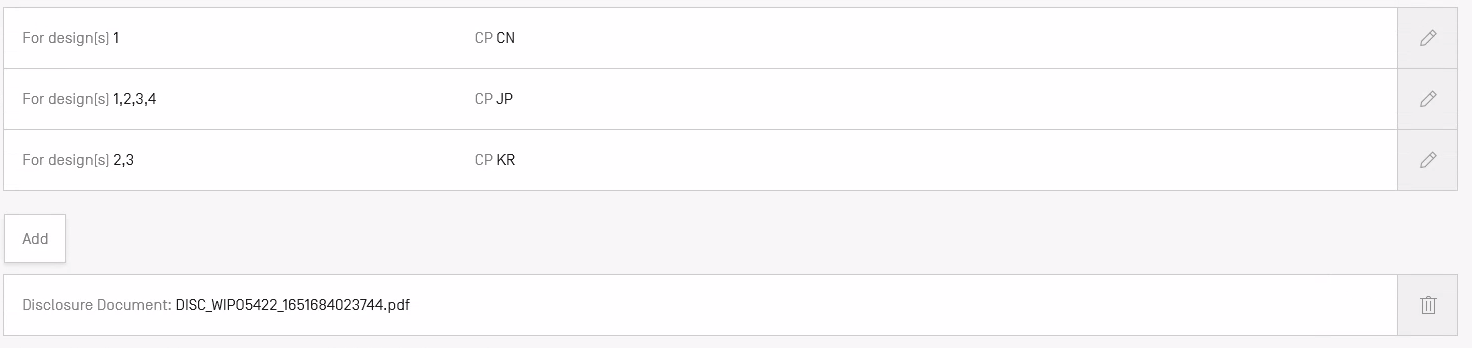
Pour le Japon, le déposant doit envoyer les documents originaux directement à l’Office des brevets du Japon dans les 30 jours suivant la publication de l’enregistrement international dans le Bulletin des dessins et modèles industriels internationaux.
3) Documents de priorité
Si vous désignez la Chine, le Japon ou la République de Corée, vous pouvez charger des documents de priorité (PDF) dans la section “Priorité” (Informations importantes concernant la présentation de documents de priorité). Le Bureau international transmettra les documents en question aux parties contractantes respectives. Pour ajouter un document de priorité, cliquez d’abord sur le bouton “Ajouter” comme indiqué ci-après pour ajouter une revendication de priorité.
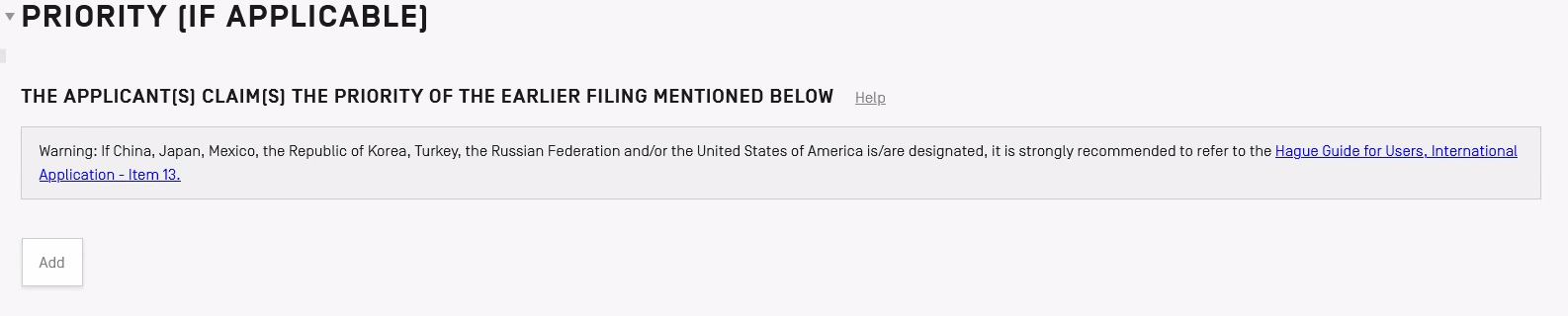
Ensuite, chargez les documents en cliquant sur le bouton “Charger PDF”, comme indiqué ci-après.
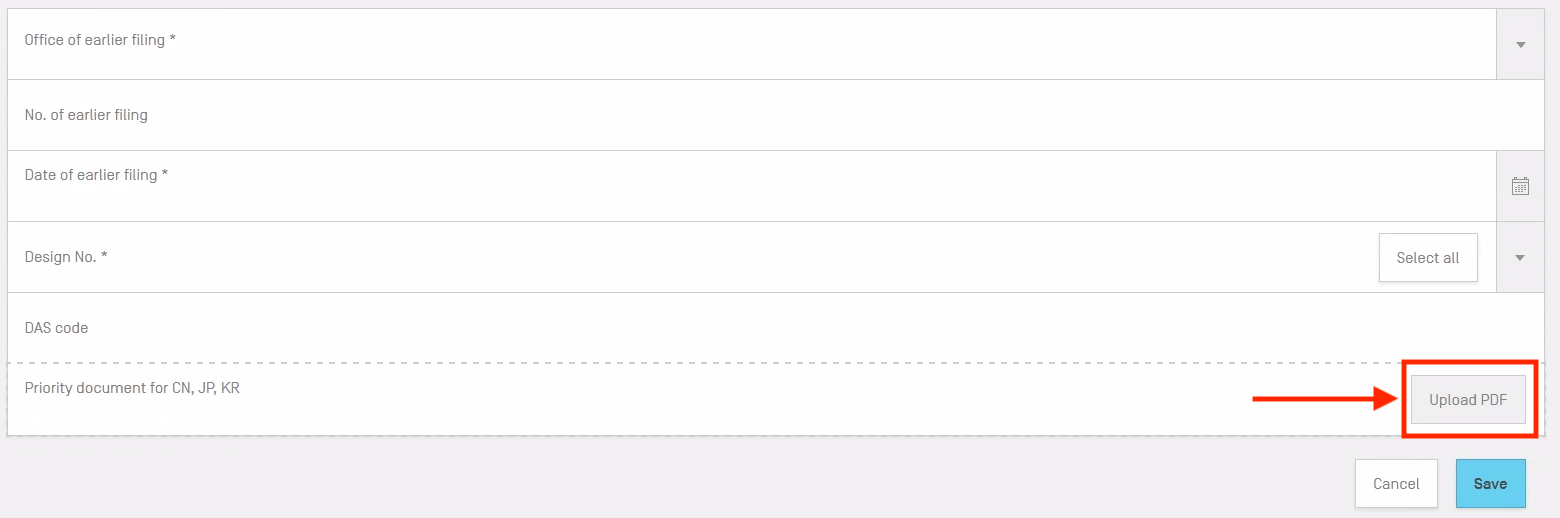
Un document de priorité peut être téléchargé pour chaque revendication de priorité. Après avoir téléchargé un document de priorité, vous pouvez le consulter en cliquant sur le lien PDF comme indiqué ci-après.

Si votre demande ne désigne pas la Chine, le Japon ou la République de Corée, le bouton “Charger PDF” ne sera pas disponible dans la section “Priorité”, comme indiqué ci-après.
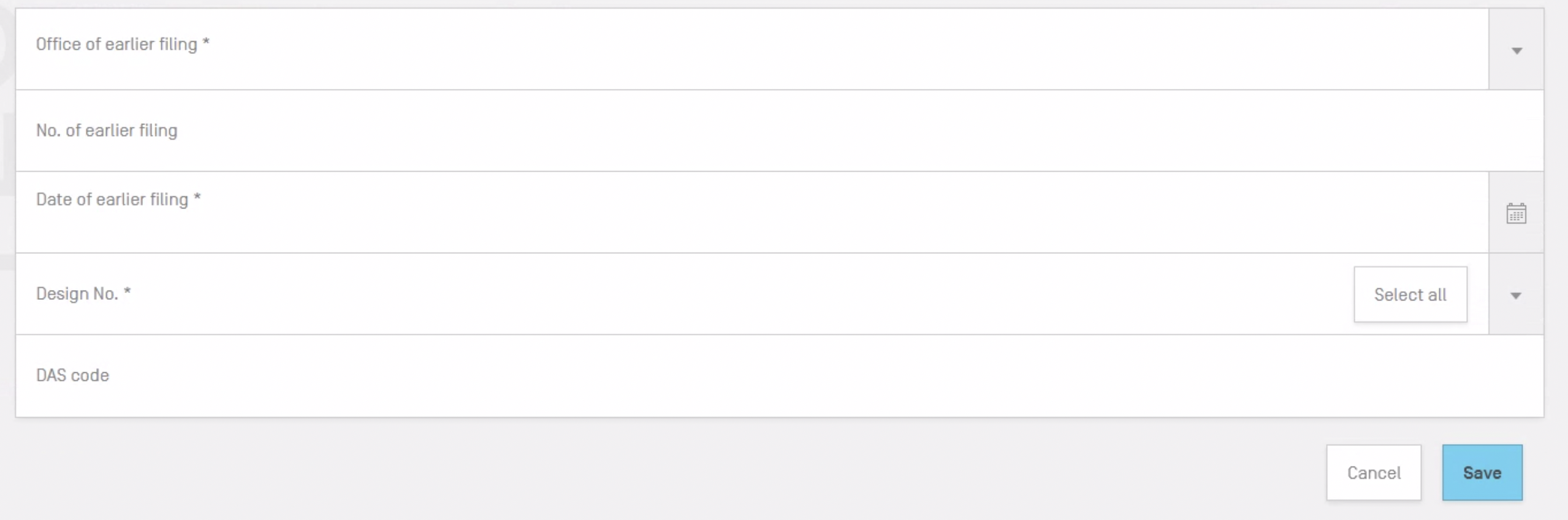
Après une désignation d’Israël (IL)
1) Indication du statut économique
Cette section vous permet d’indiquer un statut économique pour bénéficier d’une réduction de la taxe de désignation individuelle d’Israël. Pour indiquer un statut économique, cliquez sur le bouton “Ouvrir/éditer” (icône crayon) comme indiqué ci-après.

Ensuite, sélectionnez dans la liste qui s’affiche en-dessous le statut économique qui s’applique. Il convient de noter que si une priorité est revendiquée, la taxe de désignation individuelle sans réduction s’applique.
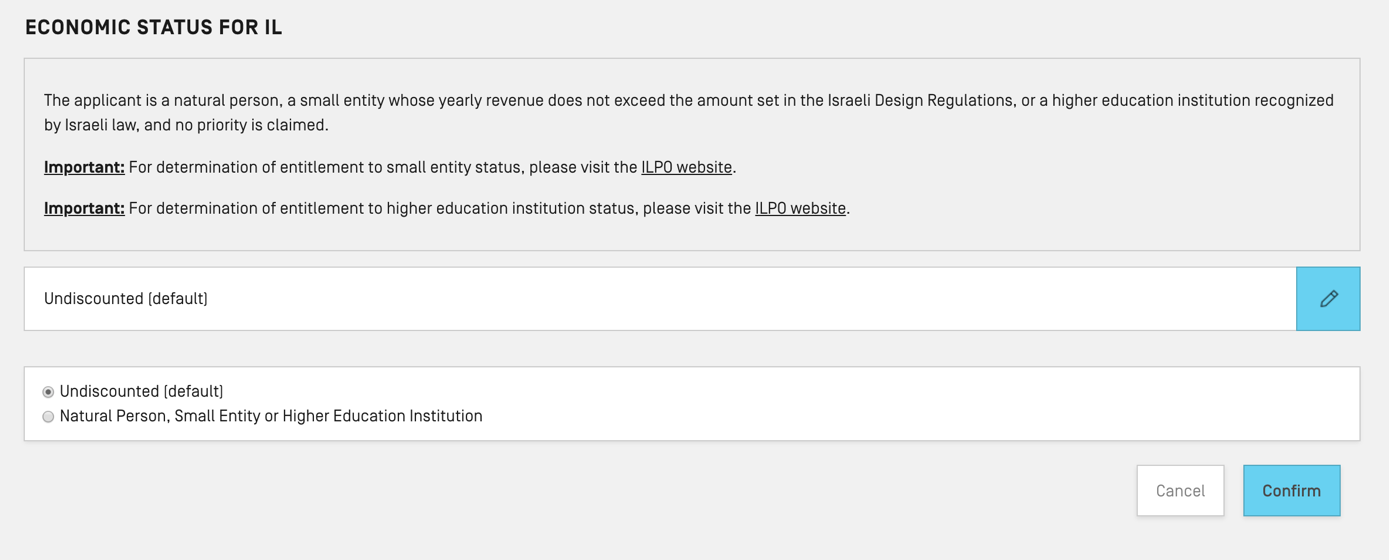
Pour déterminer si vous avez droit au statut de “petite entité” ou d’“établissement d’enseignement supérieur”, veuillez consulter le site Web de l’Office des brevets d’Israël, comme indiqué ci-après.

Après avoir sélectionné le statut économique, cliquez sur le bouton “Valider”. Votre statut économique pour Israël est maintenant enregistré.

Après une désignation du Viet Nam (VN)
1) Revendication
Lorsque vous désignez le Viet Nam, une revendication par défaut est enregistrée dans la section “Revendication”, comme indiqué ci-après. La revendication pour le Viet Nam n’est pas modifiable.

Après une désignation du Mexique (MX)
1) Indication du statut économique
Cette section vous permet d’indiquer un statut économique pour bénéficier d’une réduction de la taxe de désignation individuelle du Mexique. Pour indiquer un statut économique, cliquez sur le bouton “Ouvrir/éditer” (icône crayon) comme indiqué ci-après.

Ensuite, sélectionnez dans la liste qui s’affiche en-dessous le statut économique qui s’applique.
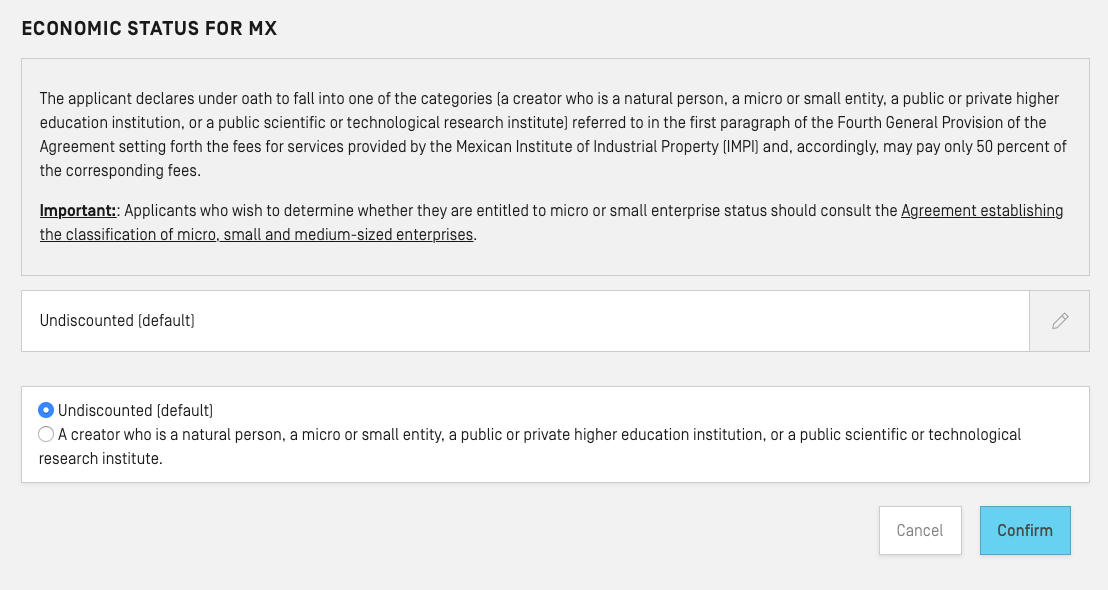
Pour déterminer si vous avez droit au statut de “petite entité” ou d’“établissement d’enseignement supérieur”, veuillez consulter le lien fourni, comme indiqué ci-après.
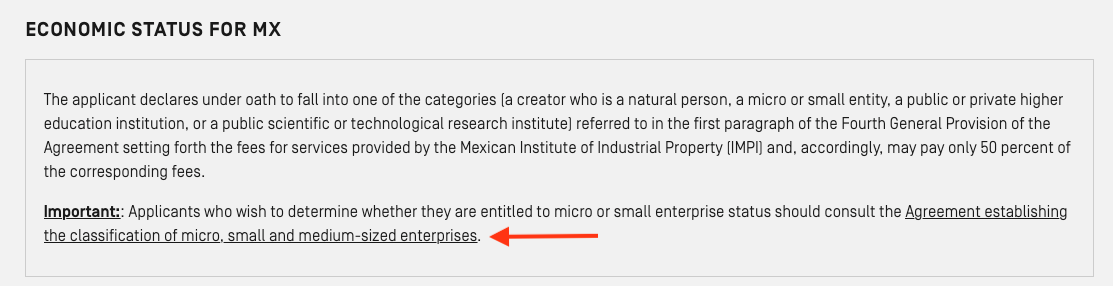
Après avoir sélectionné le statut économique, cliquez sur le bouton “Valider”. Votre statut économique pour le Mexique est maintenant enregistré.

Sections applicables à un grand nombre de désignations
1) Description
Si la partie contractante que vous désignez exige une description des éléments caractéristiques de votre dessin ou modèle, l’élément “Description” dans le menu de navigation passera au rouge et un message d’avertissement s’affichera en rouge lorsque vous ouvrirez la section “Description”. Ce sera également le cas pour les parties contractantes pour lesquelles l’OMPI vous recommande de transmettre une description.
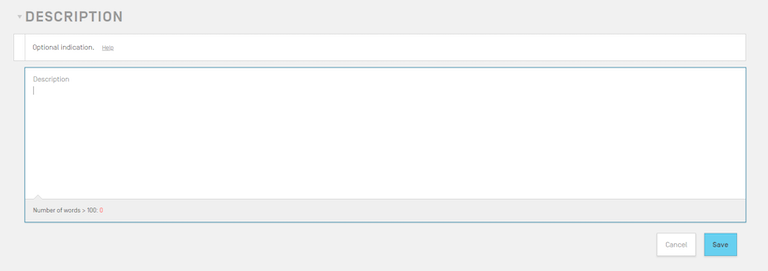
Dans la section “Description”, donnez votre description et cliquez sur le bouton “Enregistrer”.
Le compteur figurant en bas de l’encadré vous indique le nombre de mots au-dessus de la limite des 100 mots (au-delà de laquelle une taxe supplémentaire est prévue).
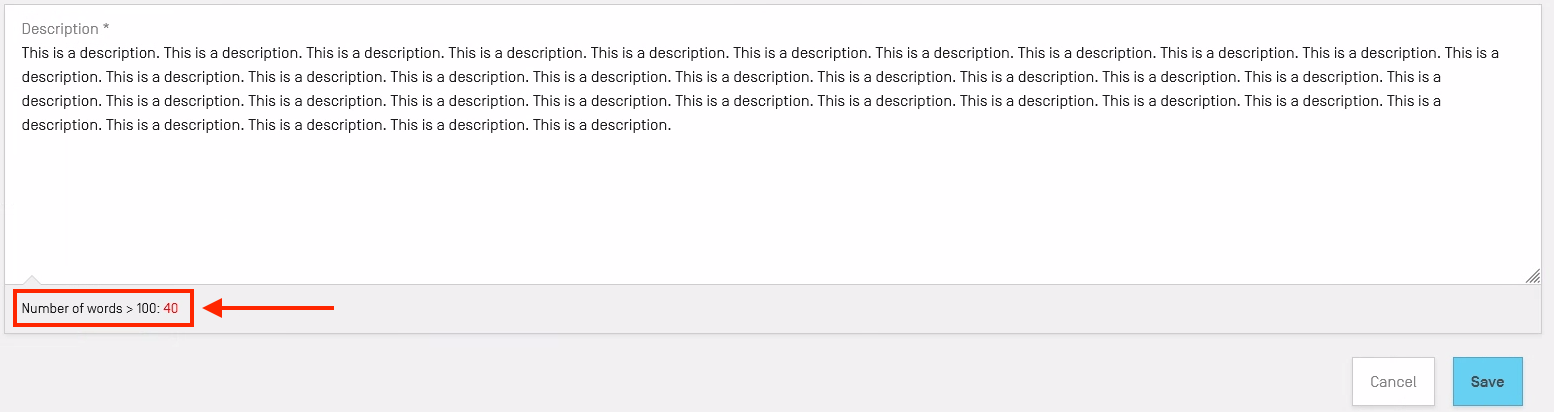
2) Créateur
Si la partie contractante que vous désignez exige que l’identité du créateur soit indiquée, ou qu’une déclaration relative au créateur soit transmise, l’élément “Créateur” dans le menu de navigation sera affiché en jaune et accompagné d’un signe d’avertissement jaune dans la section (comme indiqué ci-après)”.
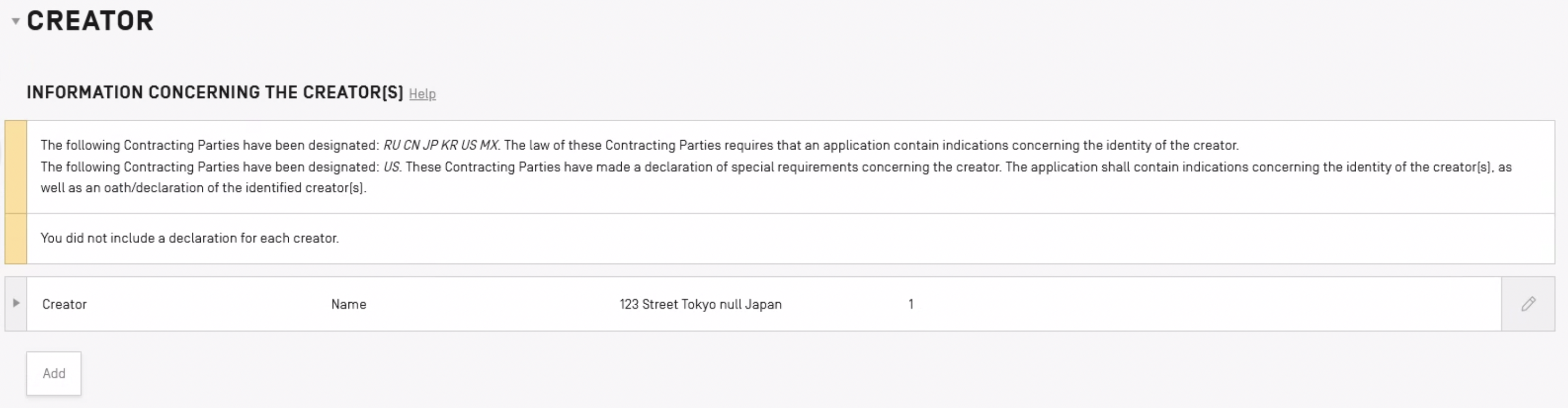
Pour ajouter un créateur, cliquez sur le bouton “Ajouter”, puis indiquez le nom et l’adresse du créateur, ainsi que les dessins et modèles qu’il a créés.
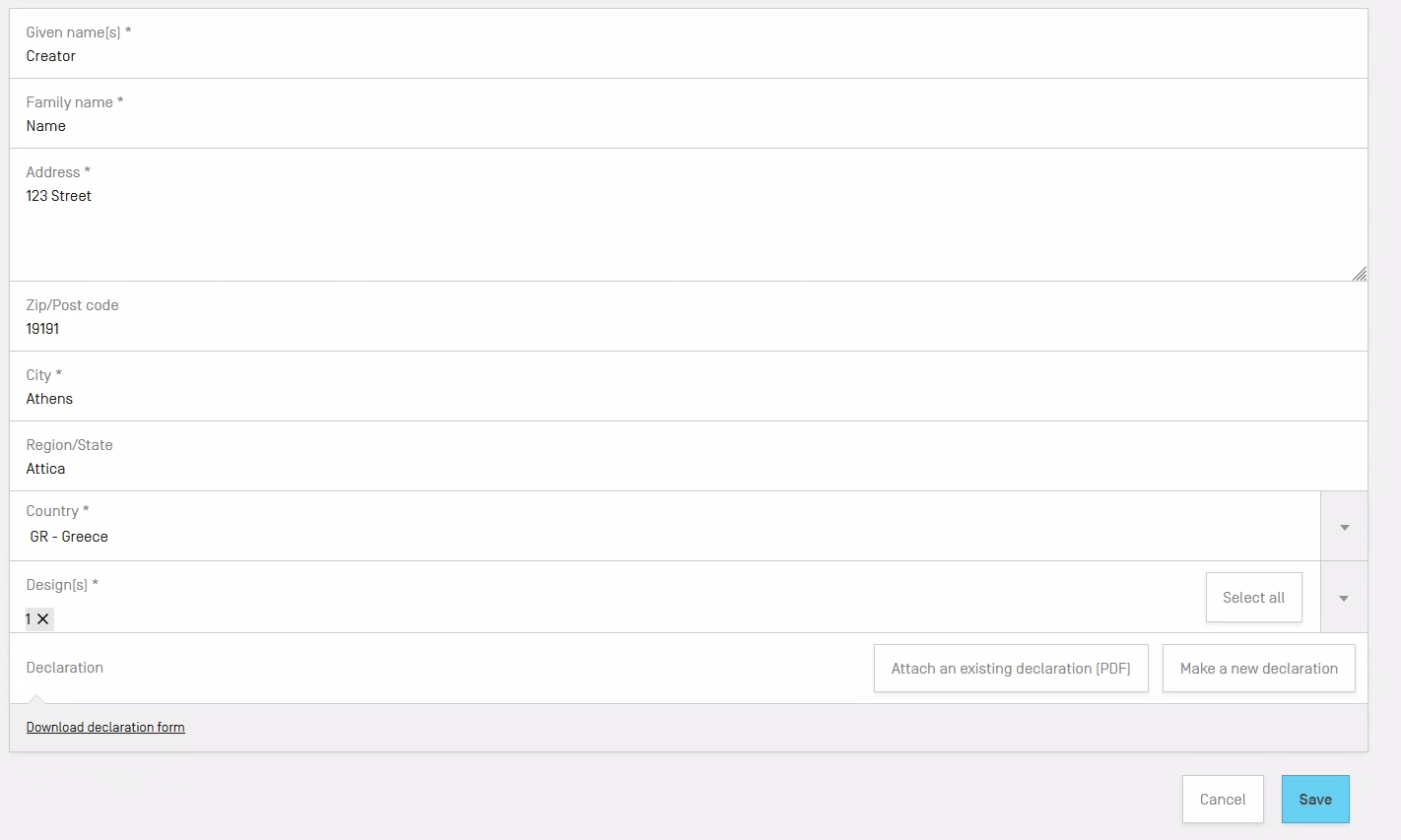
Comme pour les déposants, chaque créateur enregistré est affiché sur une rangée, avec les renseignements de base le concernant. Pour afficher des informations supplémentaires sur le créateur, cliquez sur le triangle situé à gauche. Passez la souris sur le rang pour prévisualiser ou supprimer la déclaration d’un créateur. Cliquez sur l’icône du crayon à droite du rang pour modifier les détails d’un créateur.
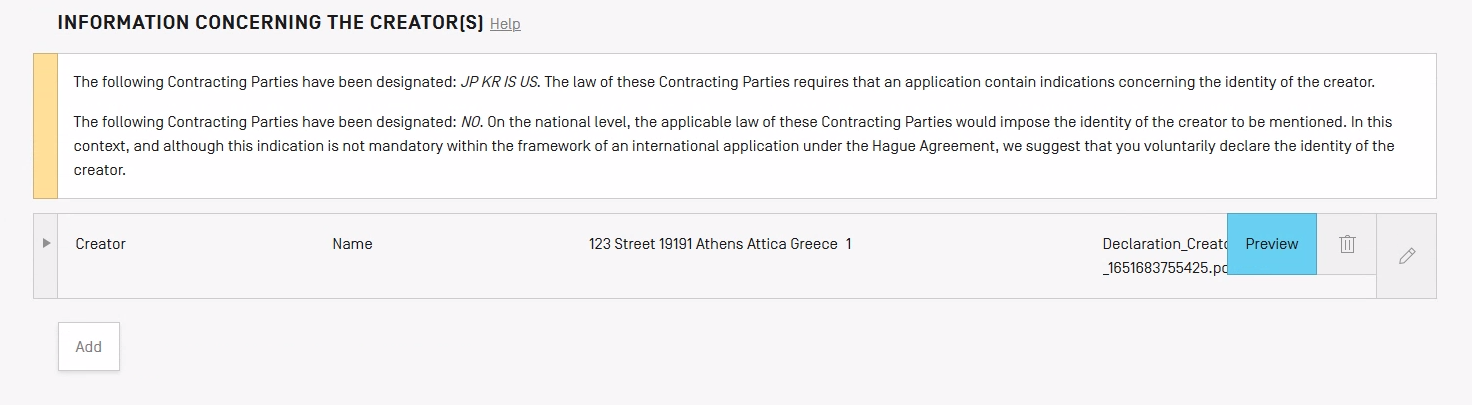
Autres sections (facultatives dans tous les cas)
Les sections “Description” et “Créateur”, décrites dans la partie du didacticiel consacrée à des désignations particulières, peuvent toujours être remplies. Elles le sont à titre facultatif si elles ne sont pas exigées par une partie contractante.
Mandataire
Pour constituer un mandataire, développez la section “Déposant”, puis cliquez sur le bouton “Ajouter un mandataire”, comme indiqué dans l’écran ci-après.

Comme dans le cas de l’ajout d’un déposant, indiquez le type de mandataire (personne morale ou physique), son nom, son adresse (y compris la ville et le pays) et son adresse électronique. Cliquez sur le bouton “Enregistrer” pour sauvegarder les informations relatives au mandataire.
Correspondance
Pour indiquer une adresse pour la correspondance, développez la section “Déposant”, puis cliquez sur le bouton “Ajouter une correspondance”, comme indiqué dans l’écran ci-après.
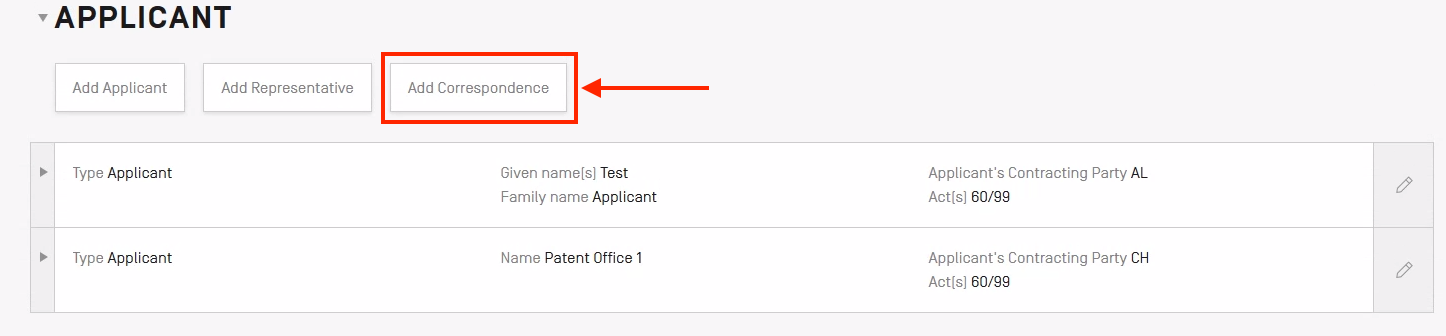
Indiquez l’adresse électronique pour la correspondance puis cliquez sur le bouton “Enregistrer”.
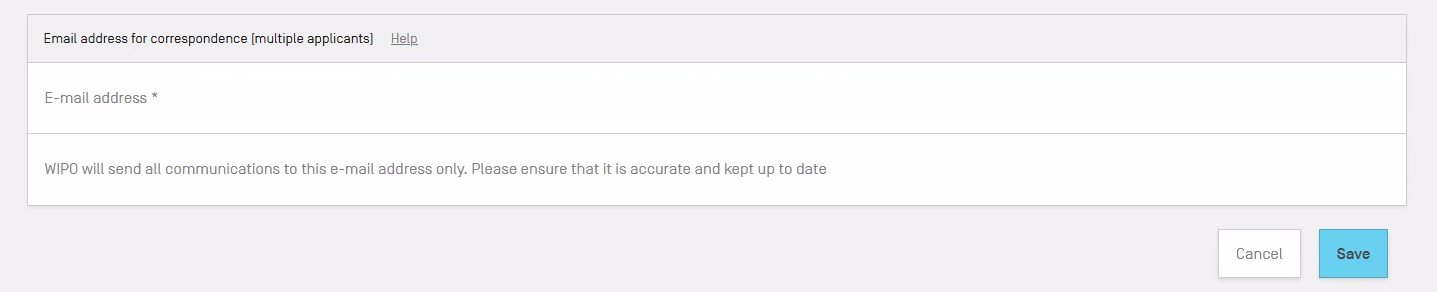
Les informations relatives à la correspondance s’affichent alors avec la liste des déposants, comme indiqué ci-après.
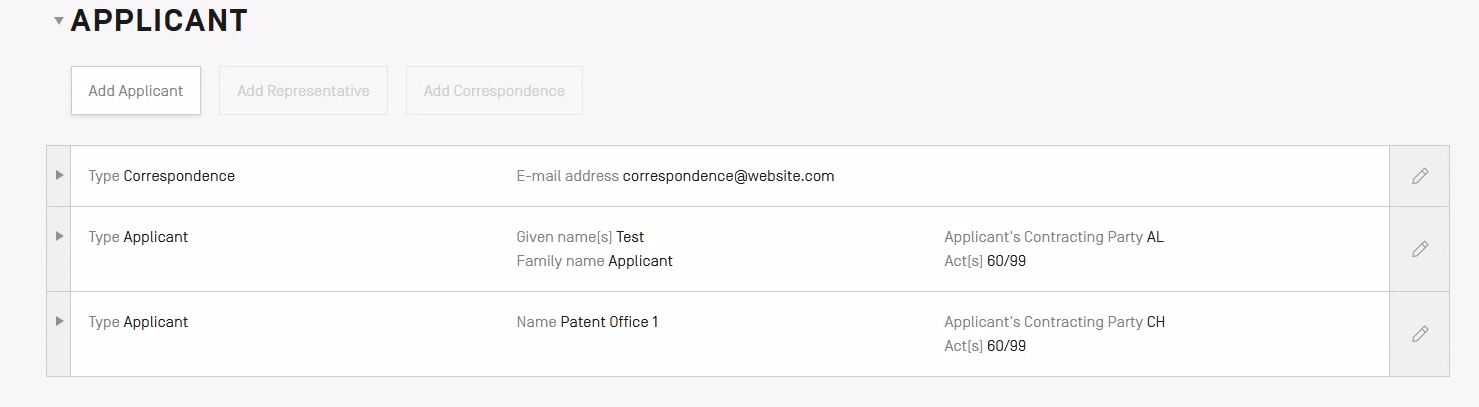
Priorité
Vous pouvez ajouter à votre demande plusieurs revendications de priorité d’un dépôt antérieur en vertu de la Convention de Paris. Pour ce faire, développez la section “Priorité (le cas échéant)” puis cliquez sur le bouton “Ajouter” comme indiqué ci-après.
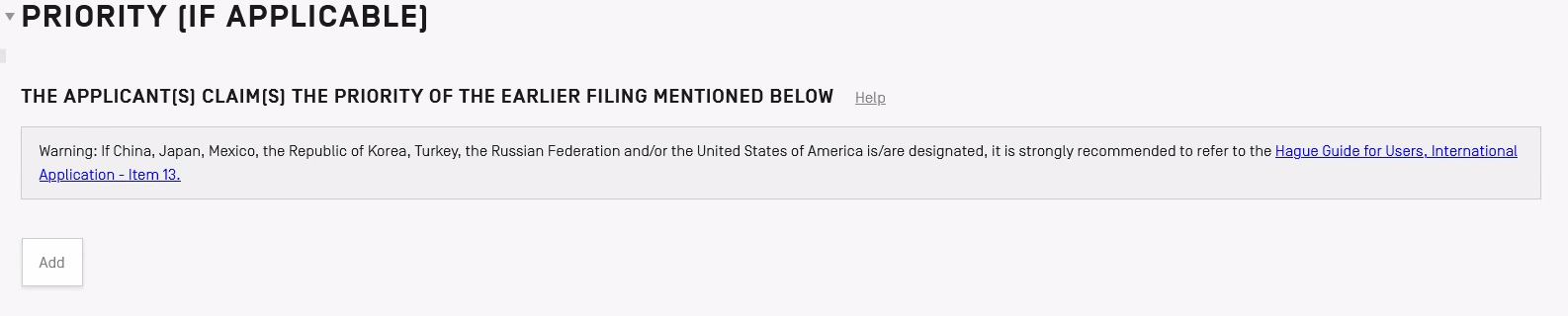
Remplissez tous les champs obligatoires puis cliquez sur le bouton “Enregistrer”. Un exemple de demande remplie est présenté dans l’image ci-après.
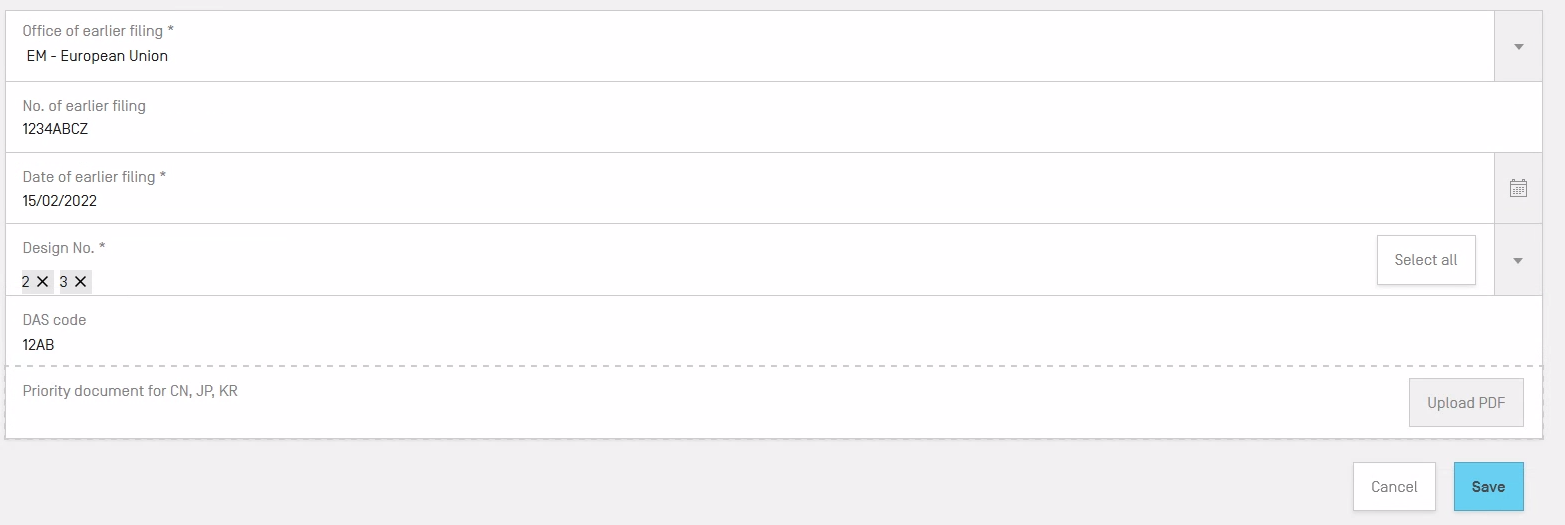
Les revendications de priorité sauvegardées seront affichées dans une liste comme le montre l’image ci-après. Cliquez sur les boutons “Modifier” (icône crayon) ou “Effacer” (icône corbeille) pour effectuer ces opérations.
Exposition
Si vous souhaitez revendiquer la protection temporaire de dessins ou modèles industriels présentés dans le cadre d’une exposition internationale, développez la section “Exposition (le cas échéant)”, puis cliquez sur le bouton “Ajouter”, comme indiqué ci-après.

Renseignez tous les champs obligatoires, puis cliquez sur le bouton “Enregistrer”, comme indiqué ci-après.
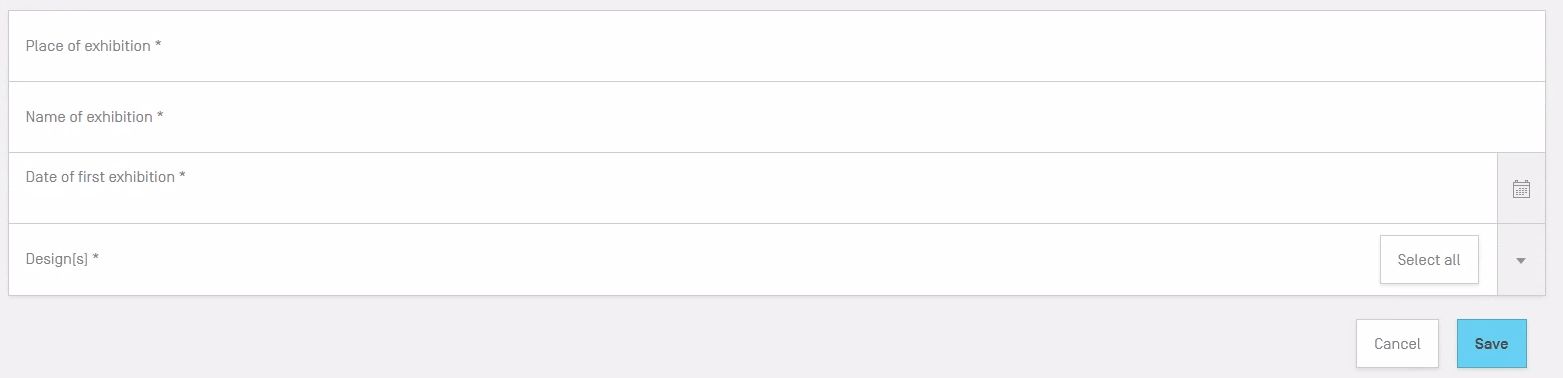
Each saved exhibition is displayed in a row with detailed information. If you would like to edit or delete a row, click the pencil icon (edit) or trash icon (delete).
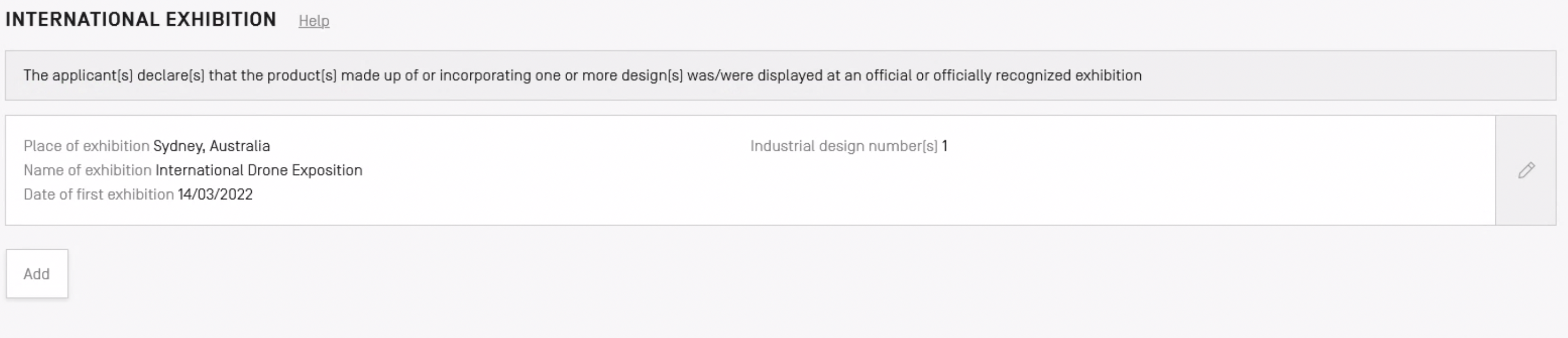
Communication eHague : Répondre à une invitation à corriger des irrégularités
Après le dépôt d’une demande internationale au moyen du système eHague, si le Bureau international de l’OMPI constate une irrégularité, il adresse une invitation à la corriger. Les examinateurs peuvent également adresser d’autres types de communication durant l’examen, par exemple des observations pour lesquelles aucune réponse n’est requise. Même si aucune réponse n’est requise, il est important de consulter les observations car elles peuvent contenir des informations sur les corrections qui seront appliquées si aucune réponse n’est reçue du déposant.
Ces communications sont toujours adressées par voie postale. Si la demande a été initialement déposée au moyen du système eHague (et non au moyen du formulaire papier DM/1), la communication est immédiatement disponible dans l’interface eHague. En outre, le déposant reçoit une alerte par courrier électronique chaque fois qu’une nouvelle communication est disponible.
Par mesure de sécurité, aucun lien ne figure dans l’alerte électronique.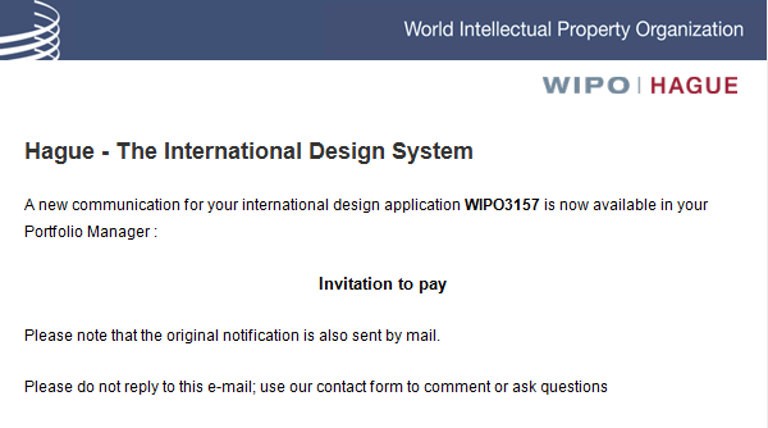
Après réception d’une alerte par courrier électronique, connectez-vous au système eHague et repérez le lien “Communication eHague”, situé directement à droite de l’onglet “Projet(s)” dans l’écran ci-après.
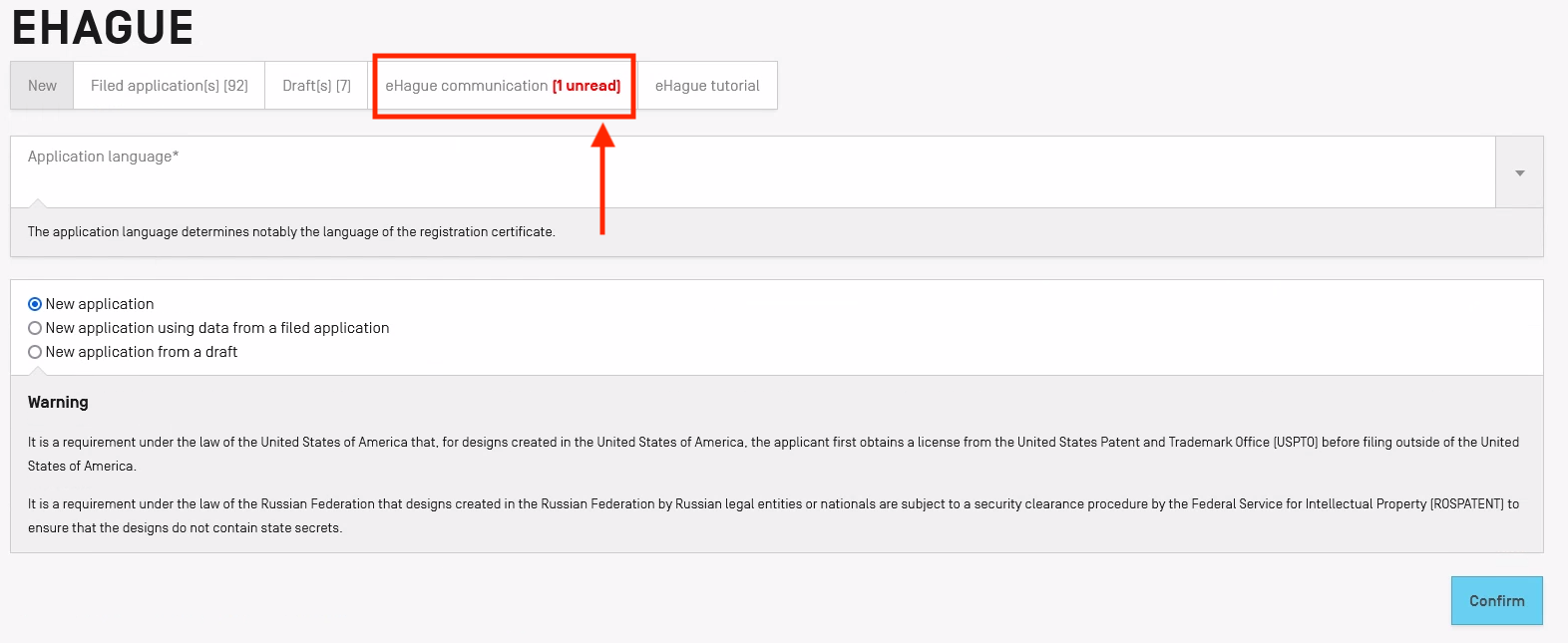
L’interface “Communication eHague” permet de visualiser les communications adressées par le Bureau international concernant des demandes et d’y répondre.

Elle comporte trois onglets principaux :
- “Action requise”, pour répondre à une invitation à corriger des irrégularités;
- “Aucune action requise”, pour visualiser des observations et des lettres d’abandon; et
- “Archives”, pour visualiser des notifications antérieures.
Elle comporte également d’autres onglets pour revenir à l’interface eHague et afficher ce didacticiel.
1) Action requise : répondre à une invitation à corriger des irrégularités
Pour repérer une invitation à corriger des irrégularités, vérifiez que l’onglet “Action requise” est activé et qu’il apparaît en gris clair. Dans le cas contraire, cliquez dessus.
Dans l’onglet “Action requise”, vous trouverez une liste d’invitations à corriger des irrégularités parfois mineures pour lesquelles une action est attendue.
Vous pouvez télécharger la notification en cliquant sur l’icône PDF dans la colonne “Lettre”.

Dans l’écran ci-dessus, les boutons contextuels “Action(s)” vous permettent d’accomplir diverses actions lorsque vous déplacez le curseur de la souris sur la rangée souhaitée :
- “Répondre” ouvre le formulaire permettant de répondre à l’invitation à corriger certaines régularités parfois mineures en ligne;
- “Lettre” vous permet de télécharger la lettre pour la communication mise en évidence; et
- “Historique” vous permet de revoir l’historique des communications pour chaque demande internationale.
Si vous avez un paiement en attente, un bouton “Payer en ligne” sera également visible.
2) Formulaire de réponse
Dans le formulaire de réponse (indiqué dans l’image ci-après), vous pouvez :
- saisir votre réponse dans le champ texte;
- joindre des documents en format PDF (pouvoir/déclaration de l’inventeur/formulaire de certification du statut de microentité/autres documents), comme indiqué ci-après

- joindre des reproductions en indiquant le numéro du dessin ou modèle et celui de la reproduction (par exemple, 2.3 = numéro de dessin ou modèle 2, numéro de reproduction 3) et en transférant des images en format JPG ou TIF; et
- supprimer les reproductions téléchargées en plaçant votre souris sur le rang correspondant et en cliquant sur l’icône de la corbeille.
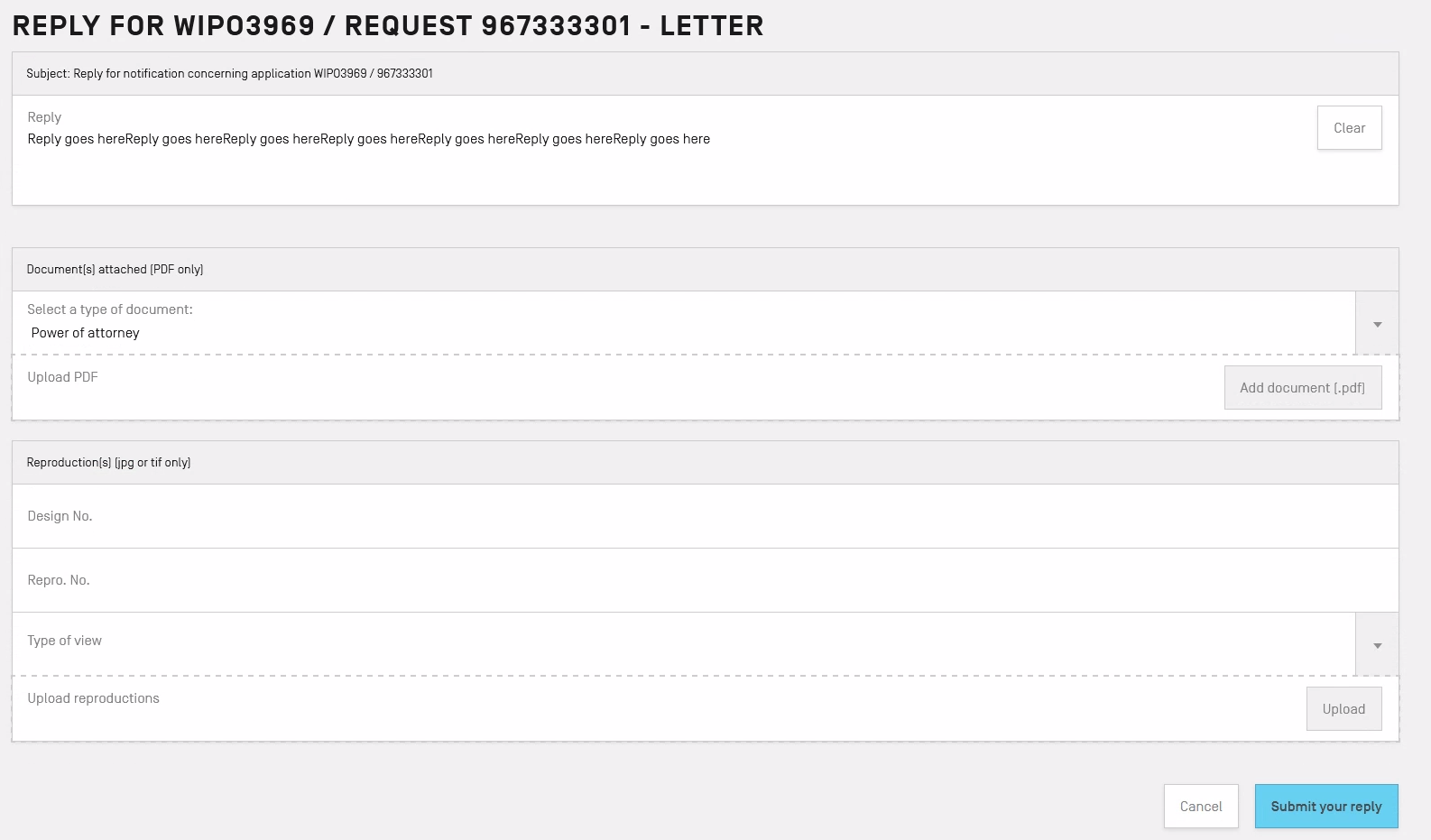
Lorsque toutes les actions requises ont été effectuées, cliquez sur le bouton “Envoyer votre réponse”.
Cliquez sur le bouton “Annuler” si vous souhaitez annuler votre réponse. Notez qu’une fois que vous avez soumis une réponse, elle ne peut être ni annulée ni supprimée.
3) Présentation de nouveaux exemplaires de reproductions remplaçant les originaux dans les réponses aux lettres signalant des irrégularités
Recommandations générales
Afin de faciliter le traitement des réponses aux lettres signalant des irrégularités, il est recommandé de soumettre les nouveaux exemplaires des reproductions assortis d’une explication écrite précise, dactylographiée dans le texte du formulaire de réponse (rubrique 1 dans l’image ci-dessus).
RésolutionLes nouveaux exemplaires des reproductions doivent être fournis au format image JPEG ou TIFF, la taille du fichier ne devant pas dépasser 2 mégaoctets. Toute reproduction doit avoir une résolution de 300 x 300 points par pouce.
Numérotation et ordre
Chaque reproduction doit être identifiée par un numéro individuel (si un même dessin ou modèle est représenté sous plusieurs angles différents, la numérotation doit comprendre deux chiffres séparés par un point, par exemple : 1.1, 1.2, 1.3, etc., pour le premier dessin ou modèle; 2.1, 2.2, 2.3, etc., pour le deuxième dessin ou modèle, etc.).
Les numéros des reproductions de remplacement doivent correspondre aux numéros et à l’ordre des exemplaires originaux des reproductions à remplacer (veuillez vous référer aux numéros et à leur ordre indiqués dans l’Accusé de réception de la demande électronique).
Dans l’interface eHague, les numéros des reproductions de remplacement doivent être saisis dans les champs respectifs du formulaire de réponse (par exemple, pour la reproduction 2.3, le numéro 2 doit être saisi dans le champ “Dessin ou modèle n°”, le numéro 3 doit être saisi dans le champ “Repro. n°”).
Veuillez noter que d’autres méthodes de numérotation (par exemple “987654.1”, “1/12” ou “Fig. 1”, etc., apparaissant dans les marges des reproductions) seront considérées comme incorrectes car elles ne correspondent pas aux exigences des instructions 402.c) et 405 des Instructions administratives.
LégendesDans l’interface eHague, la légende (description du type de vue) d’une reproduction de remplacement doit être saisie dans le champ “Type”. Les légendes ne doivent pas être indiquées dans les marges des reproductions”.
4) Aucune action requise
Dans cet onglet figurent les lettres d’observations et les notifications d’abandon de demandes internationales. Le nombre de communications non lues apparaît entre parenthèses. Ces communications ne requièrent aucune action (l’image ci-après ne montre aucun élément dans “Aucune action requise”).
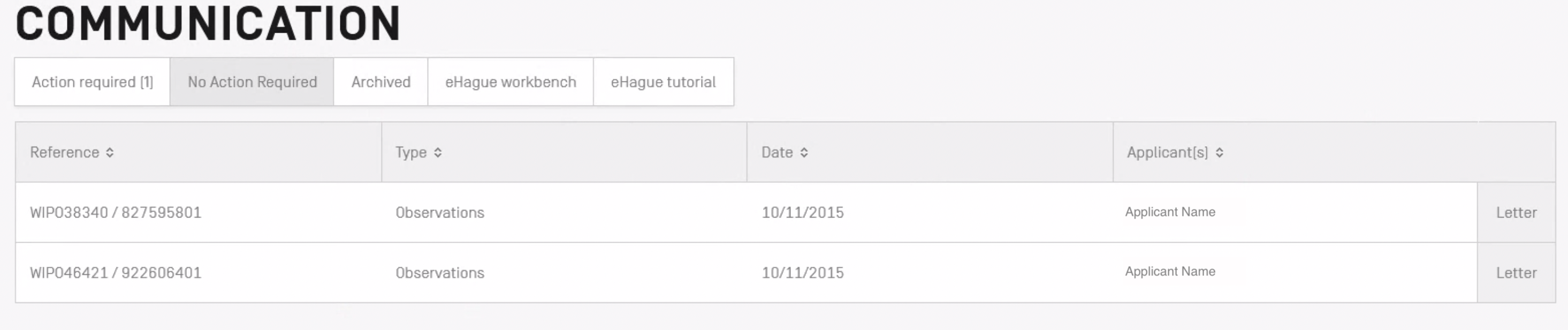
Les communications sont conservées dans l’onglet “Aucune action requise” pendant 30 jours après avoir été lues. Passé ce délai, elles sont automatiquement transférées à la section “Archives”.
5) Archives
Cette section regroupe les communications relatives aux demandes internationales qui sont enregistrées ou abandonnées et qui ne peuvent donc pas faire l’objet d’une réponse ou d’un autre type de communication. Vous trouverez également dans cette section des communications pour lesquelles aucune action n’est requise. Ces communications sont transférées à la section “Archives” 30 jours après avoir été lues.