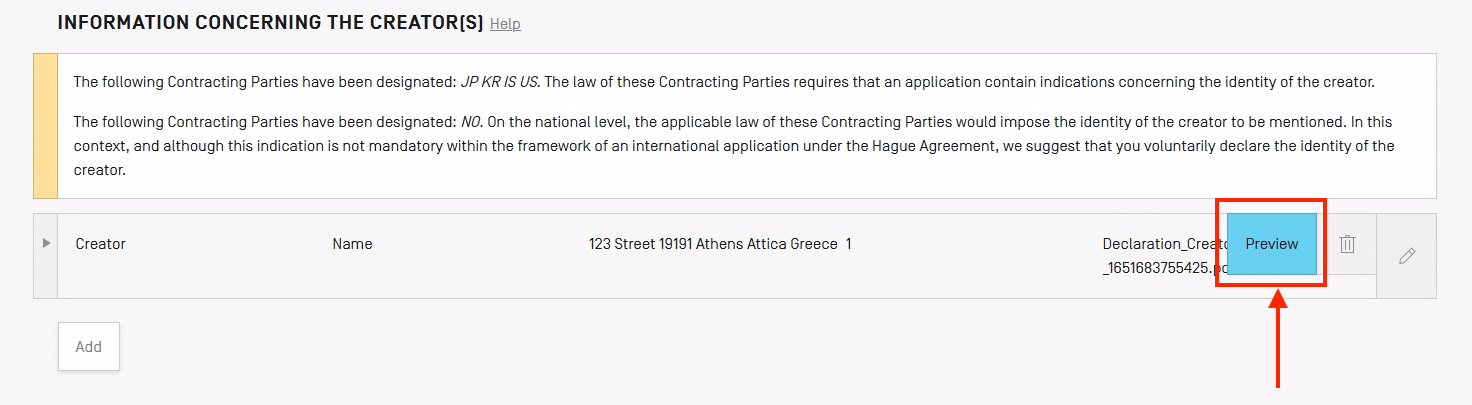eHague – Guía para la presentación de solicitudes
Última revisión: mayo de 2022
En esta guía aprenderá cuáles son los pasos para presentar una solicitud internacional de registro de un dibujo o modelo por Internet. ¡Comencemos! Si desea formular comentarios o notificar problemas, utilice el servicio Contact Hague.
eHague: Versión demo del sistema de presentación electrónica de solicitudes
Pruebe en modo demo nuestro sistema eHague de presentación electrónica de solicitudes para crear, de principio a fin, una versión de prueba de una solicitud internacional de registro de un dibujo o modelo. Nota: No puede acceder al modo demo de eHague con su cuenta habitual de la OMPI. Deberá crear una cuenta “ficticia” de la OMPI con otras credenciales:
- en la página de inicio de la versión demo, pulse la opción “Crear una cuenta de la OMPI”, situada debajo de los campos de nombre de usuario/usuaria y contraseña;
- rellene el formulario y siga las instrucciones para validar la cuenta;
- inicie sesión en la versión demo de eHague usando las credenciales de la cuenta ficticia.
Índice
- Tablero de control del sistema eHague: el portal para crear y administrar las solicitudes internacionales de registro de un dibujo o modelo
- Interfaz de eHague: el formulario de solicitud
- Pago de su solicitud
- Comunicaciones de eHague
Tablero de control del sistema eHague: el portal para crear y administrar las solicitudes internacionales de registro de un dibujo o modelo
El tablero de control de eHague le ayuda a crear nuevas solicitudes en virtud del Sistema de La Haya y a administrar las solicitudes ya creadas (enviadas o no). En el futuro, el tablero de control le ayudará a administrar los registros efectuados en virtud del Sistema de La Haya, desde la presentación de la solicitud hasta la expiración del registro.
Rellene la solicitud a su propio ritmo
Sus solicitudes se guardan y almacenan automáticamente en tiempo real. Eso quiere decir que siempre podrá retomarlas para continuar cumplimentándolas en otro momento.
Acceso a eHague
Puede ingresar a eHague desde el menú Recursos en el sitio web del Sistema de La Haya o mediante el IP Portal. En el IP Portal, vaya a la pestaña “Menú”, en el extremo superior izquierdo de la barra de navegación, seleccione “Dibujos y modelos”, “Presentar y gestionar solicitudes”, y luego “eHague”.
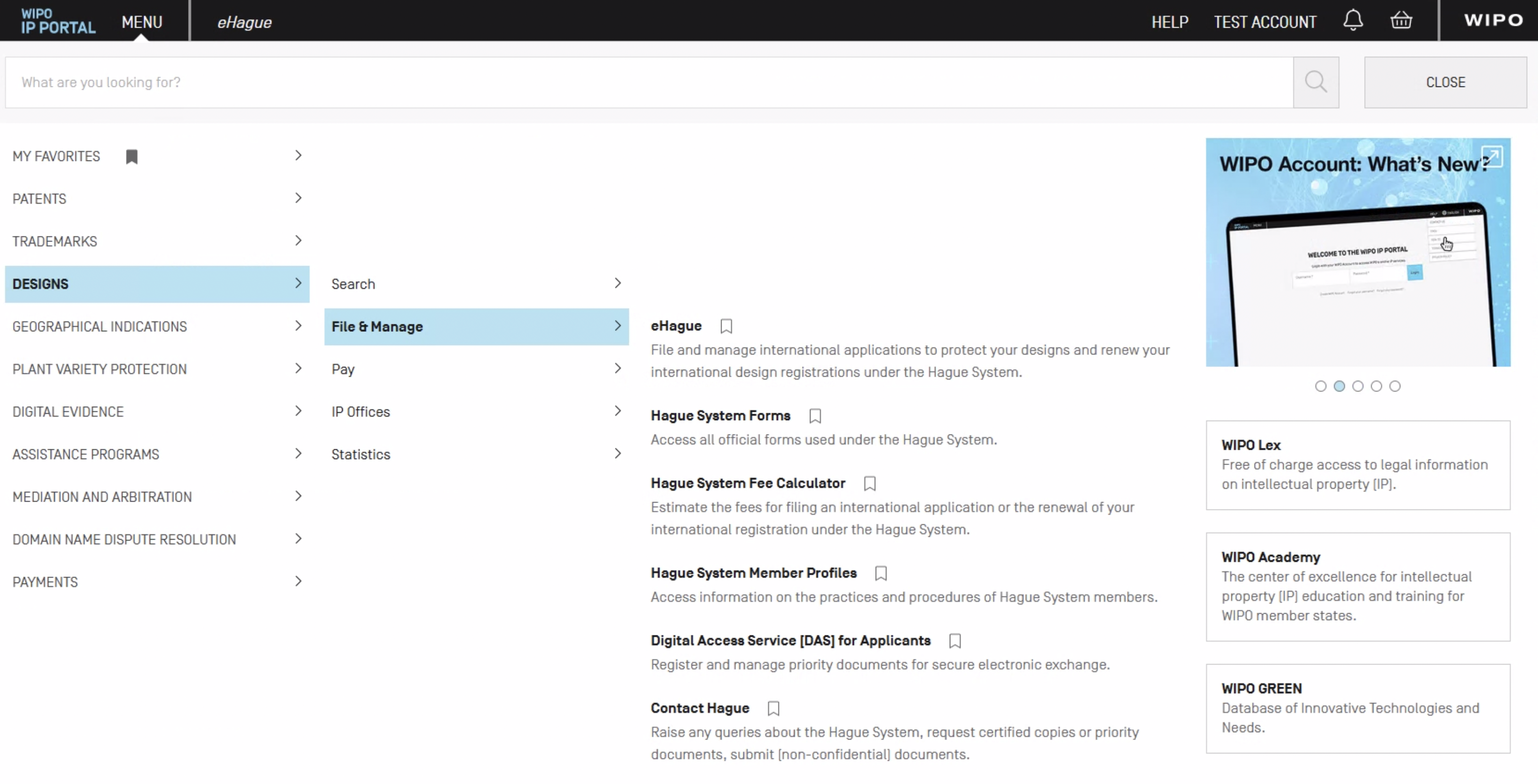
Llegará a la página de inicio para eHague que se ve a continuación.
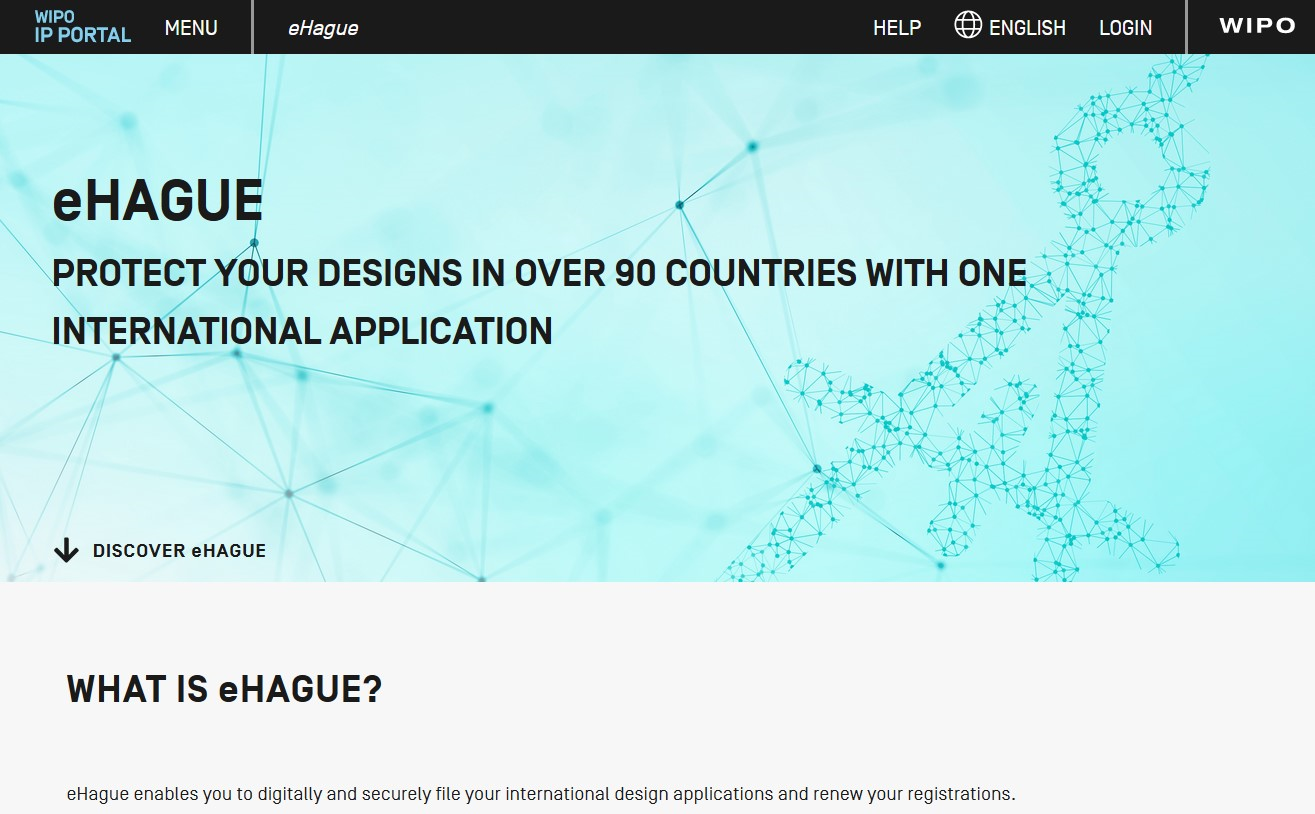
Desplácese hacia abajo hasta la sección Servicios de La Haya y pulse el botón “Empezar” en el cuadro “Presente su solicitud”.
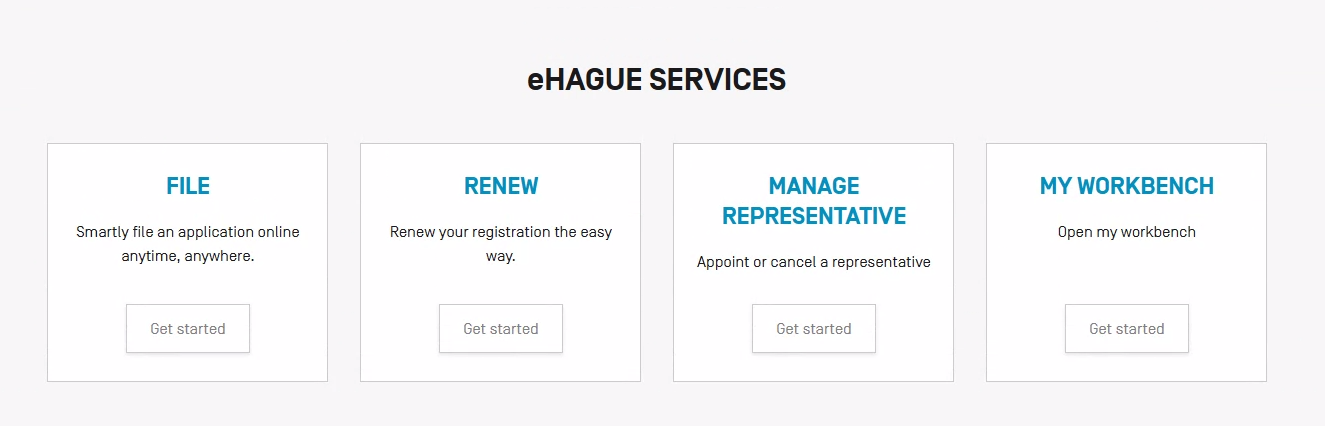
Si todavía no ha ingresado a su cuenta de la OMPI, se mostrará la pantalla de inicio de sesión. Si no tiene una cuenta de la OMPI, deberá crear una para poder usar el sistema eHague.

Características generales
Tras iniciar sesión, verá el tablero de control del sistema eHague que se muestra a continuación. Esta pantalla incluye cuatro secciones principales:
- La barra de navegación superior, donde podrá acceder al IP Portal, a la sección de Ayuda, a su cuenta de la OMPI, a notificaciones y a información sobre pagos;
- Pestañas para las diferentes funciones del tablero de control de eHague;
- El menú de selección de idioma de la solicitud, y
- La ventana de operaciones, donde se muestran las funciones disponibles dependiendo de la pestaña que esté activa.
Administre sus solicitudes y su comunicación con la OMPI
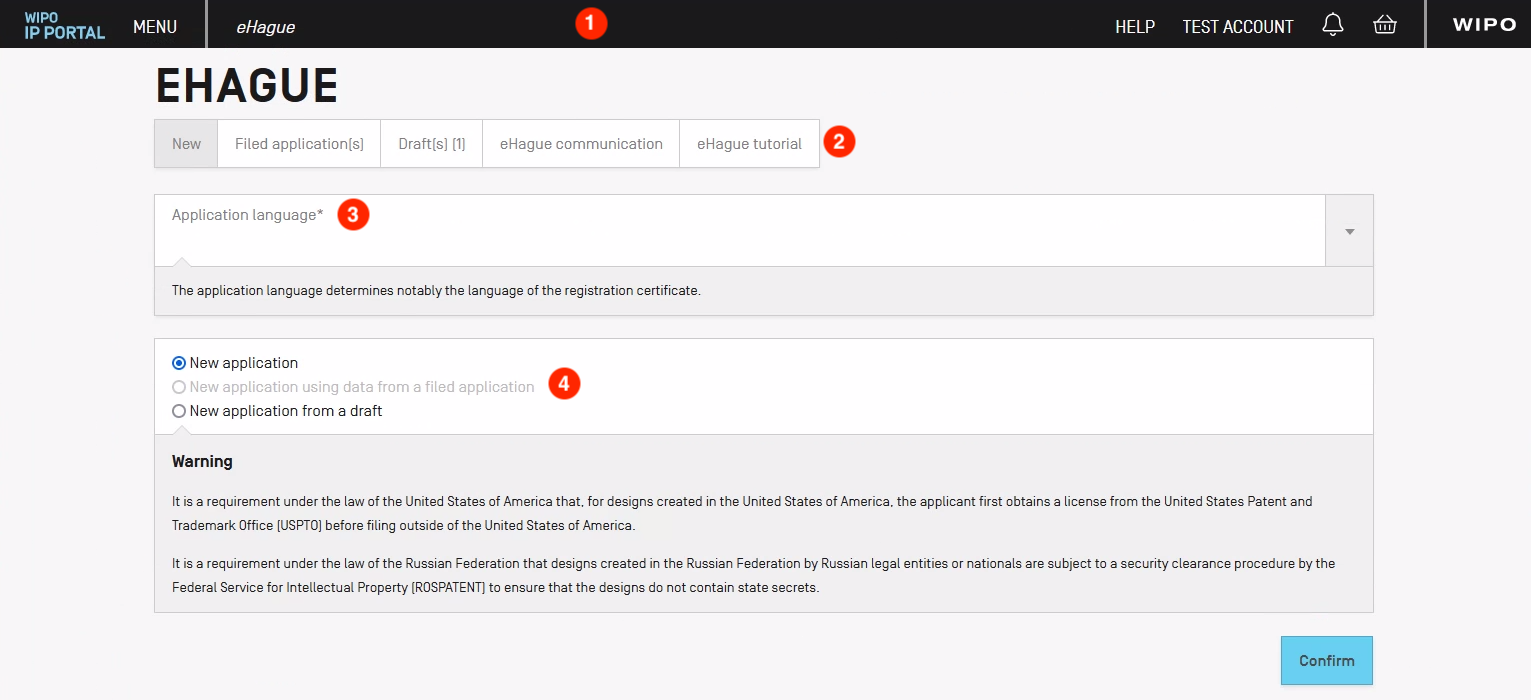
Por medio de las pestañas que figuran en la parte superior del cuadro de diálogo principal, podrá crear nuevas solicitudes (Nueva), ver las solicitudes ya enviadas (Solicitud(es) presentada(s)), modificar y administrar las solicitudes incompletas que han sido guardadas (Borrador(es)), responder en línea a la invitación a corregir irregularidades (Comunicaciones sobre la presentación electrónica (eHague)) y acceder a esta guía.
En las siguientes secciones se describen estas funciones con mayor profundidad.
1) Barra de navegación superior

La barra de navegación situada en la parte superior facilita el acceso a los principales servicios del IP Portal y eHague. Se puede acceder a esta barra desde cualquier lugar de eHague, y sus contenidos no cambian. La barra de navegación incluye los siguientes servicios (de izquierda a derecha):
- WIPO IP Portal: Pulsando este enlace llegará a la página de inicio del IP Portal.
- Menú: Desde el Menú podrá acceder rápidamente a las diversas herramientas y funciones de los servicios mundiales de PI de la OMPI. Si desea más información sobre el IP Portal y el Menú, consulte las preguntas frecuentes del WIPO IP Portal.
- eHague: Desde aquí podrá regresar a la última pestaña a la que haya accedido en el tablero de control del sistema eHague. Por ejemplo, si está editando un borrador de solicitud y pulsa este enlace desde dentro de la solicitud, volverá a la pestaña Borrador(es) en el tablero de control.
- Ayuda: En la sección de Ayuda encontrará dos opciones: Contacto y Preguntas frecuentes. Ambas opciones están disponibles fuera del tablero de control del sistema eHague.
- Cuenta de la OMPI: Aquí podrá ver la información sobre su cuenta de la OMPI, incluidos su identificador de cliente y su nombre y apellido. En la captura de pantalla anterior, esta información no figura. Al pulsar aquí verá las siguientes opciones:
- Mi cuenta de la OMPI: Aquí podrá ver y actualizar la información de su cuenta de la OMPI, establecer y administrar métodos de autenticación seguros, cambiar su contraseña o administrar sus eHandshakes (actualmente no están disponibles para el Sistema de La Haya).
- Idioma: Podrá cambiar el idioma de la interfaz de eHague. Dispone de tres idiomas: español, francés e inglés.
Aviso importante sobre la selección del idioma en la barra de navegación: Cambiar el idioma de la interfaz de eHague no modificará el idioma de sus solicitudes. Usted elige el idioma de la solicitud cuando comienza a prepararla. Independientemente del idioma de la interfaz, el idioma de la solicitud seguirá siendo el mismo que eligió al momento de crearla.
Ejemplo: Una persona crea una nueva solicitud para la cual elige el idioma francés. Mientras edita la solicitud en eHague, en la barra de navegación cambia a español el idioma de la interfaz del sistema; envía luego la solicitud desde la interfaz en español. La solicitud se enviará en francés, y todas las comunicaciones oficiales de la OMPI con respecto a ella serán en francés, no en español. - Conectarse: Aquí podrá desconectarse del sistema eHague y del IP Portal.
- Mensajes: A través del icono en forma de campana podrá acceder a los mensajes de alerta que se envían a través del IP Portal (consulte las preguntas frecuentes del IP Portal por más información). Cuando reciba un mensaje nuevo, el icono se pondrá rojo. Seleccione cualquiera de las dos opciones (Ver todos los mensajes o Abrir mensajes en una pestaña nueva) para ver sus mensajes.
- Cesta: El icono en forma de cesta le notifica sobre los pagos pendientes en el nuevo sistema de pagos de la OMPI. Pulse en Ir a Pagos o Abrir Pagos en una pestaña nueva para ver y realizar los pagos.
-
OMPI: Este enlace lo lleva al sitio web principal de la OMPI.
1) a) Barra de navegación de las secciones de la solicitud de eHague
Cuando hay una solicitud abierta en eHague, se verá otra barra de navegación debajo de la barra de navegación principal del IP Portal. Se muestra un ejemplo a continuación. Encontrará más información detallada en otra sección de esta guía.
2) Pestañas para acceder a las funciones de eHague
- Nueva: El tablero de control de eHague se inicia por defecto en la pestaña “Crear”. En esta pestaña encontrará varias opciones para crear una nueva solicitud.
- Solicitud(es) presentada(s): Vea una lista de sus solicitudes presentadas.
- Borradores: Vea una lista de sus solicitudes no enviadas.
- Comunicaciones sobre la presentación electrónica (eHague): Le permite acceder a las notificaciones enviadas por la OMPI con respecto a las solicitudes internacionales presentadas a través del sistema eHague, y responder a ellas. Las notificaciones nuevas se destacan en color rojo en la pestaña, con un número entre paréntesis que muestra la cantidad total de comunicaciones no leídas. Las características de las pestañas de comunicaciones se describen en detalle en la sección “Comunicaciones de eHague: responder a las solicitudes de corrección de irregularidades”. Tenga en cuenta que estas notificaciones no aparecerán en la sección de Mensajes del IP Portal.
- eHague Tutorial: Acceso rápido a esta guía.
3) Ventana de operaciones
En función de la pestaña seleccionada, las operaciones disponibles para cada una aparecerán en esta ventana. A continuación, se brinda más información sobre cada operación.
Idioma de la solicitud
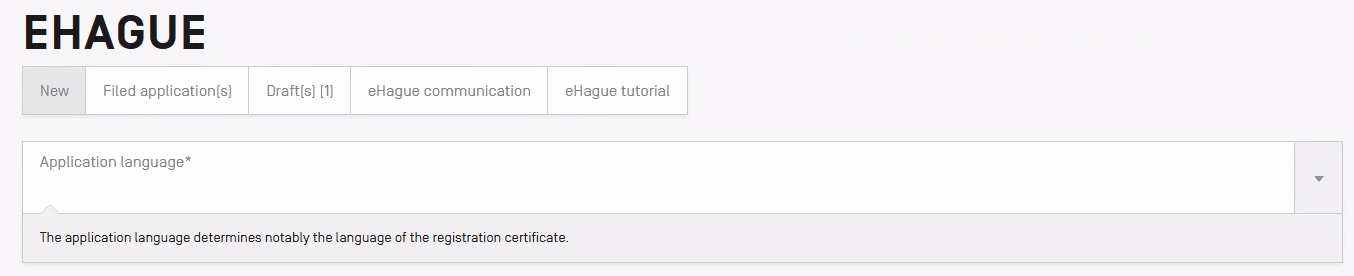
Antes de crear una solicitud nueva, deberá seleccionar su idioma. Pulse en el campo para elegir entre español, francés e inglés como idioma de la solicitud.
Crear una nueva solicitud (pestaña “Nueva”)
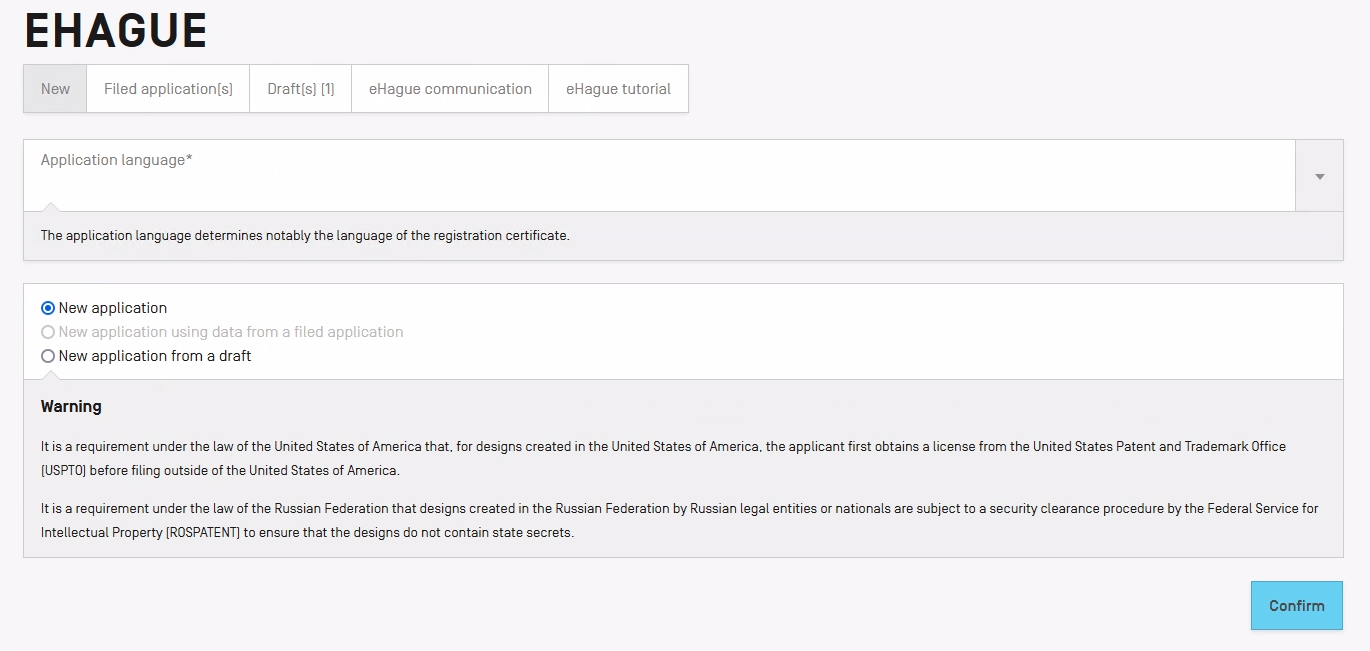
Existen tres opciones a la hora de crear una nueva solicitud:
Crear una solicitud desde cero
La opción que se presenta por defecto es “Nueva solicitud”. Para crear desde cero una solicitud internacional, solo hay que dejar esa opción seleccionada y pulsar “Confirmar”.
¿Su primera solicitud?
¿Es la primera vez que presenta una solicitud internacional utilizando el tablero de control de eHague? Asegúrese de haber seleccionado la opción “Utilizar un formulario en blanco”, pulse “Confirmar” y simplemente diríjase hacia la sección de la presente guía relativa a la interfaz de eHague.
Crear una solicitud utilizando una plantilla
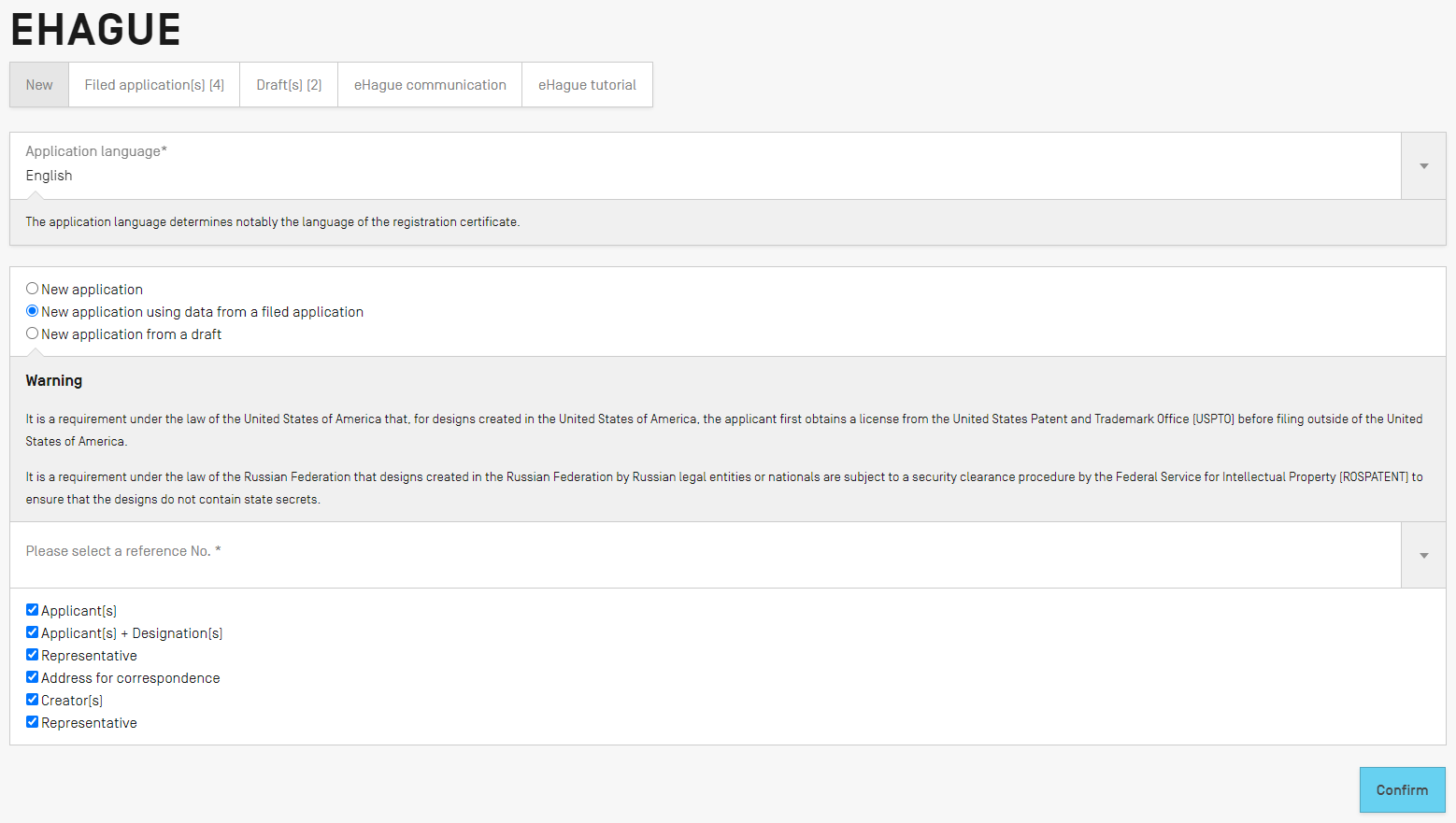
Una vez que haya creado al menos una solicitud internacional, podrá ahorrar tiempo si aprovecha algunos de los datos ya introducidos en solicitudes anteriores. A continuación, podrá seleccionar la opción “Nueva solicitud a partir de los datos de una solicitud presentada” o la opción “Nueva solicitud a partir de un borrador”. Seleccione el número de referencia y los elementos de la solicitud que desee utilizar nuevamente. Pulse “Confirmar”.
Ver las solicitudes presentadas (pestaña “Solicitud(es) presentada(s)”)
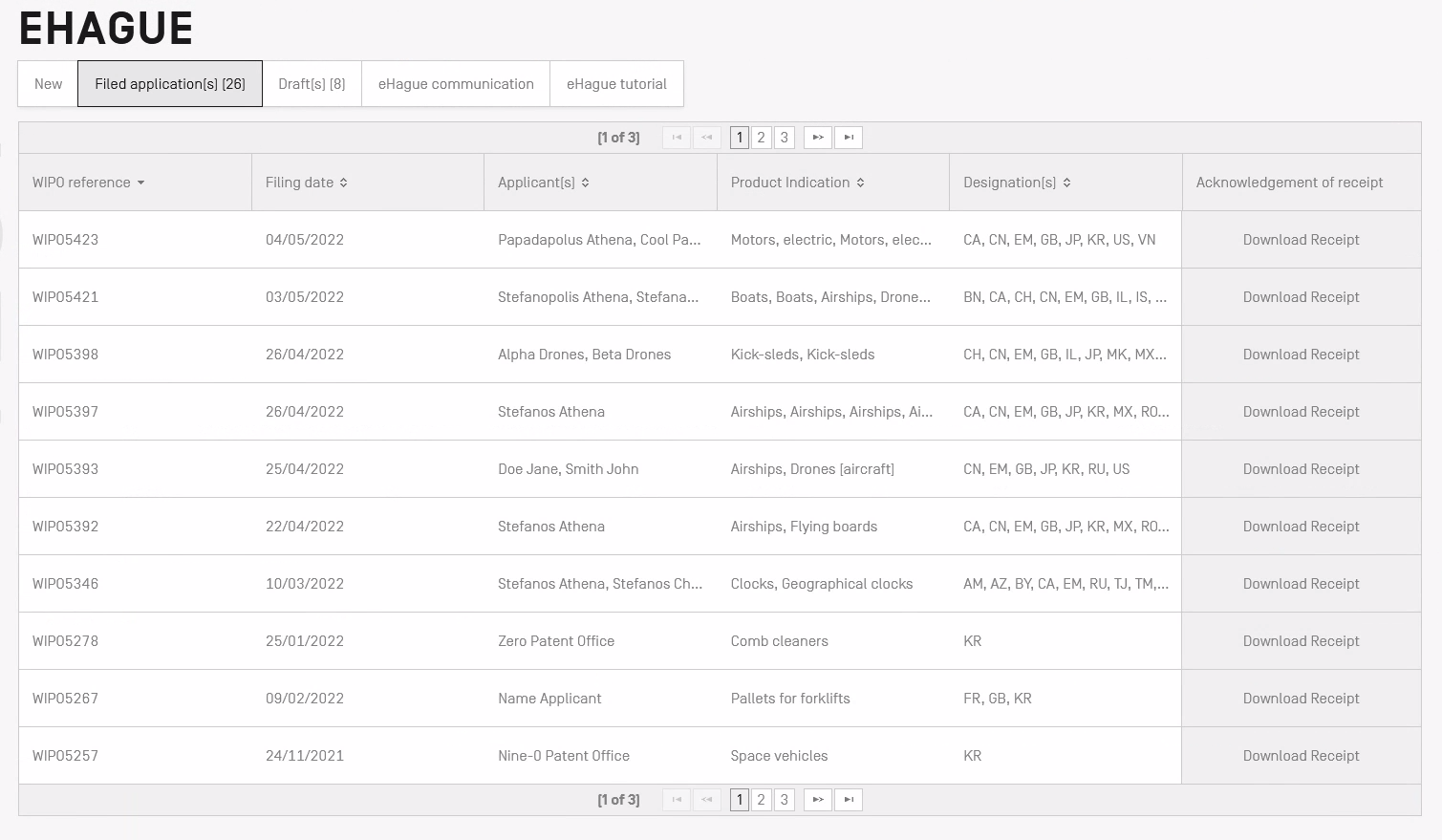
La pestaña “Solicitude(s) presentada(s)” le permite recuperar y consultar todas las solicitudes ya presentadas mediante la interfaz de eHague.
Encontrar una solicitud
Para clasificar los resultados de la búsqueda, seleccione un criterio. Pulse una vez para clasificar los datos por orden ascendente (numérico o alfabético, según corresponda). Pulse una segunda vez para clasificarlos por orden descendente.
Descargar un acuse de recibo

En la pestaña “Solicitudes presentadas” podrá descargar el acuse de recibo (en formato PDF) que la OMPI emite por sus solicitudes, para lo que deberá pulsar el botón “Descargar acuse de recibo” en la fila correspondiente a la solicitud en cuestión.
Examinar varias páginas
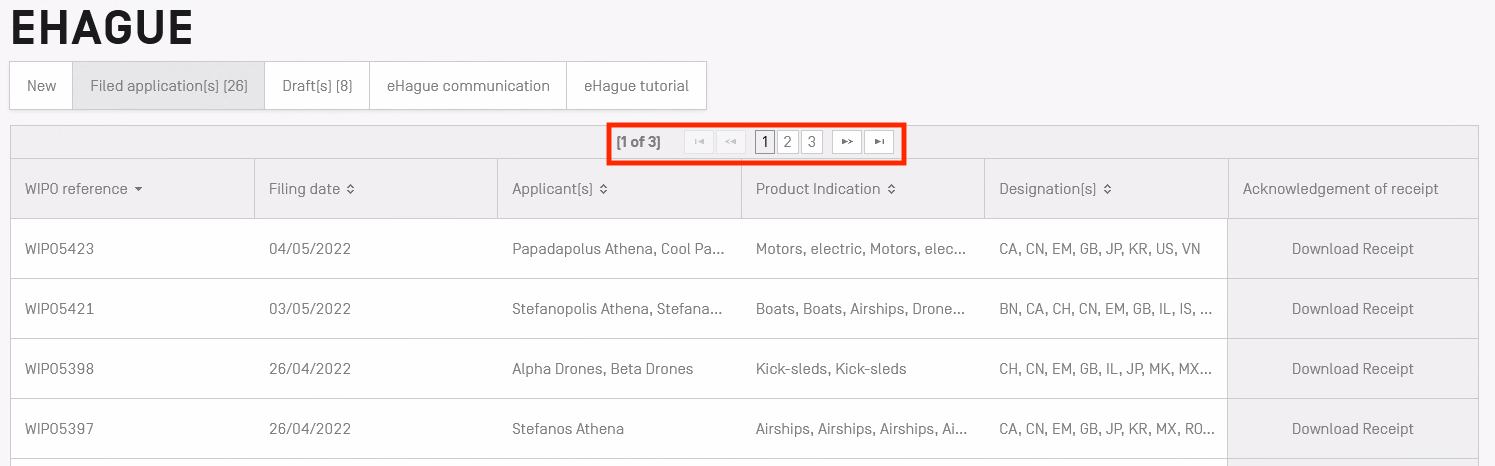
Utilice las opciones de paginación al inicio o al final de la lista para recorrer varias páginas de solicitudes (se muestran 10 solicitudes por página).
Editar las solicitudes no enviadas (pestaña “Borrador(es)”)
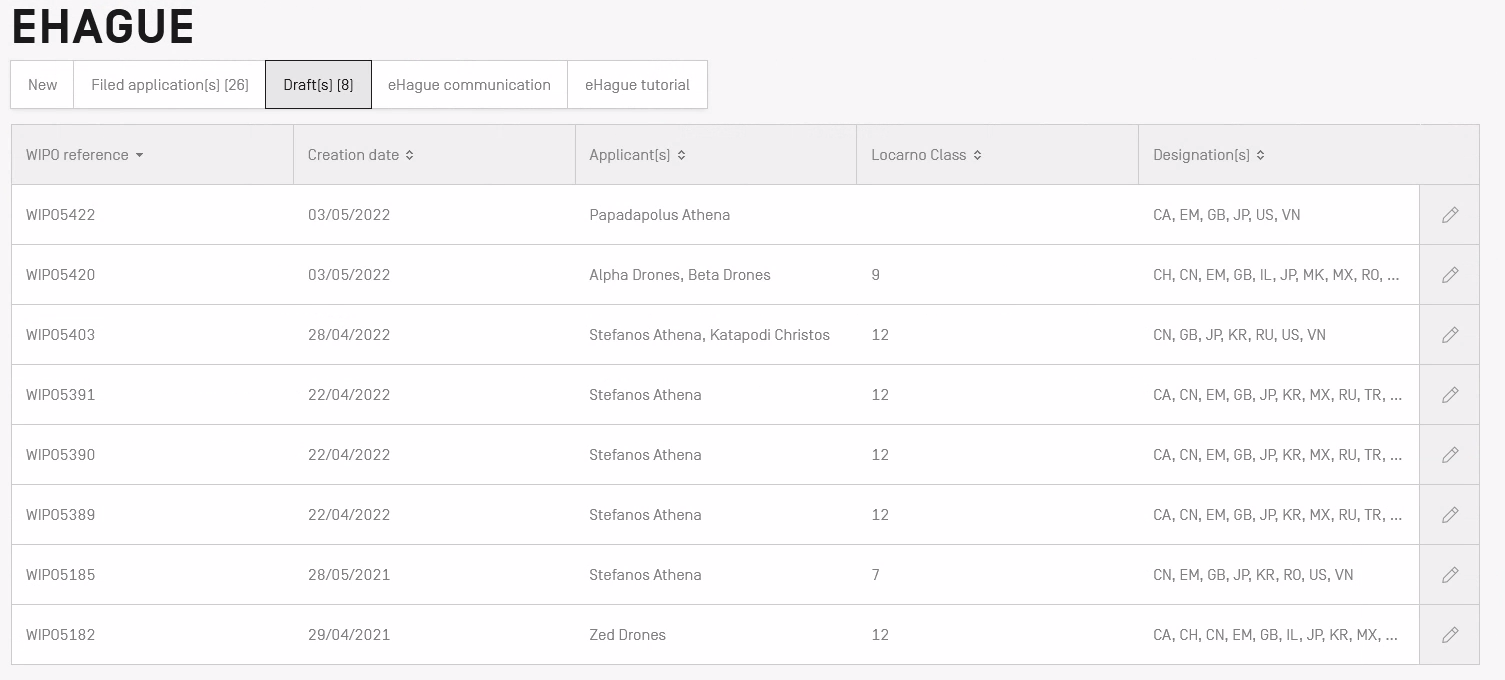
La pestaña “Borrador(es)” le permite recuperar las solicitudes incompletas que han sido guardadas.
Para clasificar las solicitudes utilizando un campo en particular, seleccione un criterio de clasificación (por ejemplo, Referencia OMPI o Fecha de creación). Pulse una vez para clasificar los datos por orden ascendente (numérico o alfabético, según corresponda) y pulse una segunda vez para clasificarlos por orden descendente.
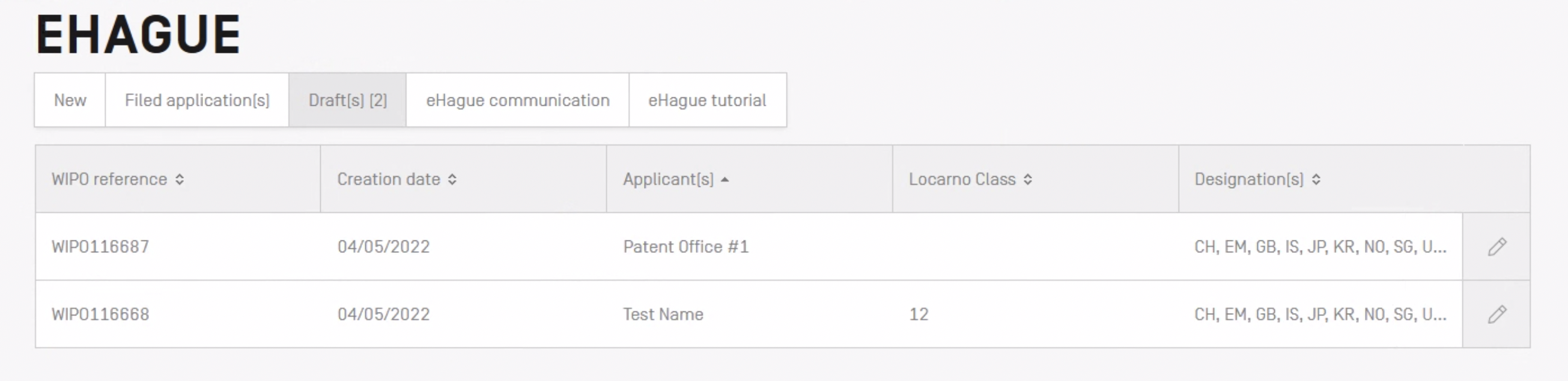
En la pestaña “Borrador(es)”, coloque el puntero sobre una fila y pulse el botón “Suprimir” (![]() ) para borrar una solicitud no enviada. Advertencia: Tenga presente que esta operación es permanente e irreversible.
) para borrar una solicitud no enviada. Advertencia: Tenga presente que esta operación es permanente e irreversible.
Para seguir editando una solicitud guardada, pulse el botón “Abrir o editar” (![]() ). Será llevado a la interfaz de presentación de solicitudes de eHague, donde su solicitud se abrirá en la pestaña “Solicitante”.
). Será llevado a la interfaz de presentación de solicitudes de eHague, donde su solicitud se abrirá en la pestaña “Solicitante”.
Interfaz de eHague: el formulario de solicitud
Características generales
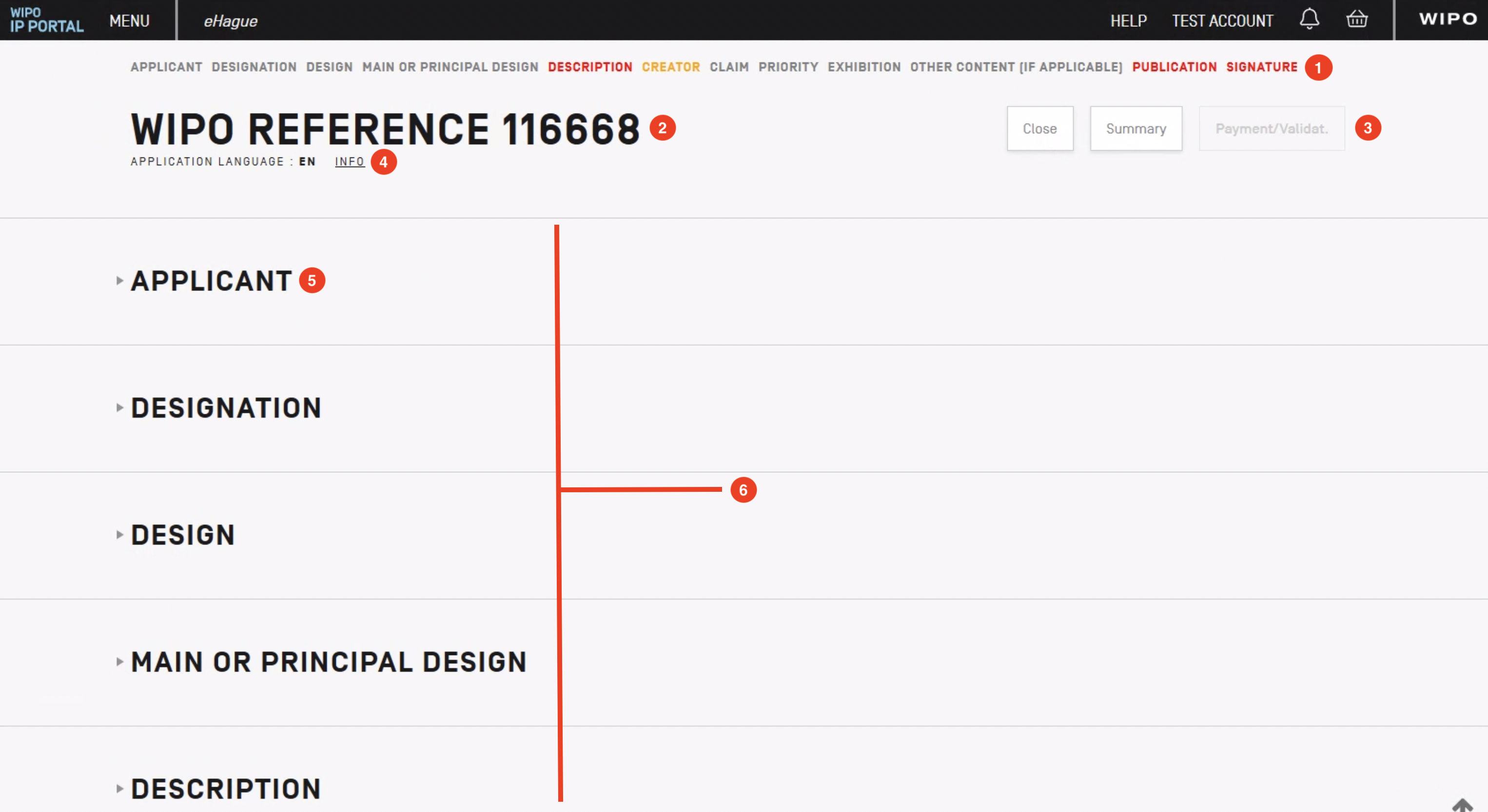
1) Barra de navegación entre las secciones de la solicitud
La solicitud internacional se divide en secciones. En la parte superior de la interfaz, debajo de la barra de navegación superior negra, se muestra cada una de las secciones de la solicitud. Este menú se mantiene visible durante todo el proceso de creación de la solicitud, lo cual permite acceder en todo momento a una sección desde cualquier punto de la solicitud.
Las secciones que pueden ser editadas se muestran en gris oscuro y las que no pueden serlo, en gris claro. Las secciones esenciales incompletas se muestran en rojo.
Dependerá de las particularidades de cada solicitud qué secciones podrán verse. Por ejemplo, si su solicitud designa una Parte Contratante que no reconoce el dibujo o modelo conexo, esa sección no podrá editarse y aparecerá en gris claro (tal como se muestra en la imagen anterior).
Dependerá de las Partes Contratantes designadas qué secciones estarán disponibles en la barra de navegación. Por ejemplo, en la imagen a continuación todas las secciones están disponibles.

La siguiente imagen es un ejemplo de un caso en que no todas las secciones de la solicitud están disponibles en la barra de navegación.

2) Número de referencia de la OMPI
La referencia de una solicitud de la OMPI figura siempre de forma clara en la parte superior del formulario de solicitud.
3) Botones para realizar distintas operaciones
Pulse el botón “Cerrar” para salir de la solicitud en curso y volver al tablero de control; en el botón “Resumen” para ver un resumen de la solicitud, o en el botón “Pago/Validación” para pagar o validar la solicitud. Tenga en cuenta que el botón “Pago/Validación” no se activará hasta que todas las secciones obligatorias de la solicitud hayan sido debidamente cumplimentadas.
4) Idioma de la solicitud
Es el idioma seleccionado para la solicitud en curso. El idioma elegido al crear la solicitud no puede modificarse.
5) Títulos de las secciones
La solicitud internacional se divide en secciones que llevan por título “Solicitante” o “Designación”, entre otros. Las secciones permanecerán cerradas hasta que se decida ampliarlas.
6) Ampliar una sección
Para ampliar una sección, pulse sobre el título o el nombre de la sección deseada en la barra de navegación. En el siguiente ejemplo, se ha ampliado la sección “Solicitante”.

7) Botones para realizar distintas operaciones
En cada sección se pueden realizar distintas operaciones y a cada una de ellas se accede por medio de su correspondiente botón. Los botones se encuentran ubicados encima del área designada para la entrada de datos. En el ejemplo anterior, que muestra la sección “Solicitante”, se ven tres botones para realizar operaciones: “Añadir un solicitante”, “Añadir mandatario” o “Añadir correspondencia”. Al pulsar en uno de ellos, aparecerá una pantalla para la entrada de datos con varios campos para rellenar, tal como se muestra más abajo.
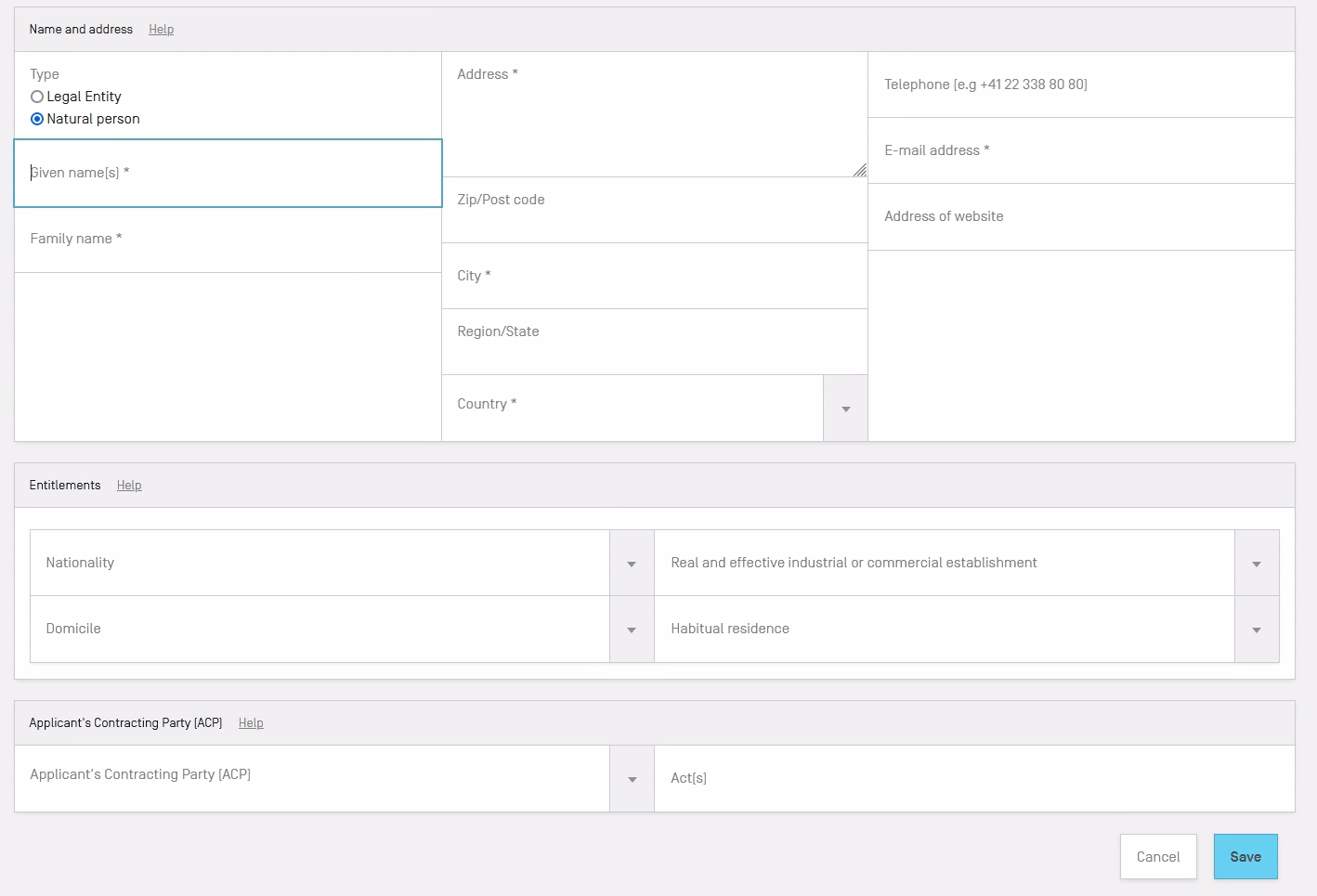
8) Botones de cada sección
En función de los datos introducidos en cada sección, las operaciones varían. Entre las operaciones más comunes se encuentran “Editar”, a la que se accede por medio del botón del lápiz (![]() ) y “Suprimir”, a la que se accede por medio del botón de la papelera (
) y “Suprimir”, a la que se accede por medio del botón de la papelera (![]() ), que aparece cuando coloca el puntero sobre la fila que desea eliminar. Dependiendo de la sección que edite, podrá ver otras opciones disponibles (como la de subir o bajar una reproducción en la lista).
), que aparece cuando coloca el puntero sobre la fila que desea eliminar. Dependiendo de la sección que edite, podrá ver otras opciones disponibles (como la de subir o bajar una reproducción en la lista).
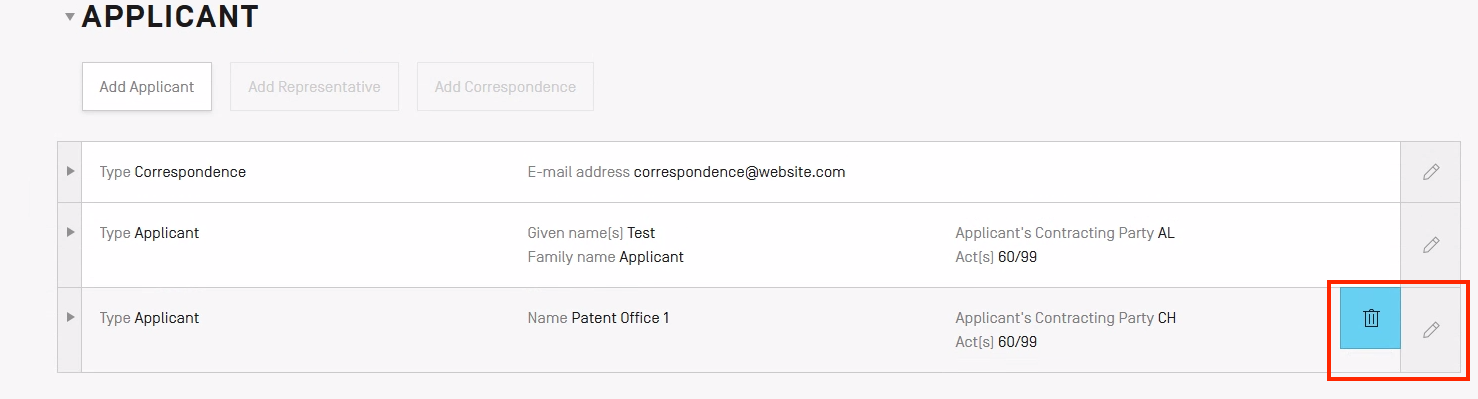
En la pantalla que se muestra arriba, de la sección “Solicitante”, se ven los botones “Suprimir” y “Editar”.
9) Cuadro de información
Cuando corresponda, se mostrará un cuadro de información sobre los botones que se utilizan para realizar distintas operaciones y sobre los apartados de cada sección.
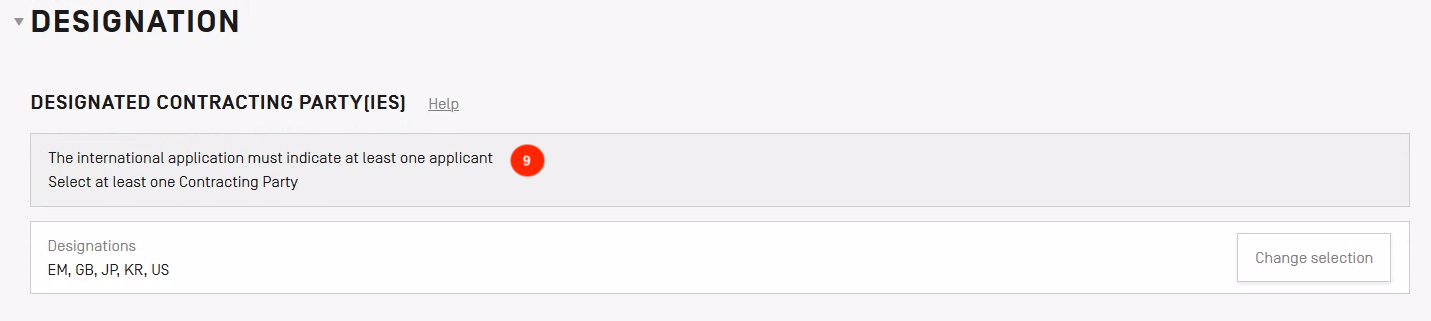
Tal como se muestra en la imagen anterior, se incluirá información general sobre cada sección. Dicha información puede contener instrucciones sobre cómo cumplimentar una determinada sección, y se mostrará en un recuadro gris.
10) Advertencias
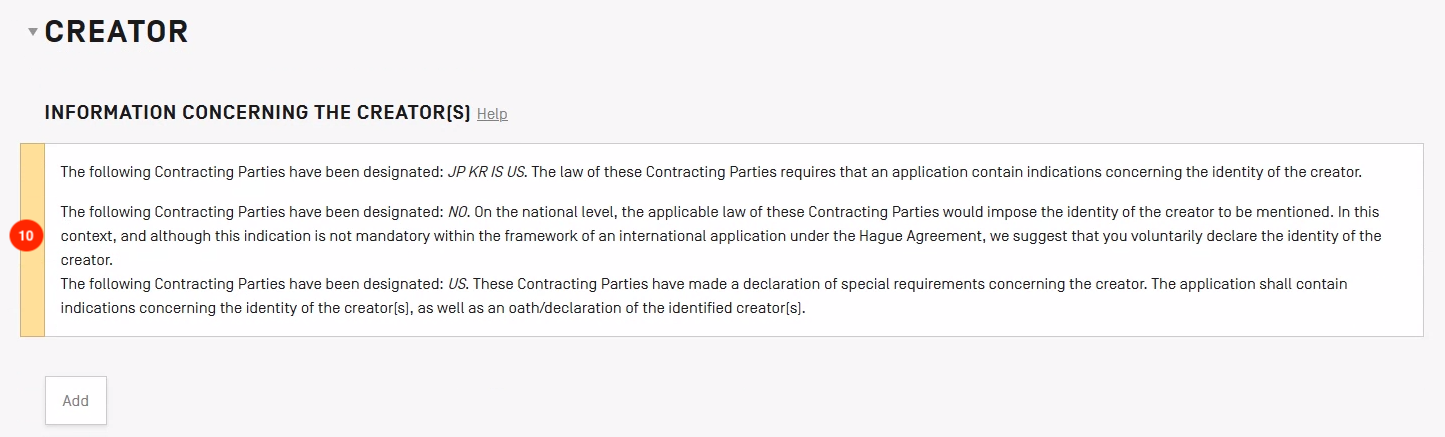
En el caso de las advertencias, la información se mostrará en un cuadro blanco con una franja amarilla a la izquierda, tal como se muestra en la imagen anterior. El título de las secciones que contengan advertencias también se resaltará en amarillo en el panel de navegación, tal como se muestra a continuación.
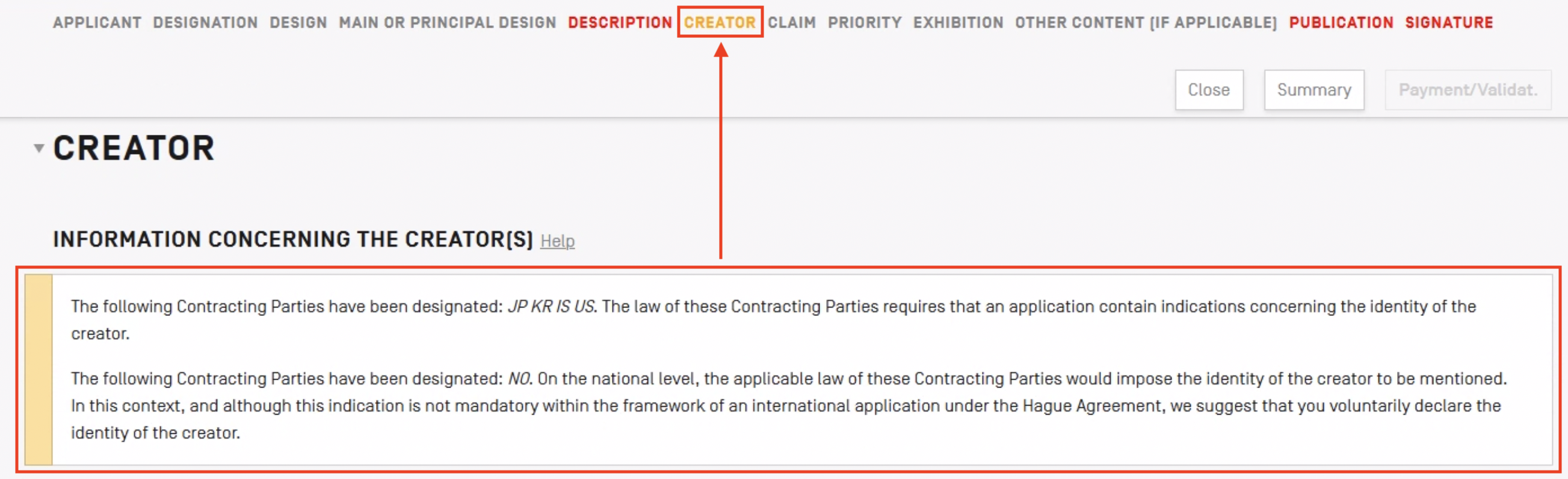
11) Errores
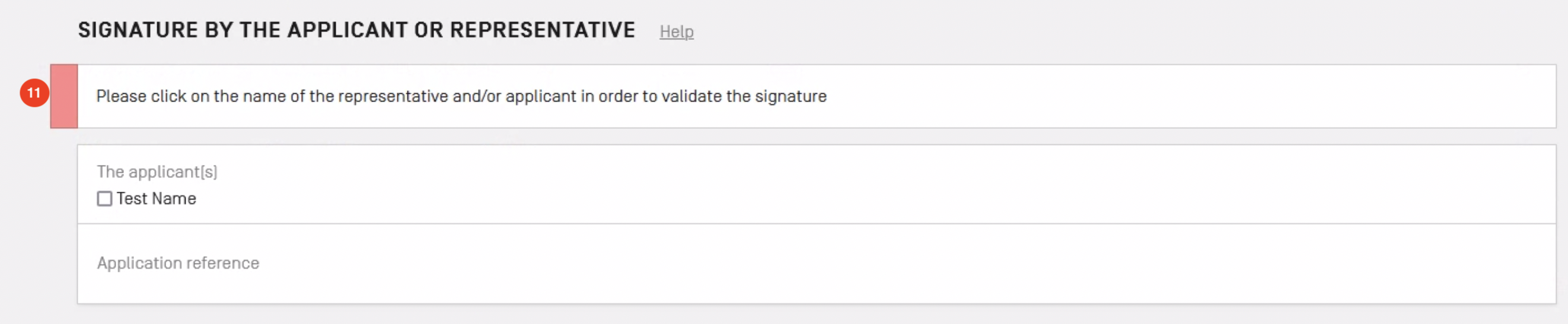
Los mensajes de error aparecerán en un cuadro blanco con una franja roja a la izquierda, tal como se muestra en la imagen anterior. El título de las secciones que contengan errores también se resaltará en rojo, tal como se muestra a continuación.

A menos que se corrijan todos los errores, la solicitud internacional no podrá ser presentada.
Secciones esenciales comunes a todas las solicitudes del Sistema de La Haya
Solicitante
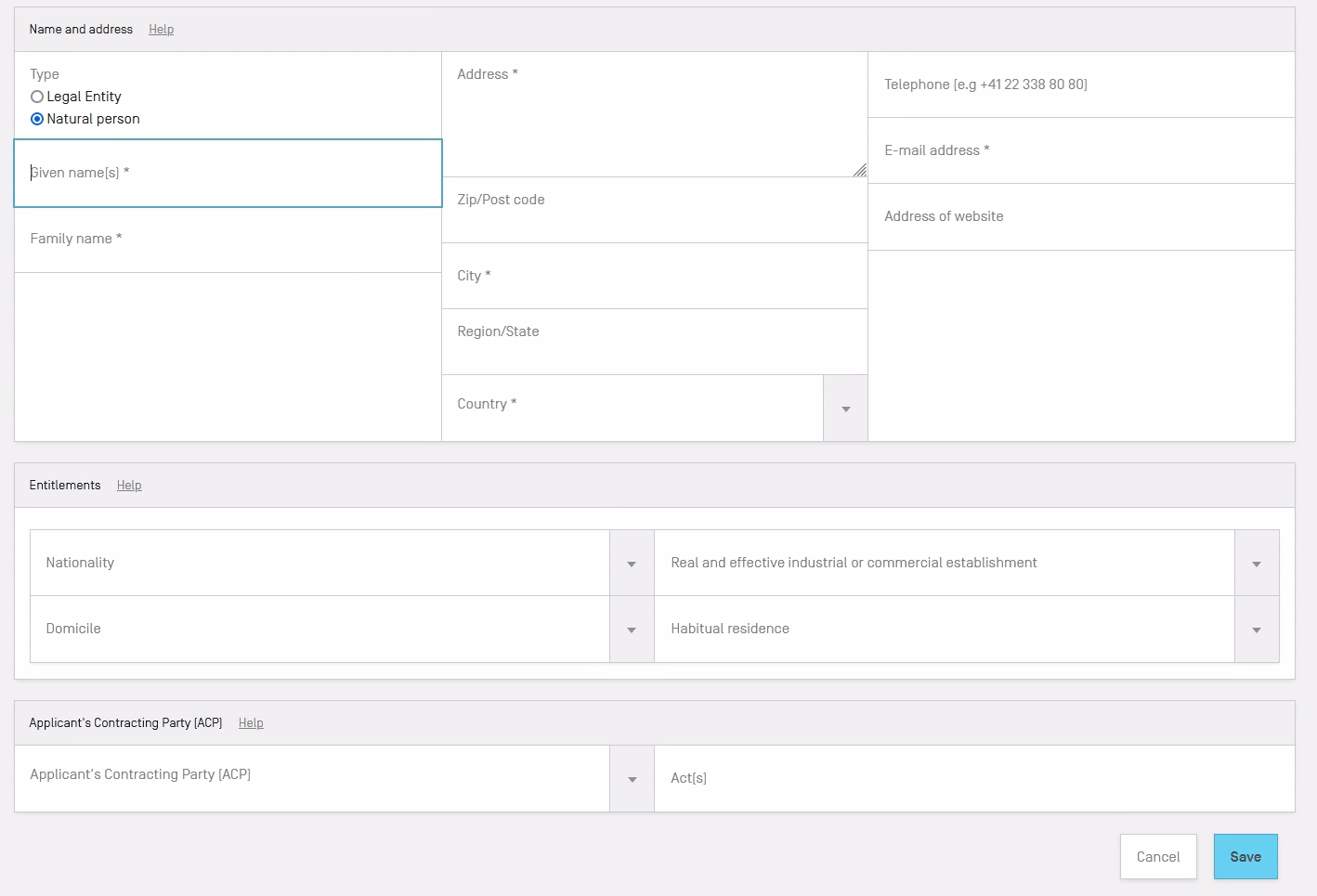
Asegúrese de completar los campos obligatorios de la primera sección (nombre, dirección, correo electrónico, etc.). A partir del 20 de marzo de 2020, todas las comunicaciones de la OMPI se envían exclusivamente por correo electrónico, por lo que es obligatorio indicar una dirección de correo electrónico para el solicitante, para el mandatario y para recibir correspondencia. ¿Por qué? Eso nos permite enviar comunicaciones electrónicas rastreables a los solicitantes, a los titulares y a los mandatarios.
La dirección de correo electrónico del solicitante no puede ser la misma que la del mandatario —debe tener un nombre de dominio distinto—, a menos que el mandatario pertenezca a la entidad del solicitante.
Cuando se designa a un mandatario, la dirección de correo electrónico del solicitante o del titular solo se utiliza en las circunstancias limitadas previstas en el Reglamento Común (Arreglo de La Haya).
La OMPI no revelará sus direcciones de correo electrónico a terceros.
A continuación, indique al menos un vínculo que le dé derecho a presentar la solicitud. Luego, seleccione una Parte Contratante del Solicitante (PCS).
Editar entradas guardadas previamente
Para editar una entrada guardada previamente (por ejemplo, un solicitante) en eHague, pulse en el icono del lápiz en el extremo derecho de la fila de que se trate.

Como se muestra a continuación, podrá ver y editar todos los datos ingresados anteriormente.
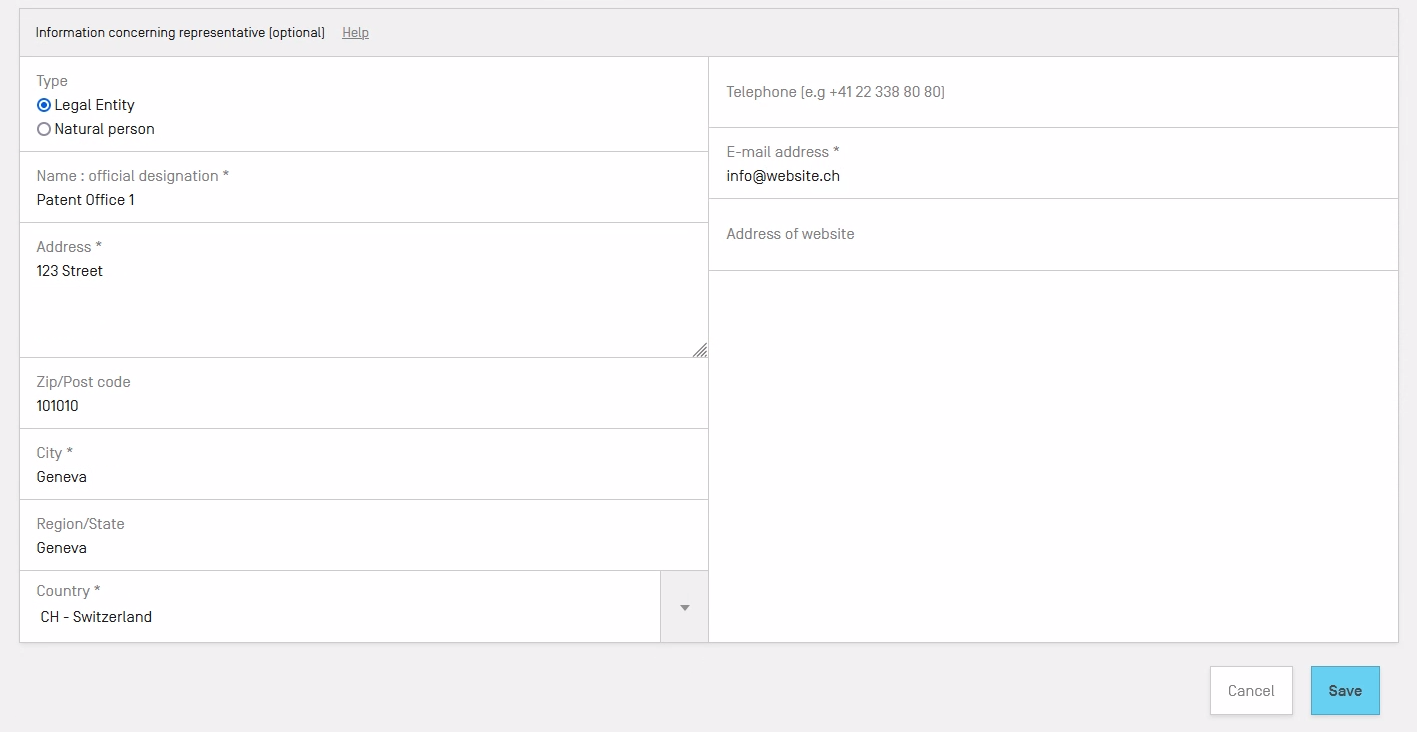
Para editar los datos guardados o ingresar otros nuevos, alcanza con pulsar en el campo correspondiente.
Cambiar el tipo de solicitante
Si desea cambiar el tipo de solicitante, abra la pantalla “Solicitante” y elija el tipo que corresponda (“Persona jurídica” o “Persona física”).
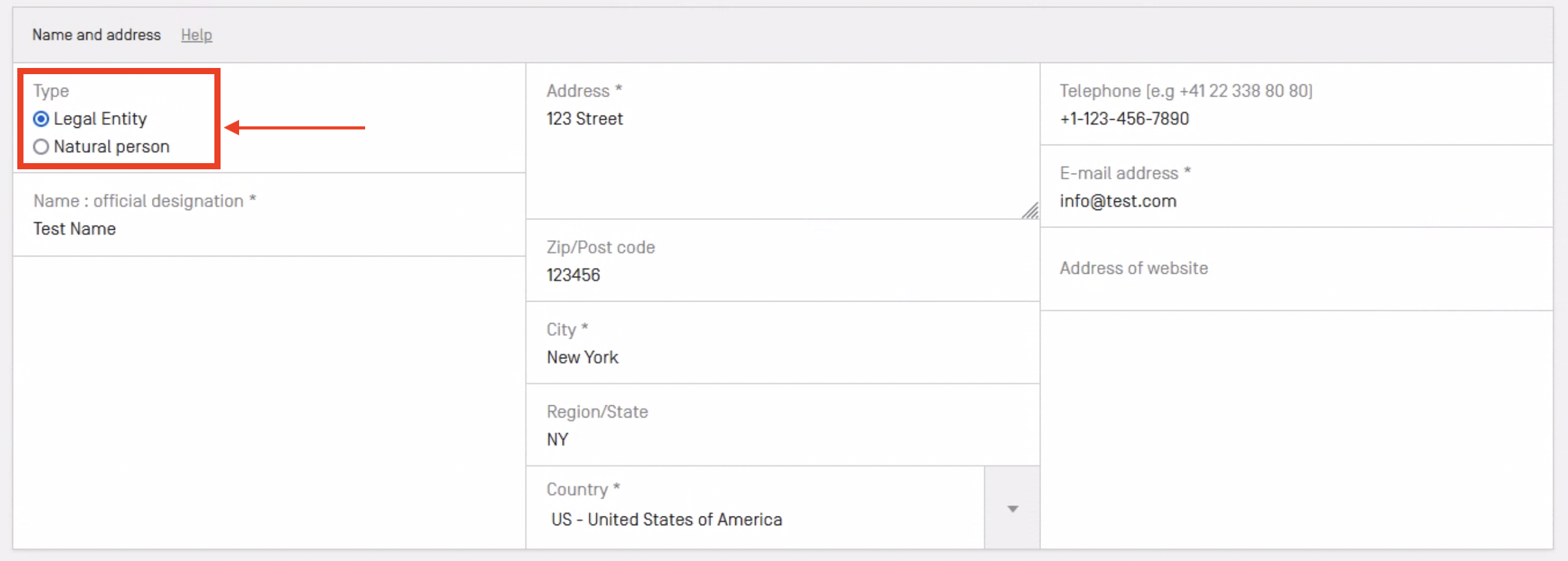
A continuación, ingrese los nuevos datos. Por ejemplo, si el cambio es de una persona jurídica a una persona física, deberá indicar un apellido.
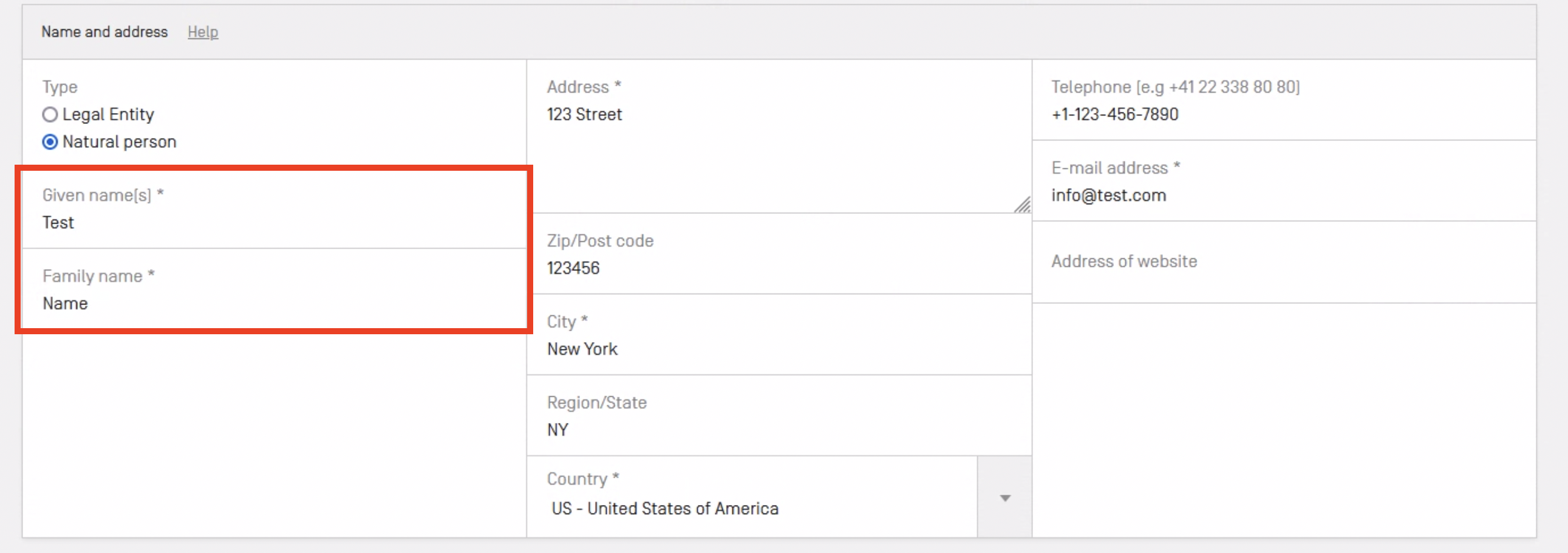
Al añadir un nuevo solicitante, asegúrese de seleccionar el tipo que corresponda y de ingresar toda la información necesaria sin errores antes de guardar.
¿Derecho a presentar una solicitud internacional? ¿Parte Contratante?
Si necesita ayuda en relación con conceptos jurídicos como, por ejemplo, “Derecho a presentar una solicitud” o “Parte Contratante”, puede utilizar la opción de ayuda contextual, un botón de “Ayuda” que figura a la derecha de cualquier elemento que ofrece dicha opción.
Designaciones
La sección “Designación” le permite indicar en qué Partes Contratantes desea solicitar protección de sus dibujos o modelos.
El cuadro de color blanco muestra las designaciones indicadas hasta el momento, si las hubiera. Para añadir o eliminar una Parte Contratante, pulse el botón “Cambiar la selección”, situado, tal como se muestra en la imagen siguiente, en el extremo derecho.
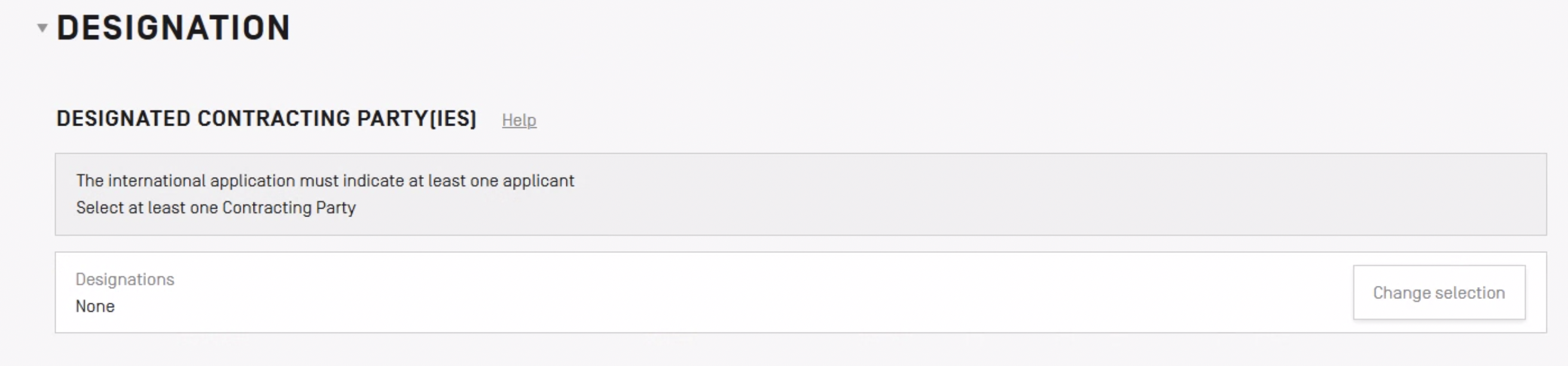
Marque la casilla correspondiente a cada Parte Contratante que desee designar. Puede pulsar sobre los botones “Seleccionar todo” o “Deseleccionar todo” en la parte superior derecha para marcar o desmarcar todas las Partes Contratantes.
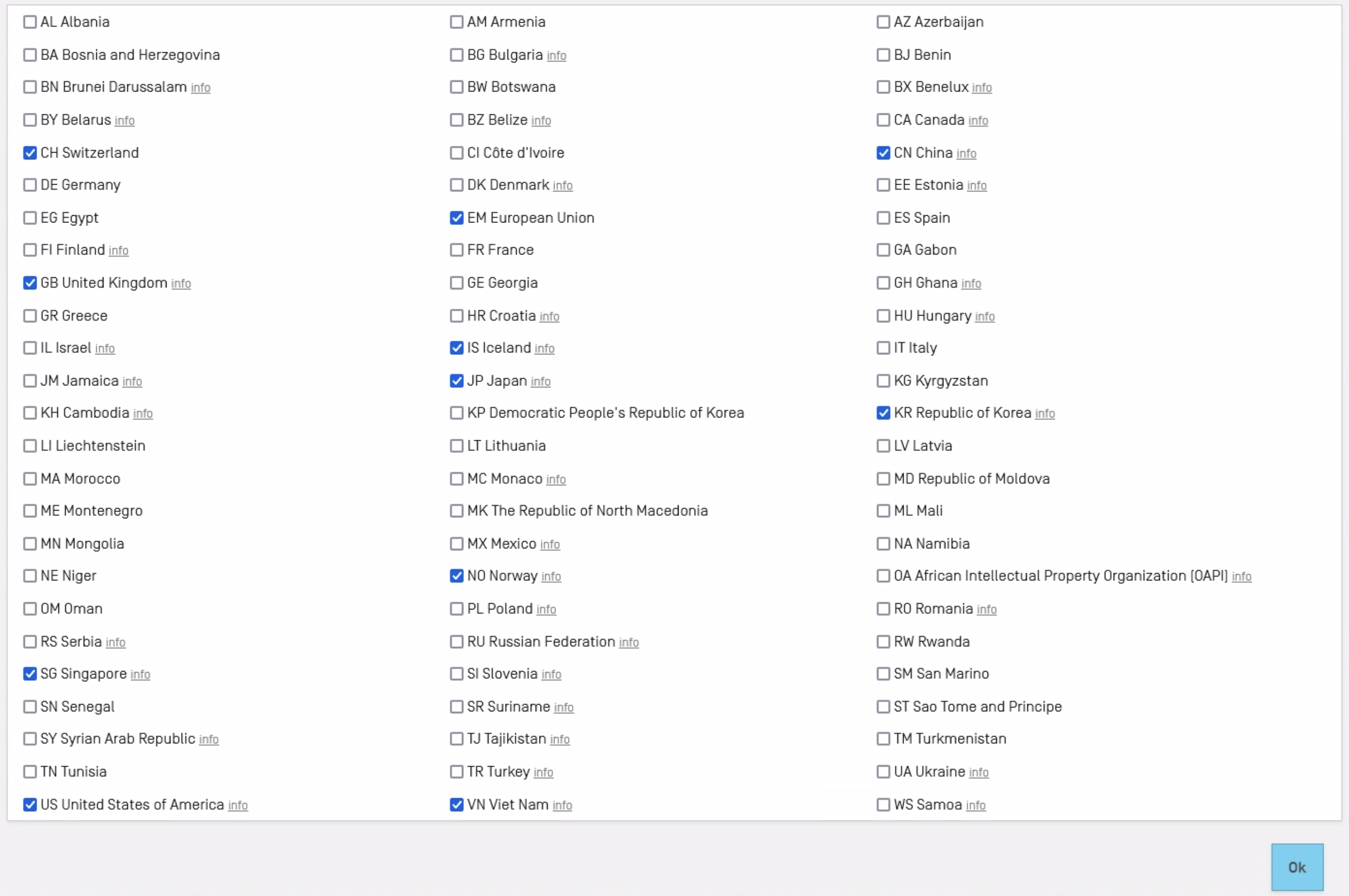
Pulse el icono de información (![]() ) para saber qué datos deberá introducir en función de la Parte Contratante que haya designado. La información se mostrará como se ve a continuación.
) para saber qué datos deberá introducir en función de la Parte Contratante que haya designado. La información se mostrará como se ve a continuación.
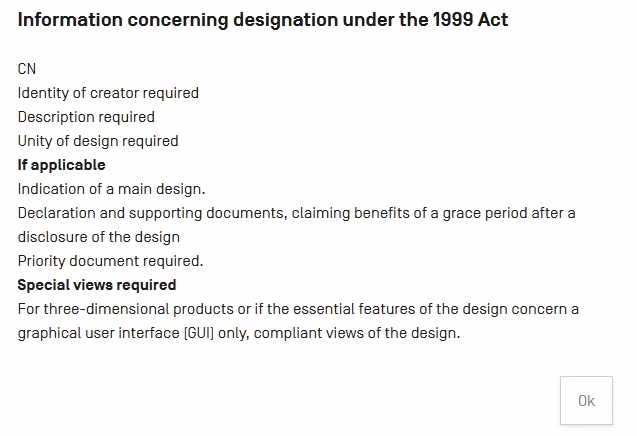
Cuando haya designado a todas las Partes Contratantes que desee, pulse “Ok” en la parte inferior derecha para guardar sus designaciones. Verá el código de dos letras de las designaciones que haya guardado, como se muestra a continuación.
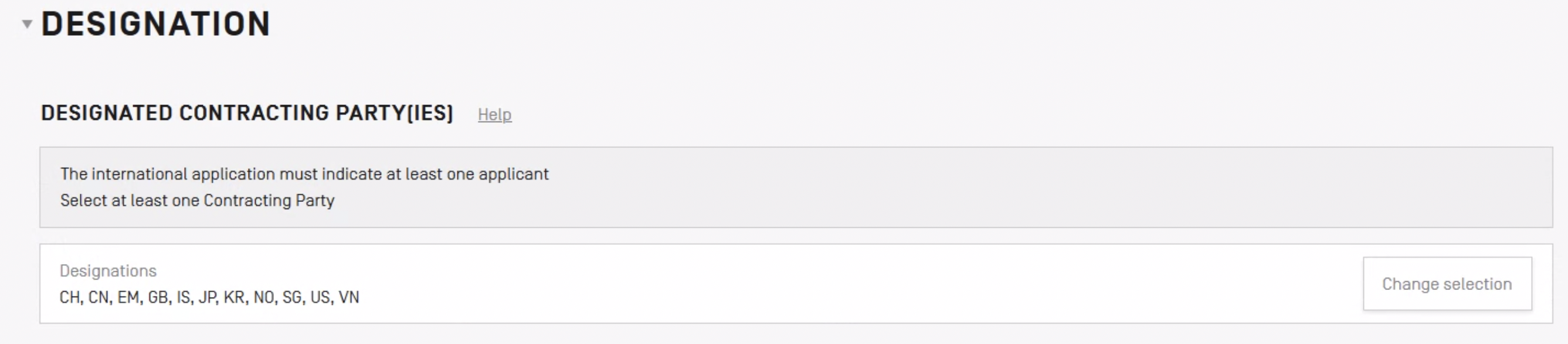
Dibujos o modelos
Al abrir la sección “Dibujo o modelo” por primera vez en una nueva solicitud, esta aparecerá como se muestra en la imagen siguiente (las advertencias o los errores podrían diferir con respecto a la imagen siguiente, en función de las Partes Contratantes que haya designado).
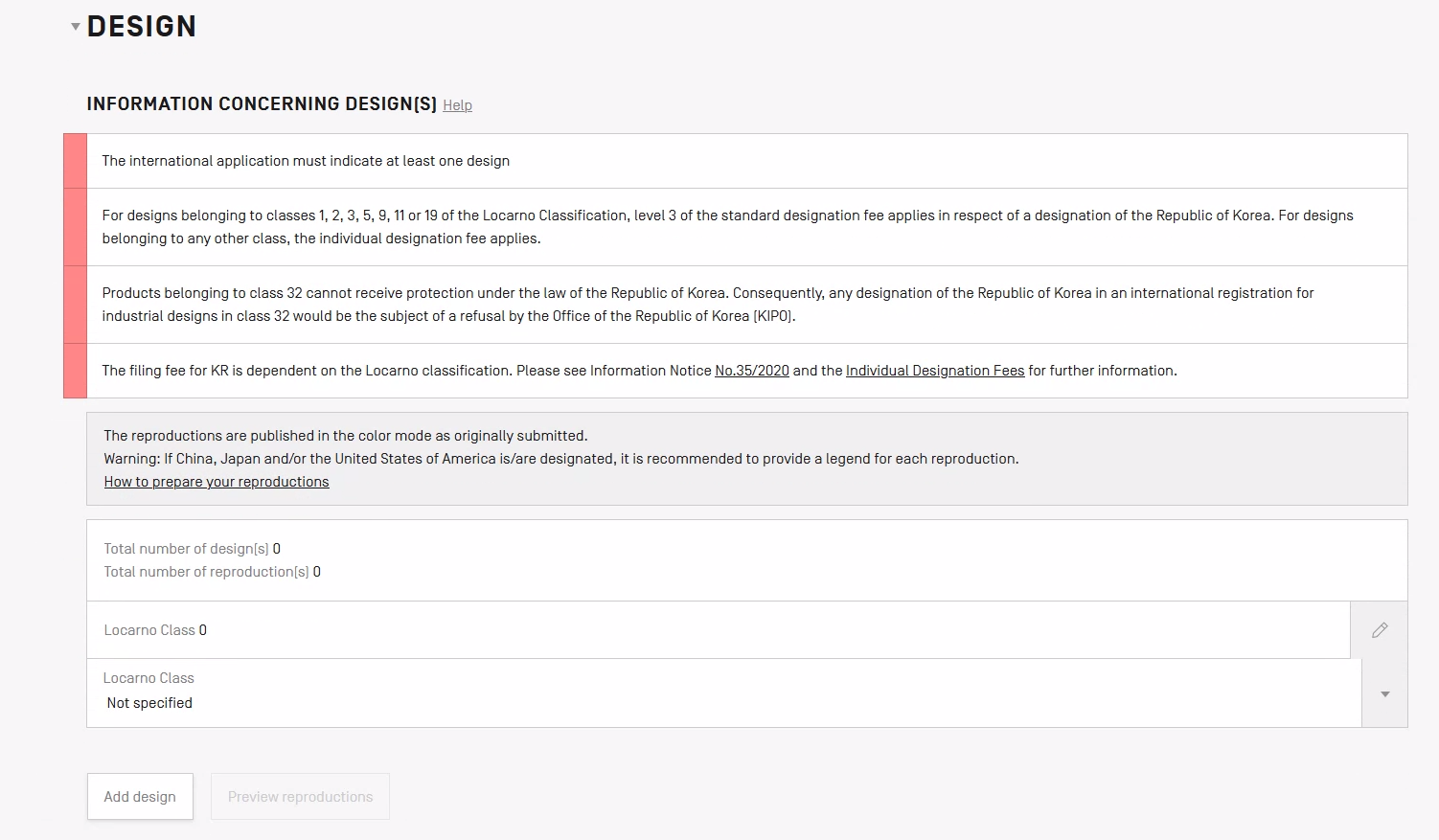
En la sección “Dibujo o modelo” encontrará las siguientes subsecciones:
Información general y clase de la Clasificación de Locarno

La primera subsección es opcional y le permitirá especificar una clase de la Clasificación de Locarno a la que pertenezcan el producto o los productos en relación con el dibujo o modelo industrial. Para hacerlo, solo tiene que pulsar el botón del triángulo invertido en el extremo derecho y seleccionar una clase de la lista, como se muestra en la imagen siguiente.

Dibujos o modelos
Una vez seleccionada una clase de la Clasificación de Locarno, para añadir dibujos y modelos, pulse el botón “Añadir un dibujo o modelo”, situado, como se indica en la imagen siguiente, en la parte inferior izquierda.
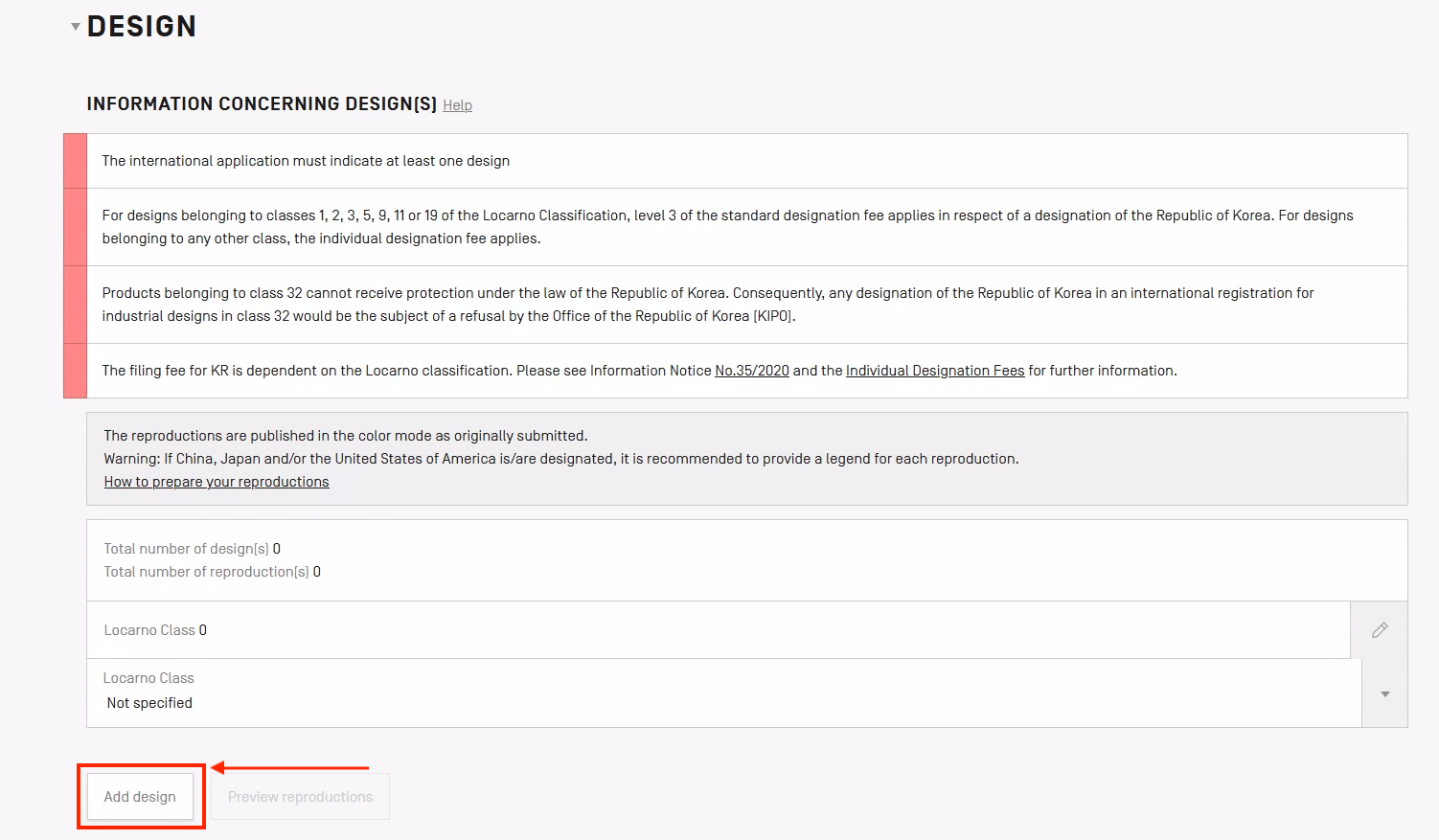
Se le pedirá que introduzca una subclase de Locarno (opcional) y una indicación del producto (obligatoria) para cada dibujo o modelo, tal como se muestra en la imagen siguiente. Para introducir una indicación personalizada para un producto, alcanza con ingresarla en el campo “Indicación del producto” en vez de elegirla del menú desplegable. Las indicaciones personalizadas no pueden superar los 255 caracteres.
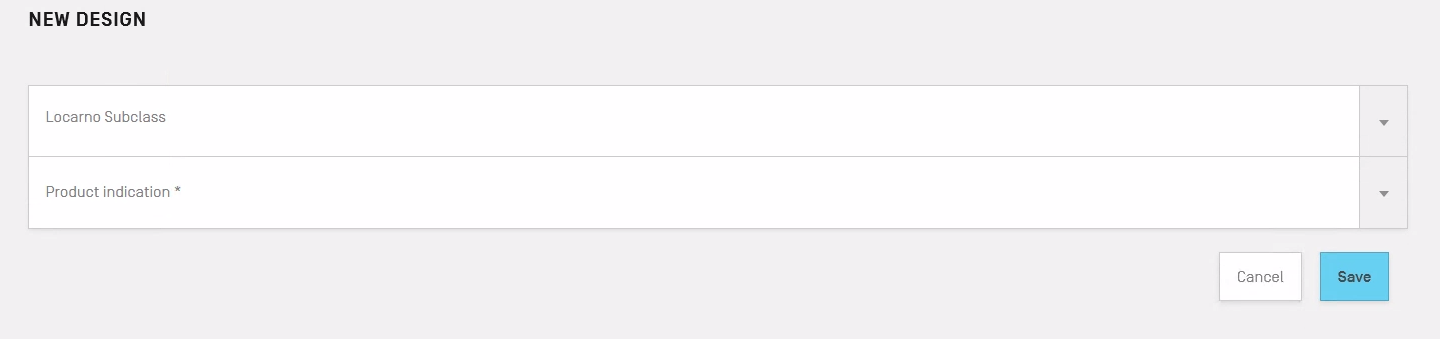
Una vez hecho esto, pulse “Guardar” en la parte inferior derecha.
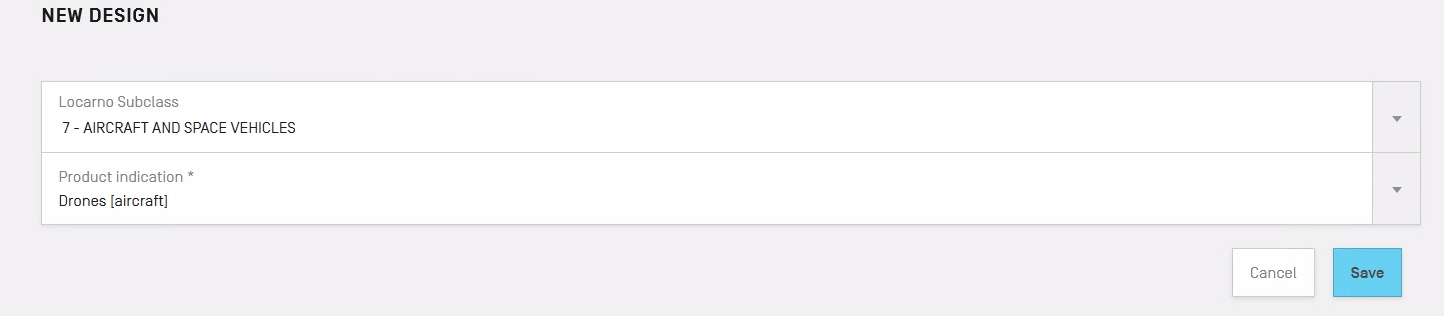
Si su solicitud contiene múltiples dibujos o modelos con la misma subclase de la Clasificación de Locarno e indicación del producto, pulse el botón “Duplicar” para evitar tener que introducir la misma información repetidamente. A continuación, se muestra el botón “Duplicar”.

Una vez introducidos los dibujos o modelos, podrá modificar el orden en que han sido presentados. Para ello, puede pulsar las flechas ascendente (˄) o descendente (˅). Ambas aparecerán al colocar el cursor sobre la fila cuyo orden desee modificar y se mostrarán a la izquierda del botón “Copiar”. Pulse las flechas ascendente y descendente hasta quedar conforme con el orden. Las flechas se muestran en la imagen siguiente (la flecha ascendente está activa).
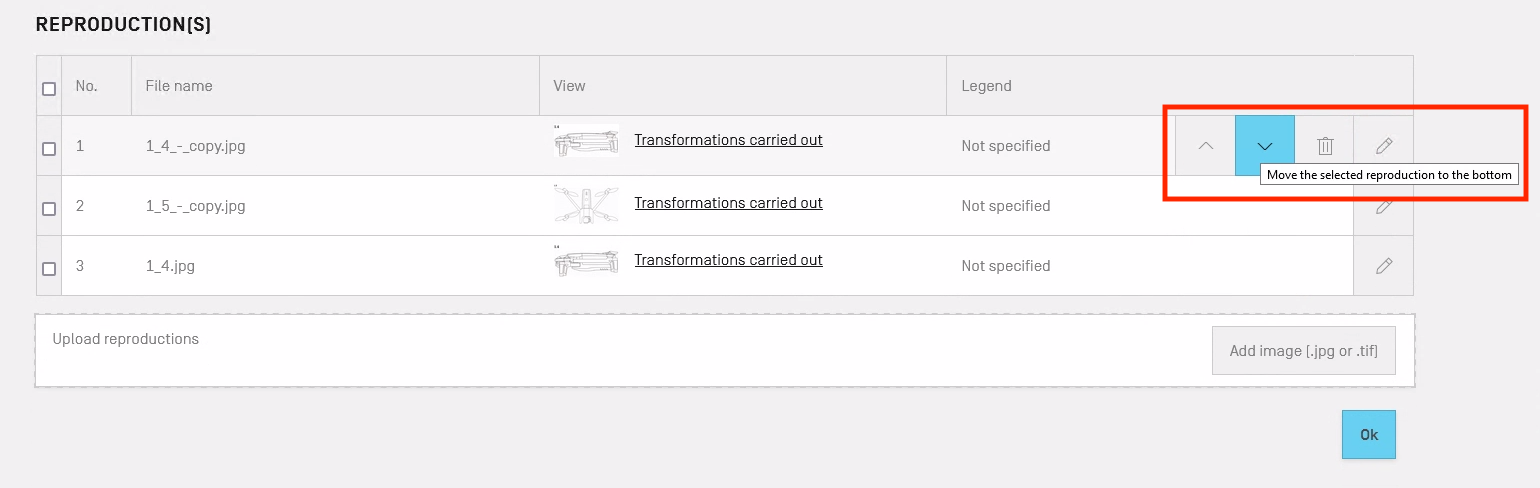
En la lista, pulse el icono del lápiz (![]() ) para corregir la subclase de Locarno y la indicación del producto.
) para corregir la subclase de Locarno y la indicación del producto.
Una vez que haya añadido como mínimo un dibujo o modelo, podrá cargar las reproducciones. Tenga en cuenta que no podrá avanzar en su solicitud hasta que no haya cargado al menos una reproducción para cada dibujo o modelo.
Para acceder a una vista previa de sus reproducciones tal y como figurarán en una hoja de papel impresa, pulse el botón “Vista anticipada de reproducciones”, como se muestra a continuación.

Reproducción(es)
Para cargar las reproducciones, pulse el botón “Editar” en la fila del dibujo o modelo respecto del cual desee cargar las reproducciones. A continuación, pulse el botón “Añadir imagen (.jpg o .tif)”, situado en el extremo derecho, tal como se muestra en la imagen siguiente.

Podrá cargar múltiples reproducciones al mismo tiempo. Seguidamente, el sistema realizará dos verificaciones:
1. Verificará automáticamente que las reproducciones cumplan con los requisitos indicados en materia de formato y tamaño de fichero. Una vez que el sistema haya aceptado los ficheros, figurarán como se muestra en la imagen siguiente.
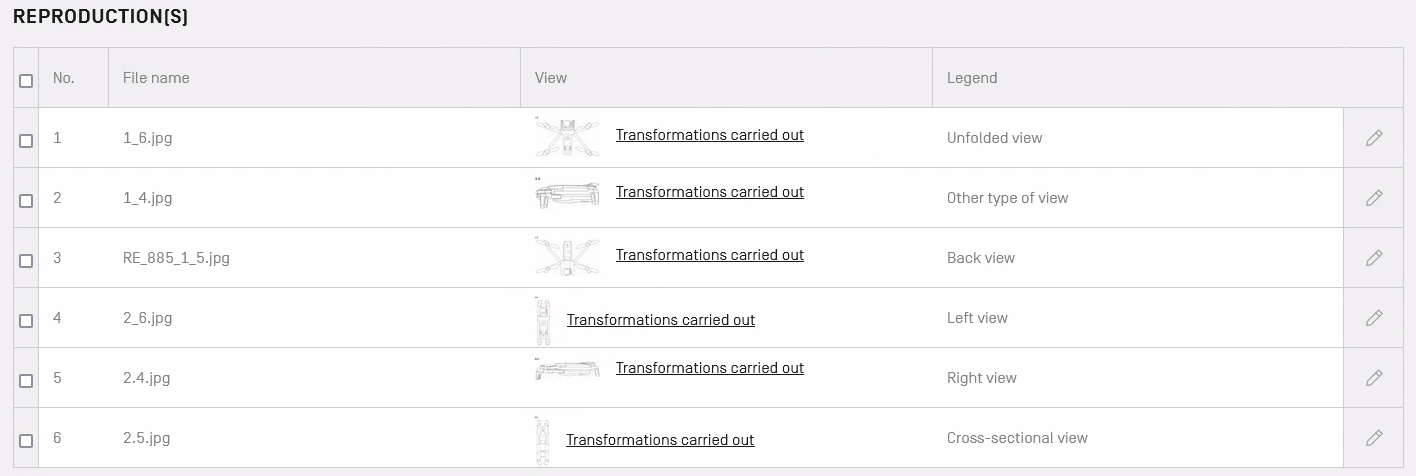 Reproducciones: Drones Parrot, registro DM/101359
Reproducciones: Drones Parrot, registro DM/101359
2. El sistema también verifica automáticamente que la resolución y las dimensiones (altura, anchura) de sus imágenes cumplan las particularidades relativas a las comunicaciones electrónicas. Por ejemplo, si la imagen es demasiado grande, el sistema modificará automáticamente su tamaño. Si las reproducciones cargadas han sido modificadas automáticamente, podrá revisarlas pulsando en el enlace “Transformaciones efectuadas”, situado en la columna “Ver” para el elemento 1 de la imagen anterior. La información acerca de las modificaciones realizadas se mostrará tal como se muestra en la imagen siguiente.
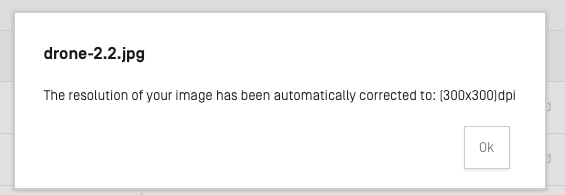
Si no está conforme con alguna de las modificaciones realizadas, podrá eliminar una o varias reproducciones cargadas. Para ello, marque la casilla de cada reproducción que desea eliminar, situada en la primera columna, a la izquierda. En el momento en el que marque una casilla, aparecerá una nueva fila en la parte superior del cuadro, tal como se muestra a continuación. Pulse “Delete” para eliminar las reproducciones seleccionadas o “Cancelar” para no hacerlo.
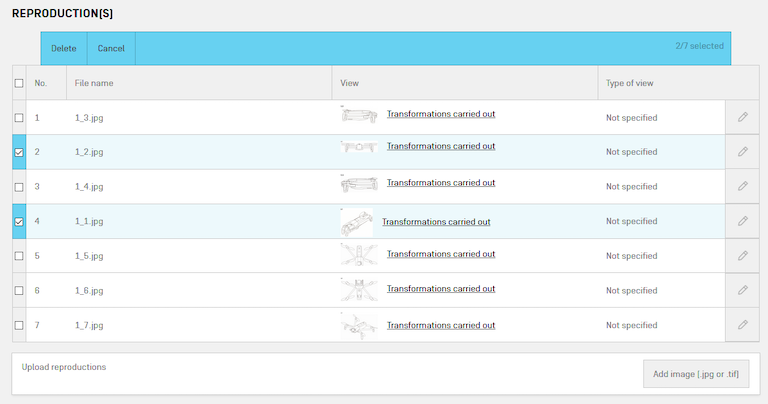 Reproducciones: Drones Parrot, registro DM/101359
Reproducciones: Drones Parrot, registro DM/101359Podrá modificar el orden de presentación de una reproducción colocando el cursor sobre la fila de la reproducción cuyo orden desea modificar y pulsando sobre las flechas ascendente (˄) o descendente (˅), como se ve en el recuadro en la imagen siguiente.
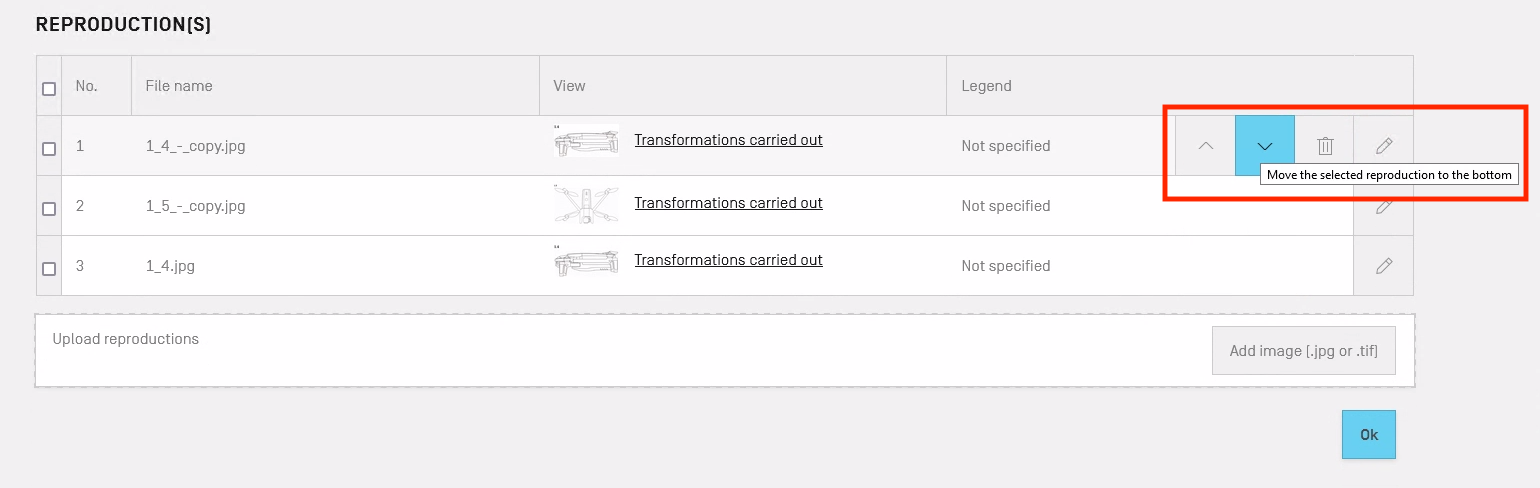 Reproducciones: Drones Parrot, registro DM/101359
Reproducciones: Drones Parrot, registro DM/101359En el ejemplo siguiente, las imágenes se cargaron una por una, y por eso se mantuvo el orden de los números secuenciales que se utilizaron para nombrar cada archivo de imagen.
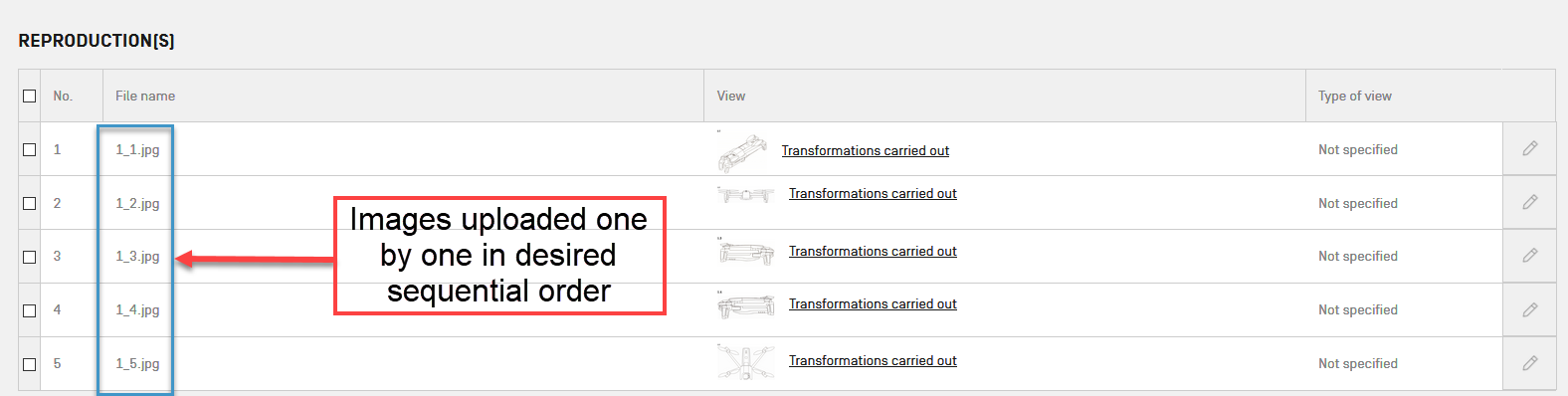 Reproducciones: Drones Parrot, registro DM/101359
Reproducciones: Drones Parrot, registro DM/101359En el ejemplo siguiente, todas las imágenes se cargaron a la vez. Sin embargo, el orden deseado, que estaba dado por los números secuenciales que se utilizaron para nombrar cada archivo, no se conservó. Eso se debe a que cuando se cargan simultáneamente varios archivos, los más pequeños podrían terminar de cargarse antes que los más grandes. El primer archivo en comenzar a cargarse será la primera imagen de la lista. Por ejemplo, si la imagen 1.1.jpg pesa 2MB y la imagen 1.3.jpg pesa 1MB, la imagen 1.3.jpg seguramente termine de cargarse antes y será la primera de la lista.
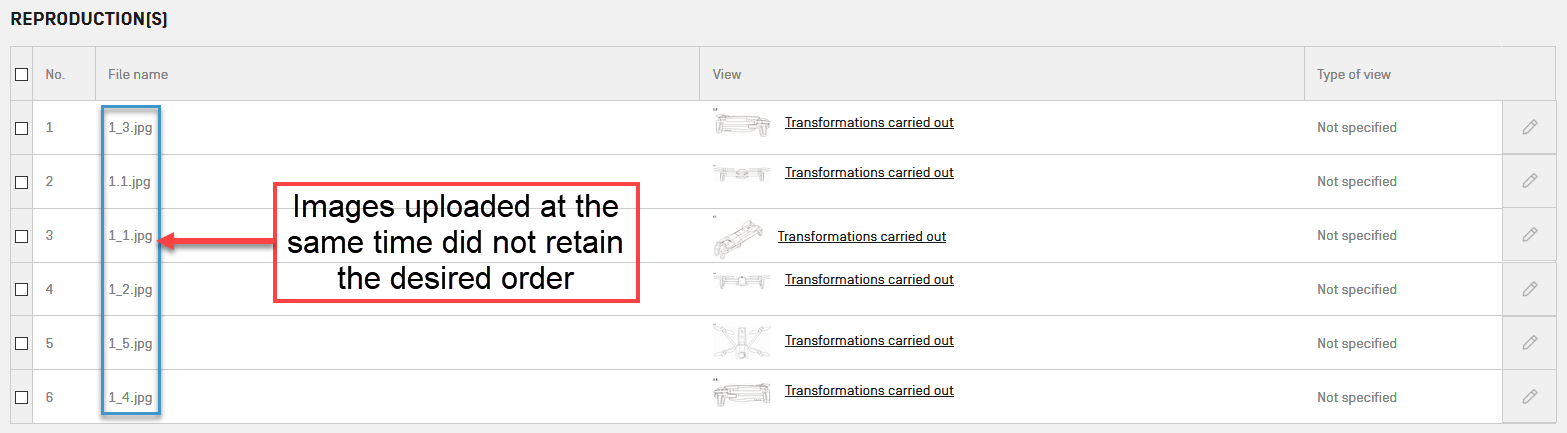 Reproducciones: Drones Parrot, registro DM/101359
Reproducciones: Drones Parrot, registro DM/101359Por eso, si desea que sus reproducciones sigan un orden específico, tiene dos opciones:
- Cargarlas una por una.
- Cargarlas todas a la vez y luego moverlas a la ubicación deseada (para eso, coloque el cursor sobre la fila de la reproducción que desee mover y pulse sobre las flechas ascendente o descendente que se mostrarán).
Especificar una leyenda
Podrá introducir una leyenda para especificar el tipo de perspectiva (perspectiva frontal, perspectiva posterior, etc.) de la reproducción. Para ello, pulse “Editar” en el extremo derecho de la fila correspondiente a la reproducción en la que desea especificar un tipo de perspectiva. Aparecerá lo siguiente.

Elija un tipo de perspectiva de la lista o, si no encuentra un tipo adecuado, seleccione “Otro tipo de vista” en la lista e introduzca manualmente el tipo de perspectiva (el límite es de 50 caracteres).

Una vez seleccionada la perspectiva de la lista, pulse “Guardar”.

A continuación, verá la perspectiva seleccionada para su reproducción en la columna “Leyenda”, tal como se muestra en la imagen siguiente.
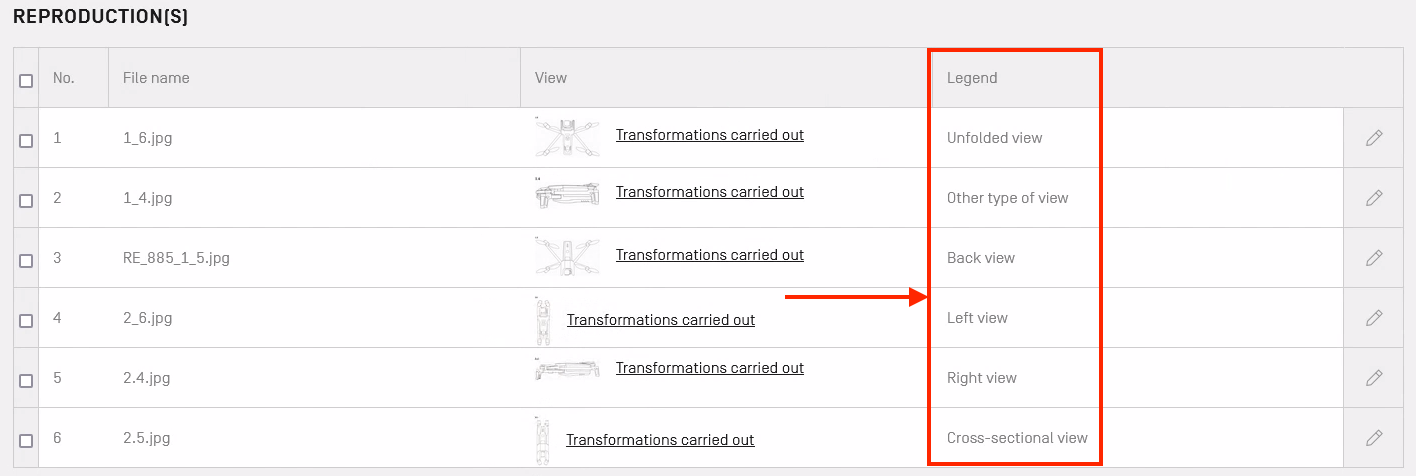 Reproducciones: Drones Parrot, registro DM/101359
Reproducciones: Drones Parrot, registro DM/101359Si tiene muchas reproducciones, podrá agruparlas en 5, 10 o 15 por página y recorrerlas usando los botones de paginación que verá arriba o abajo de la lista de reproducciones.
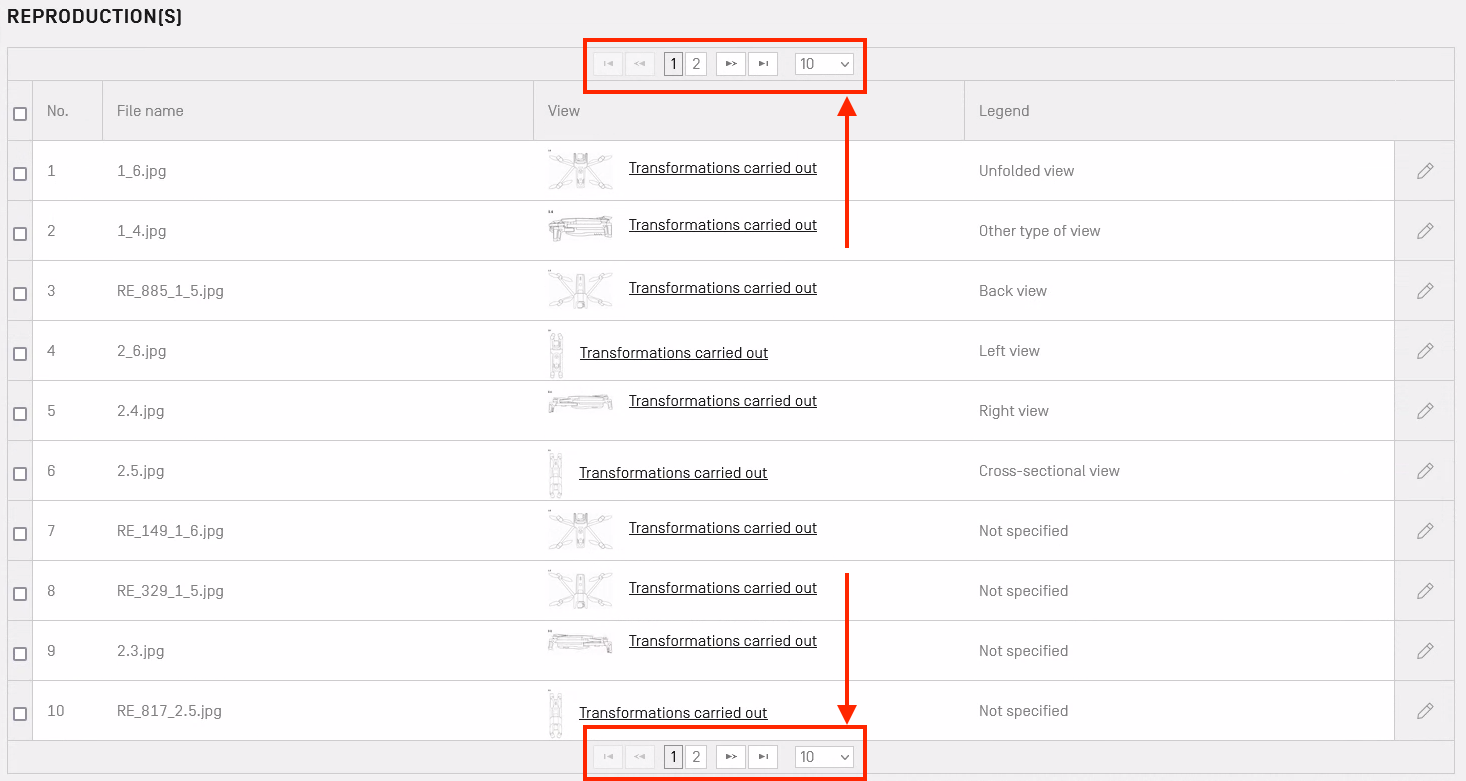
Vista previa de una reproducción desde la tabla de reproducciones
Para tener una vista previa exacta de cómo se verá su reproducción impresa, pulse la miniatura de su reproducción para acceder a información detallada sobre ella. Se muestra un ejemplo a continuación.
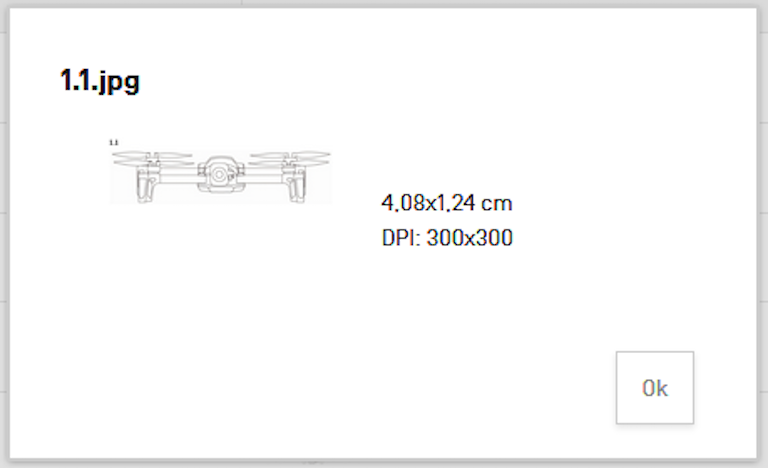
Una vez que haya cargado al menos una reproducción por cada dibujo o modelo, verá disponibles otras opciones en el menú de navegación y podrá acceder a todas las secciones de la solicitud.
Publicación
Las fechas de publicación disponibles para una solicitud internacional dependerán de las Partes Contratantes designadas. En el cuadro de información de la sección “Publicación” podrá ver información sobre las opciones de publicación para las Partes Contratantes designadas en la solicitud.
Si se han impuesto limitaciones con respecto al aplazamiento de la publicación a alguna de las Partes Contratantes, se mostrará un aviso en el cuadro de información. Si no se han impuesto limitaciones sobre el aplazamiento a ninguna de las Partes Contratantes designadas en su solicitud internacional, la publicación podrá aplazarse por un máximo de 30 meses. El texto de ayuda brinda información contextual.
Para editar la fecha de publicación de la solicitud, pulse sobre el icono del lápiz (denominado también botón “Editar”) en el extremo derecho, como se muestra a continuación.

Se mostrará una pantalla con las siguientes opciones de publicación:
- Publicación “estándar”: 12 meses después de la fecha de su registro internacional.
- Publicación inmediata: poco después de la inscripción de su registro internacional.
- Publicación en una fecha determinada (indicada en meses a partir de la fecha de presentación de la solicitud): le permite indicar una fecha anterior a la que correspondería al período de “publicación estándar”. Podrá seguir aplazando la publicación más allá del período de publicación estándar, hasta 30 meses a partir de la fecha de presentación de la solicitud, o si ha reivindicado la prioridad de una solicitud anterior, a partir de la fecha de prioridad.
¡Importante! Independientemente de las Partes Contratantes que haya designado, usted siempre podrá elegir entre las opciones “publicación estándar” o “publicación inmediata”. Algunas Partes Contratantes limitan o no autorizan el aplazamiento de la publicación. Para más información, consulte el Aviso N.º 10/2021.
Elija la fecha de publicación deseada de entre las tres opciones y pulse el botón “Guardar” en el extremo inferior derecho.
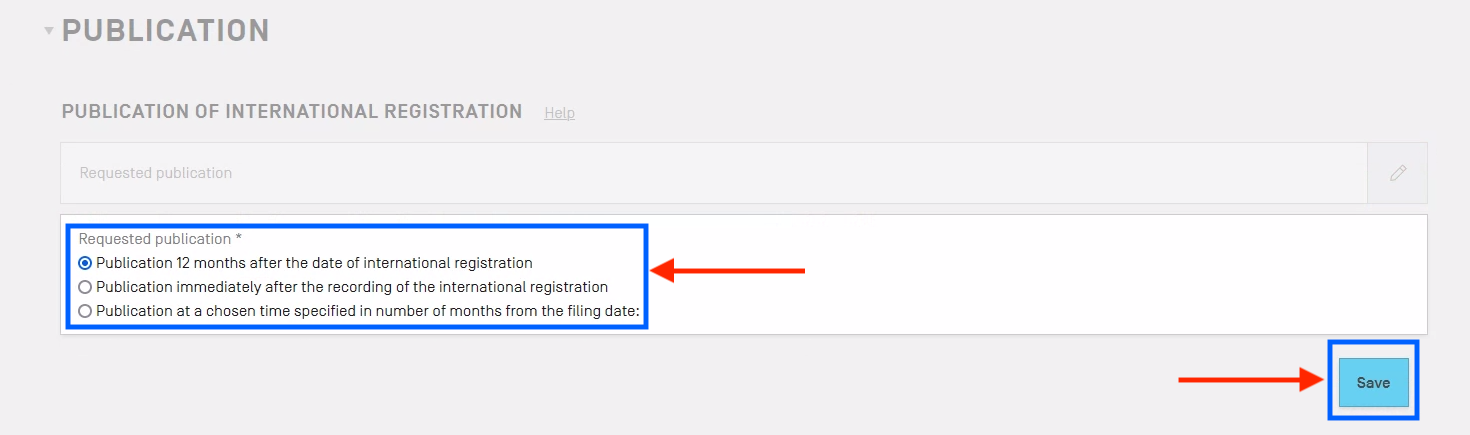
Si elige la tercera opción, se mostrará un menú desplegable donde verá el período disponible (indicado en meses a partir de la fecha de presentación de la solicitud o la fecha de prioridad).
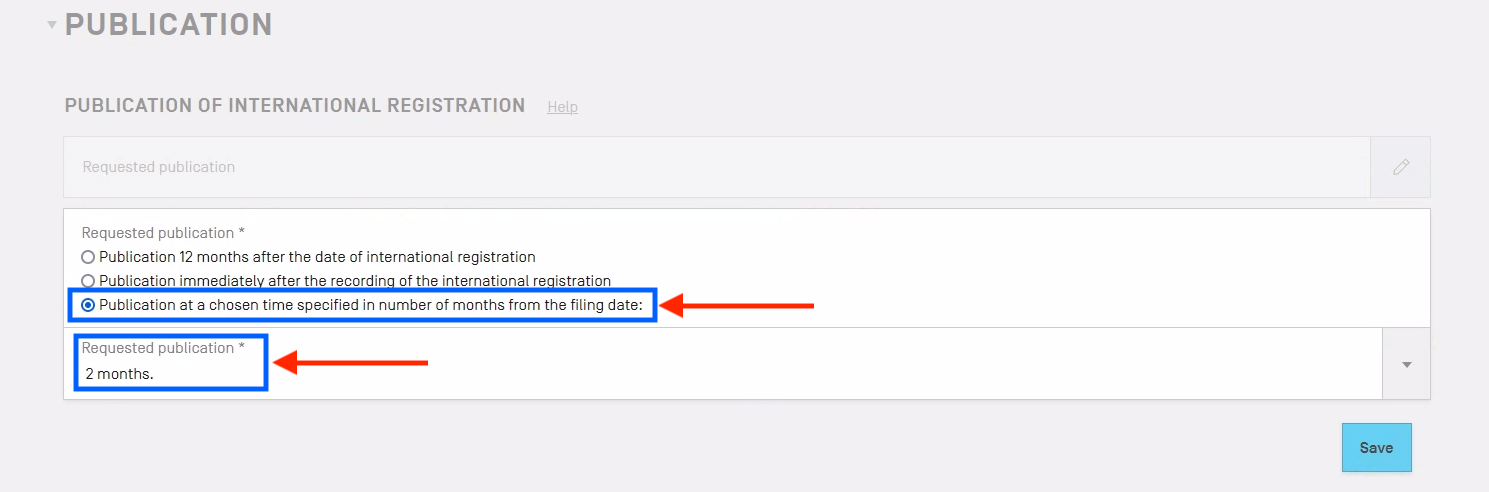
Si desea cambiar el período de publicación, pulse en el menú desplegable para ver las opciones disponibles, como se muestra a continuación.
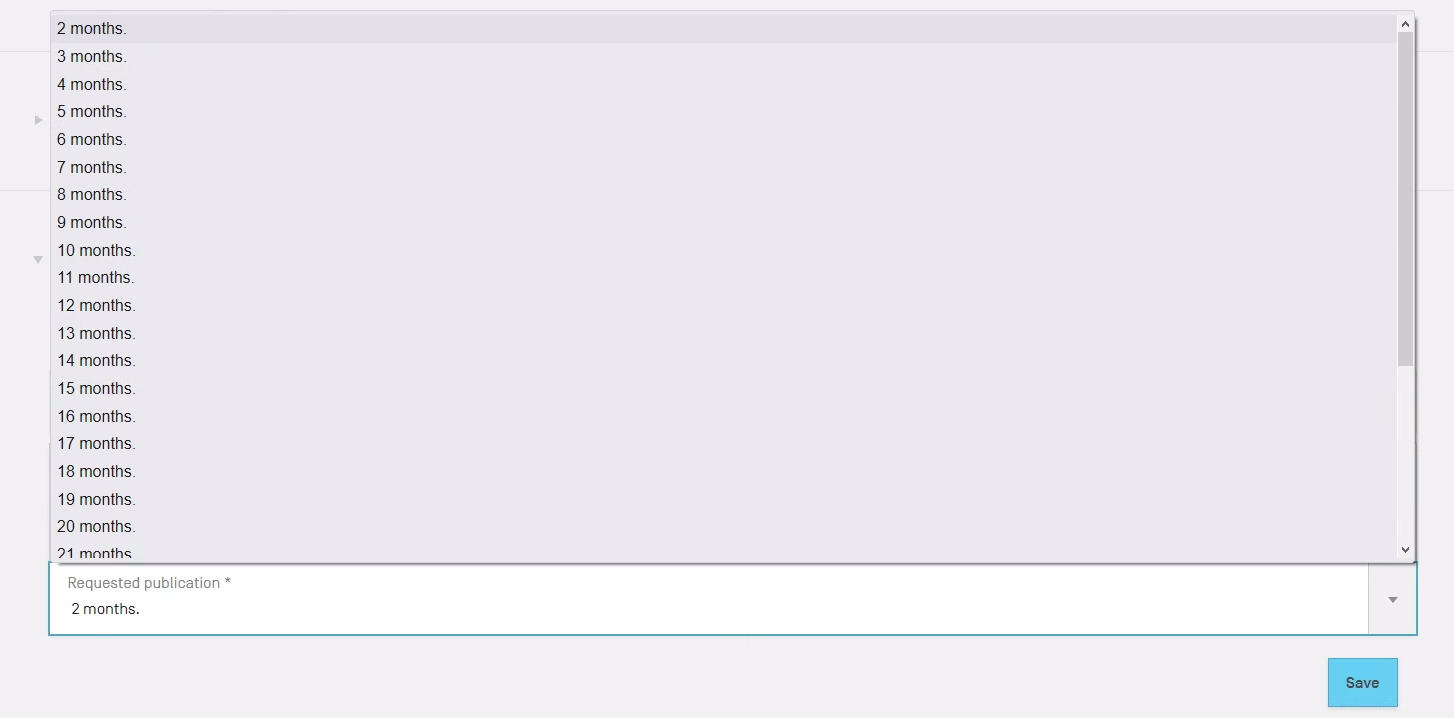
Tras haber hecho su selección, pulse el botón “Guardar” en el extremo inferior derecho.
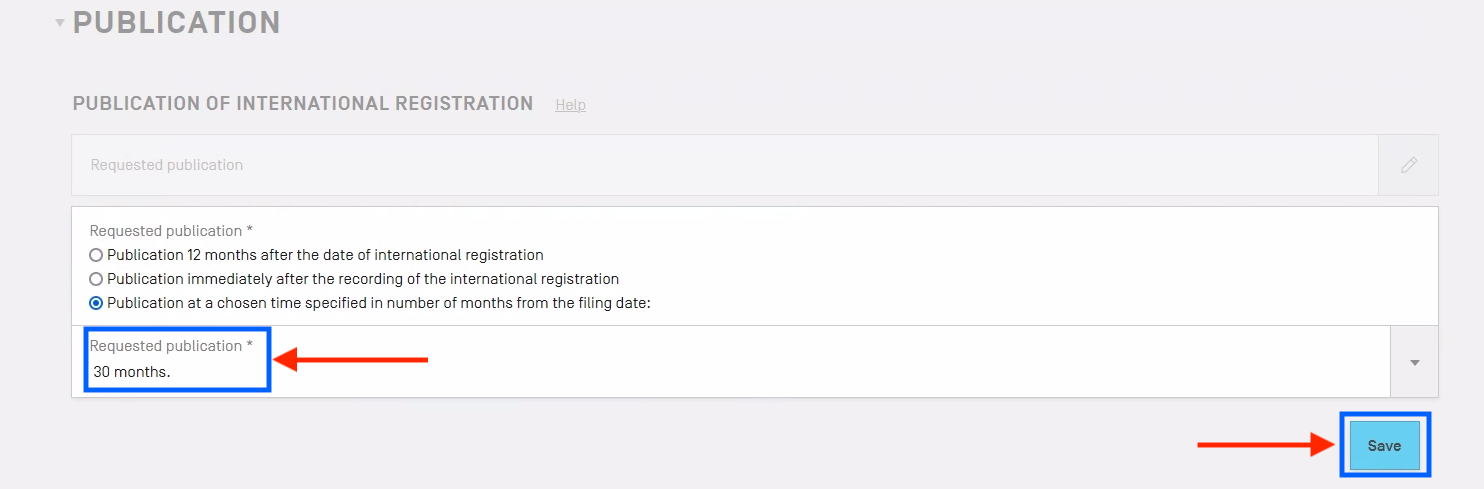
Ejemplo 1: Publicación estándar
Siempre podrá seleccionar la opción “publicación estándar”. En la sección “Publicación”, simplemente elija la primera opción y pulse el botón “Guardar” en el extremo inferior derecho.
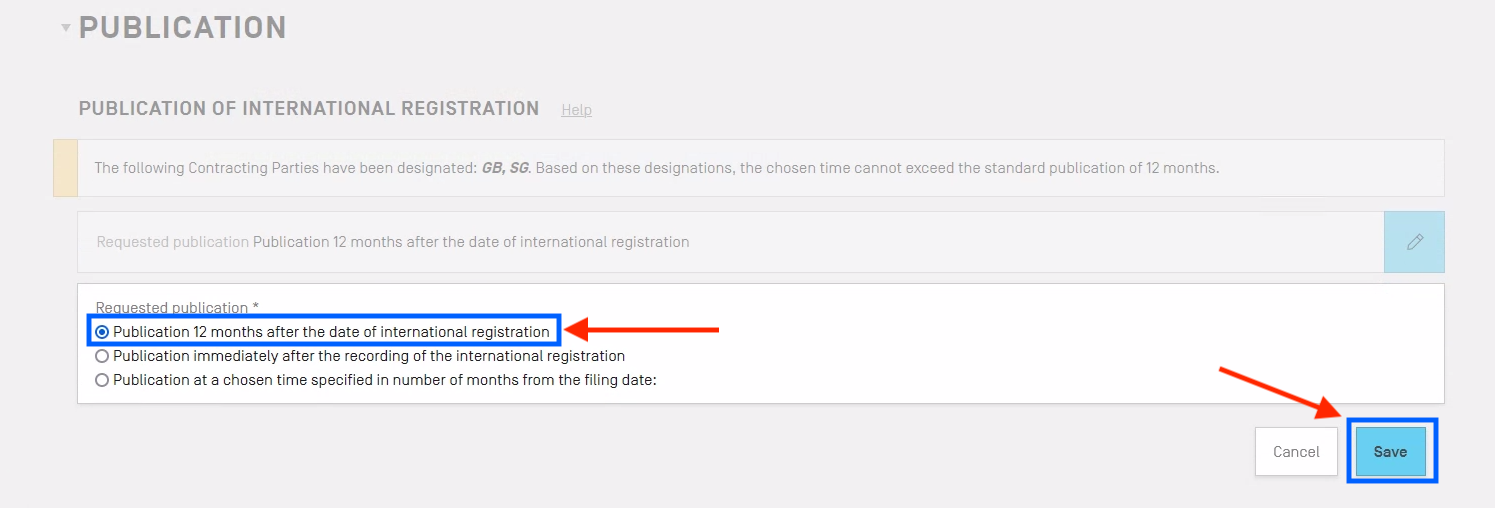
Para ver la opción de publicación que ha elegido, amplíe la sección “Publicación” de la solicitud internacional, como se muestra a continuación.
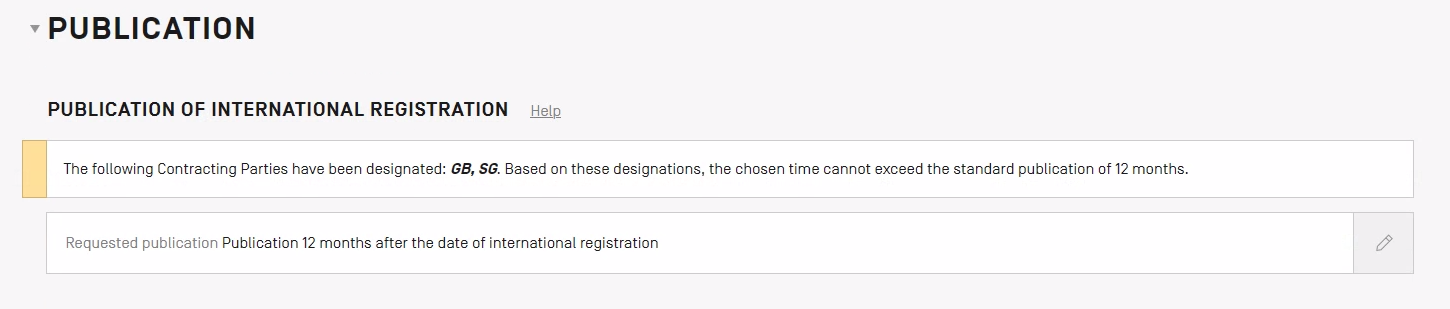
Ejemplo 2: Publicación inmediata
Siempre podrá seleccionar la opción “publicación inmediata”. En la sección “Publicación”, simplemente elija la segunda opción y pulse el botón “Guardar” en el extremo inferior derecho.
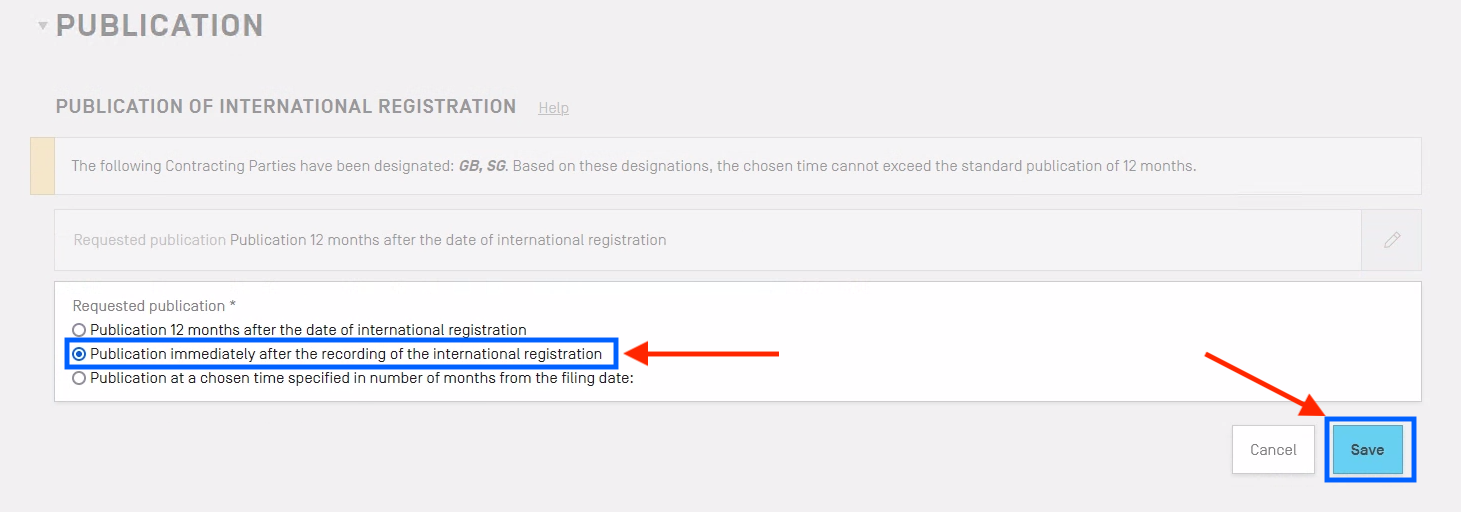
Podrá ver la opción de publicación que ha elegido ampliando la sección “Publicación” de la solicitud internacional, como se muestra a continuación.
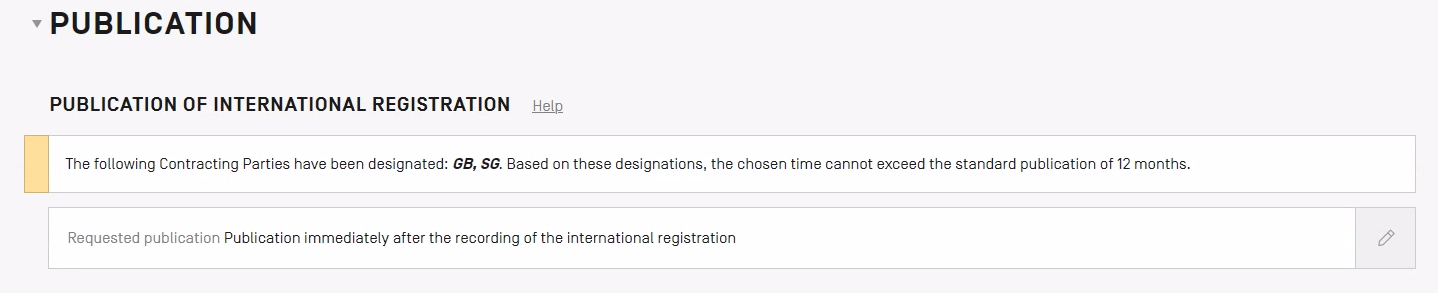
Ejemplo 3: Publicación en una fecha determinada indicada en meses a partir de la fecha de presentación de la solicitud.
Si quiere publicar la solicitud internacional en una fecha específica, pulse el botón “Editar”, como se ve a continuación.
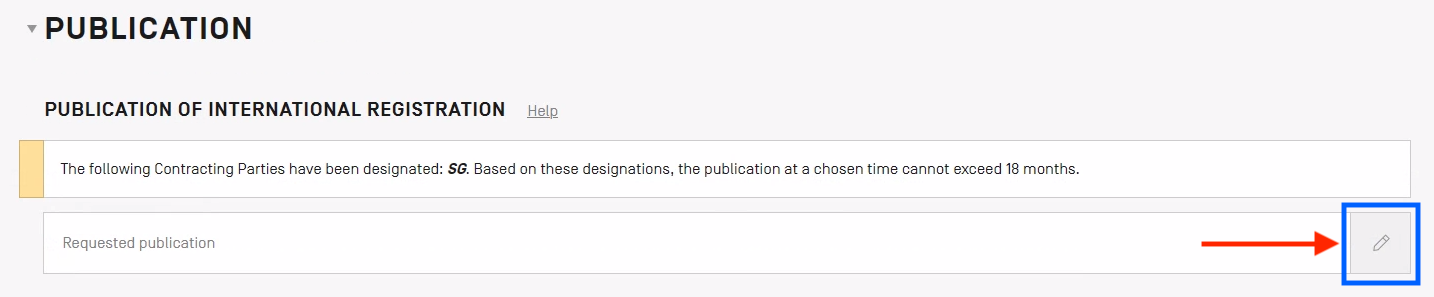
Luego, seleccione la tercera opción (“Publicación en una fecha determinada indicada en meses a partir de la fecha de presentación de la solicitud”) y pulse en el menú desplegable “Publicación solicitada”, como se ve en la imagen.
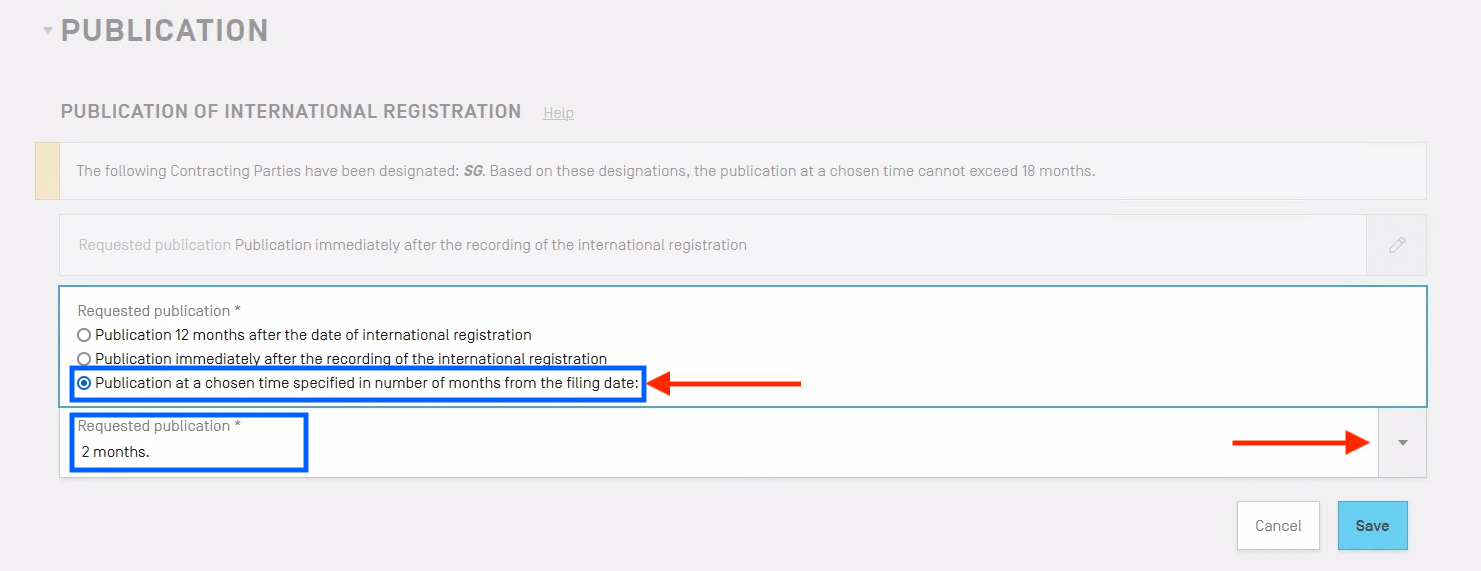
El sistema limita automáticamente las opciones disponibles (según el número de meses), en función de las Partes Contratantes que usted haya designado. El número máximo de meses por el que podrá aplazar la publicación se mostrará en el cuadro informativo en la sección “Publicación”. En el ejemplo siguiente, debido a que se ha designado a Singapur (SG), el periodo máximo de aplazamiento no puede superar los 18 meses.
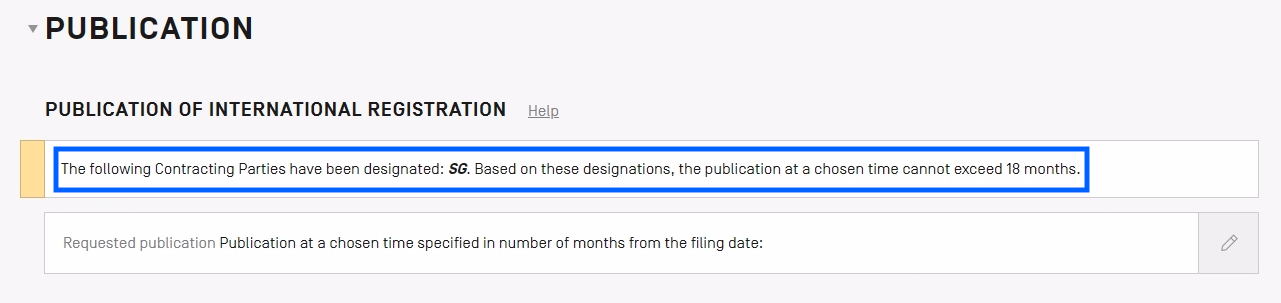
Pulse en la lista desplegable y dentro de las opciones permitidas, elija en cuántos meses desea que su registro se publique. En este ejemplo, se ha designado a Singapur y el periodo de aplazamiento máximo autorizado de la publicación es de 18 meses.
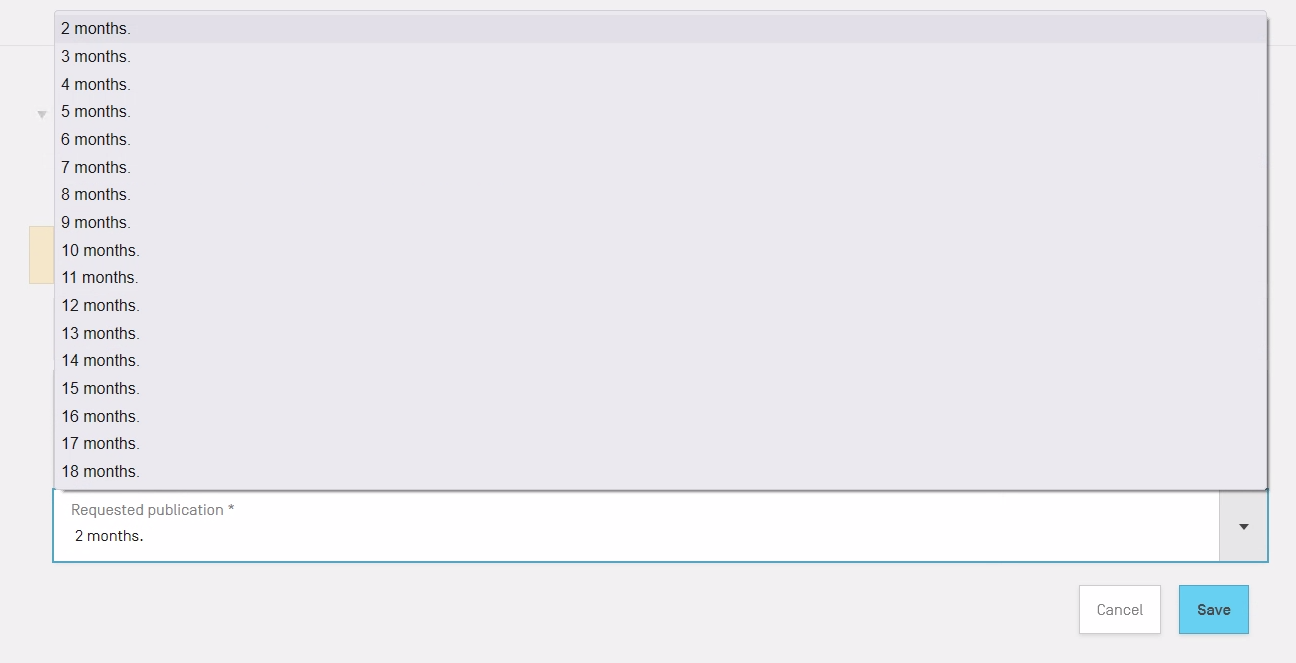
Tras haber hecho su selección, pulse el botón “Guardar” en el extremo inferior derecho, como se ve en la imagen.
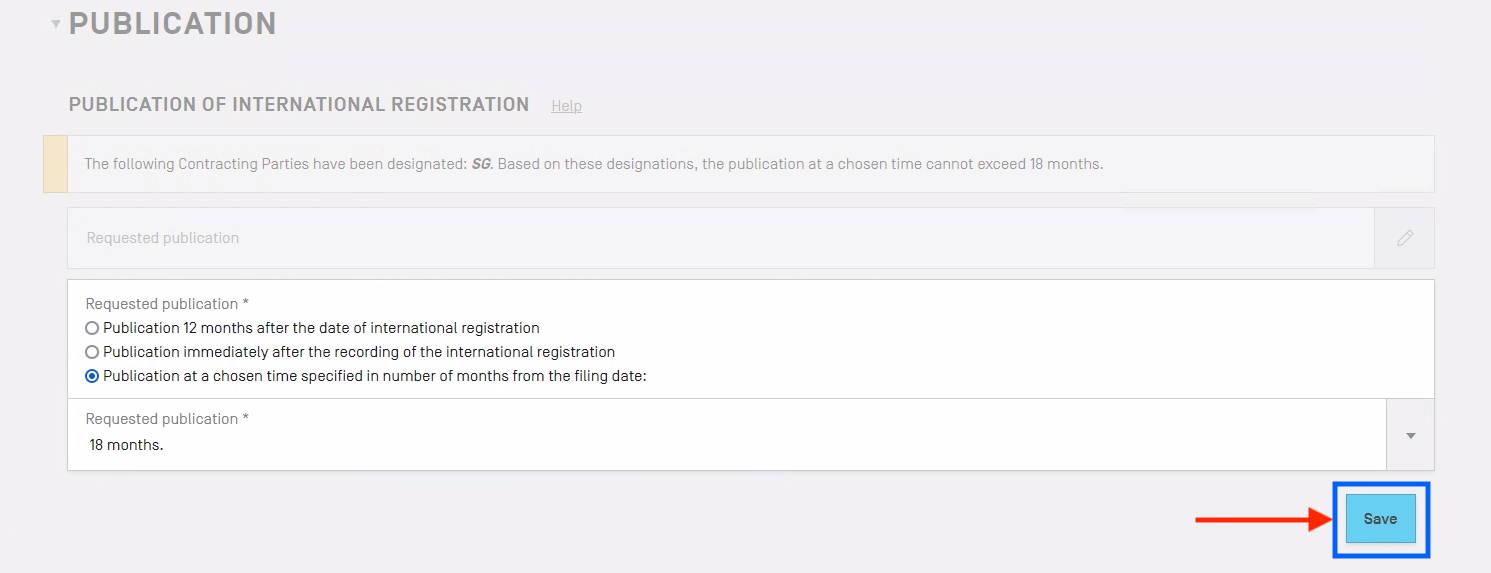
Para ver el período de aplazamiento seleccionado para la publicación (en este ejemplo, 18 meses), amplíe la sección “Publicación” de su solicitud internacional, como se muestra a continuación.
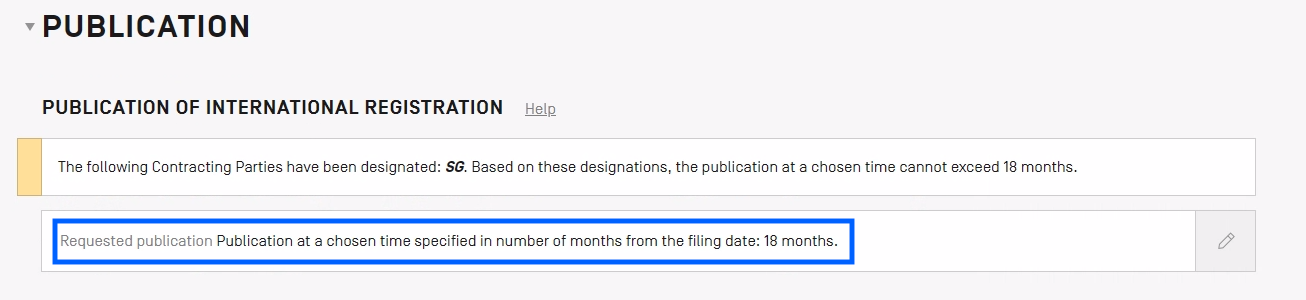
Podrá modificar su elección en cualquier momento antes de presentar su solicitud pulsando el botón “Editar” (el lápiz) en el extremo derecho de la fila.
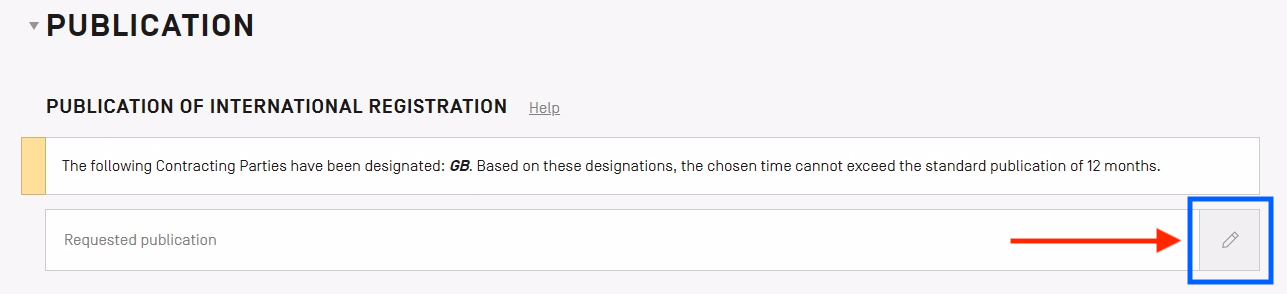
El solicitante o titular puede pedir la publicación anticipada en cualquier momento antes del vencimiento del período de publicación especificado inicialmente en la solicitud internacional. En cuanto la Oficina Internacional reciba esa petición, el registro internacional se publicará inmediatamente (tomando en cuenta el tiempo necesario para ajustar los detalles técnicos de la publicación). La petición puede enviarse a través de Contact Hague.
Consulte la Guía de Uso del Sistema de La Haya para información detallada sobre la publicación.
Firma
Para identificar al firmante de su solicitud, marque la casilla a la izquierda del nombre correspondiente y pulse “Guardar”, situado en la parte inferior derecha, tal como se muestra en la imagen anterior.
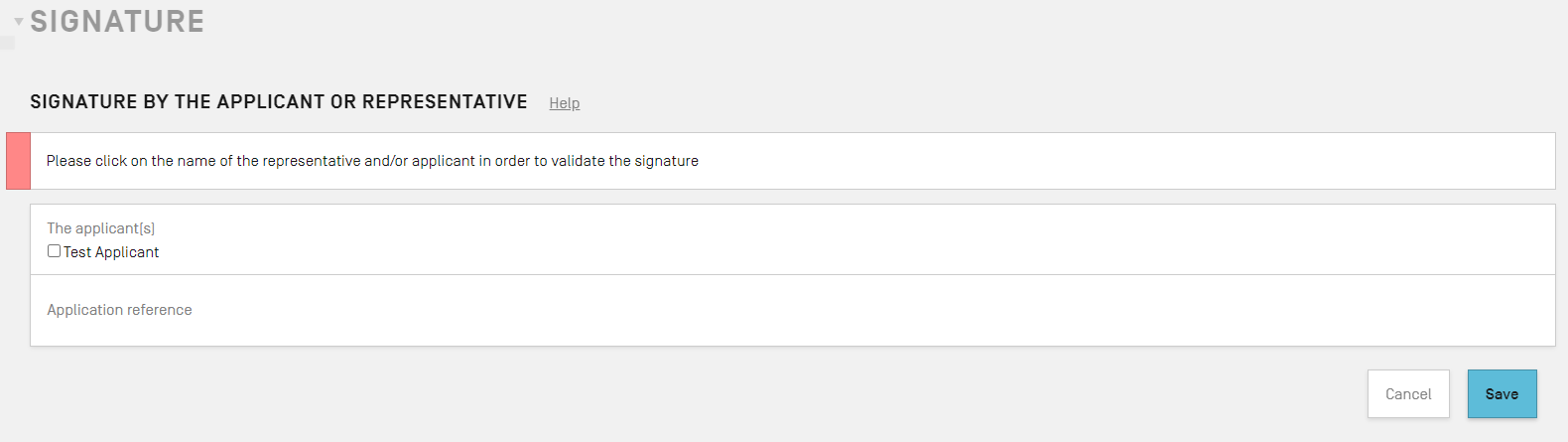
Una vez esté conforme con su firma, pulse el botón azul de “Guardar” en la parte inferior derecha de la pantalla.
En el campo “Referencia de la solicitud”, podrá introducir su número personal de referencia asociado a los registros. Tenga en cuenta que dicho número no será publicado.
Pago de su solicitud
Cuando se disponga a efectuar el pago, pulse el botón “Pago/Validación”, situado en la parte superior derecha, debajo de la barra de navegación de las secciones de la solicitud y a la derecha del botón “Resumen”. El botón “Pago/Validación” se encuentra disponible desde cualquier punto de la pantalla (tal como puede verse en la imagen siguiente).

Hasta tanto no haya cumplimentado todas las secciones requeridas de la solicitud, el botón “Pago/Validación” no estará activado. Aparecerá sombreado tal como se muestra en la imagen siguiente.

Le convendrá revisar atentamente el resumen de su solicitud antes de enviarla. Para ello, puede pulsar el botón “Resumen”, ubicado al lado del botón “Pago/Validación”. A continuación, se muestra un ejemplo de la pantalla de resumen.
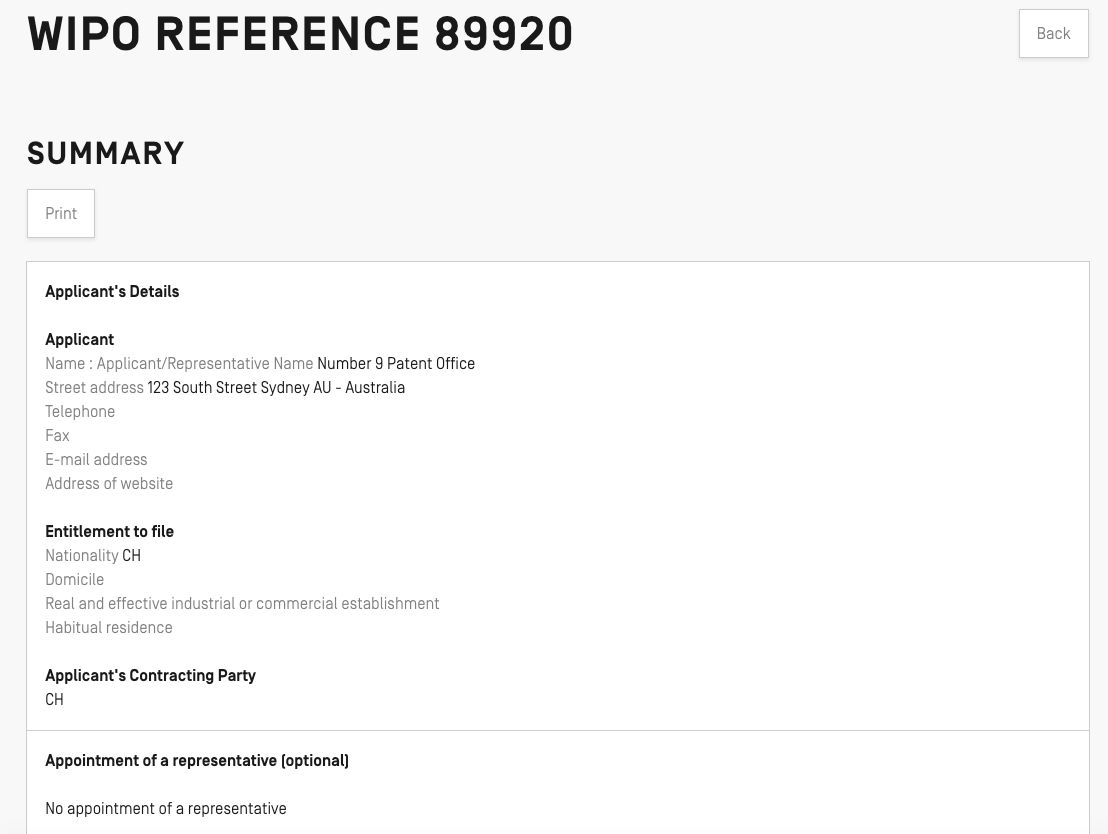
Cuando pulse el botón “Pago/Validación”, verá una pantalla en la que se presenta el detalle de los costos, así como el importe total que deberá pagarse en el momento de presentar la solicitud. Confirme el total adeudado, como se ve en la imagen siguiente.
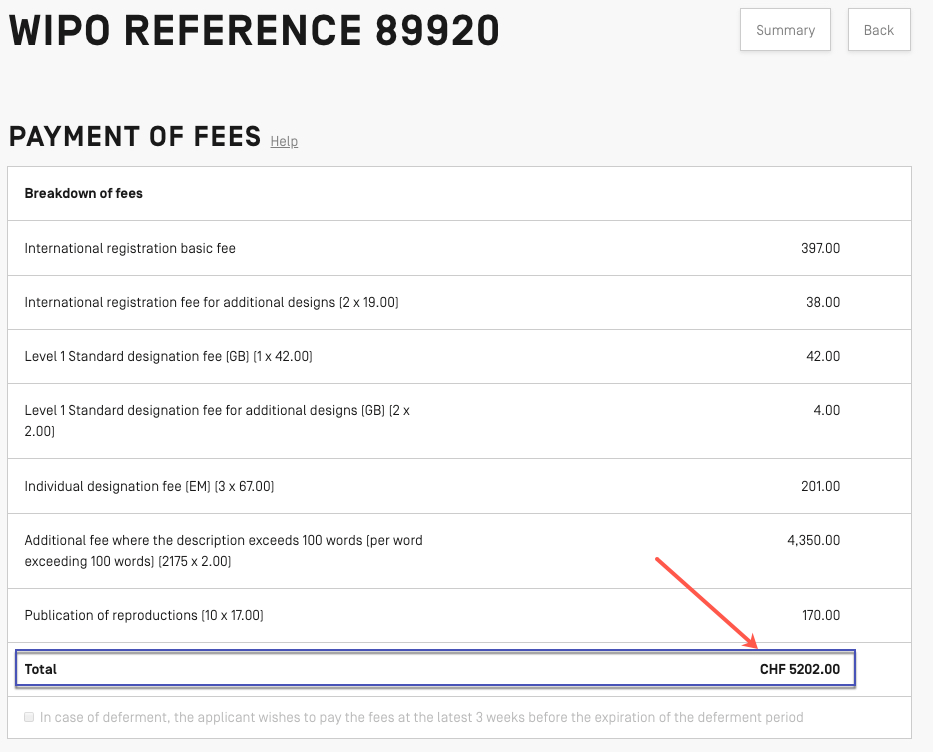
Si opta por aplazar la publicación de su solicitud, podrá marcar la casilla que se muestra en la imagen siguiente para pagar las tasas, a más tardar tres semanas antes del vencimiento del período de aplazamiento.
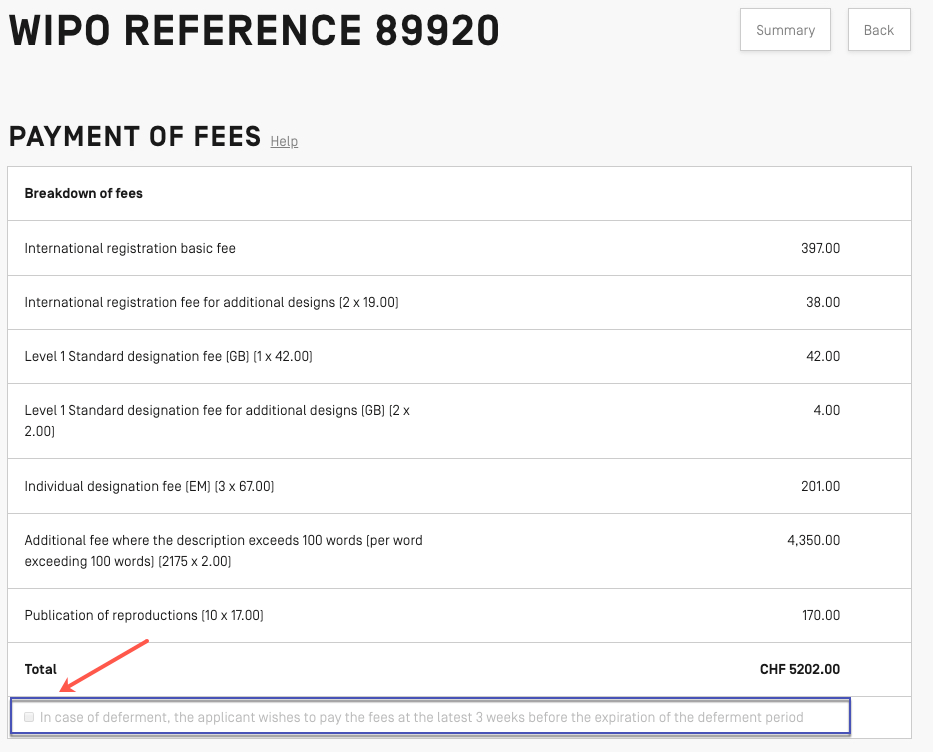
Si opta por no aplazar la publicación, o si no es posible aplazarla para las Partes Contratantes designadas, la casilla estará atenuada y no podrá marcarse, como se ve en la imagen anterior.
Tendrá una última oportunidad de revisar que su solicitud se encuentra en orden al realizar los dos pasos que se muestran en la imagen siguiente. En primer lugar, pulse “Resumen” para ver un resumen completo de su solicitud y confirmarla si es correcta. En segundo lugar, podrá obtener una vista previa de su reproducción (en PDF) pulsando “Vista anticipada de reproducciones”.
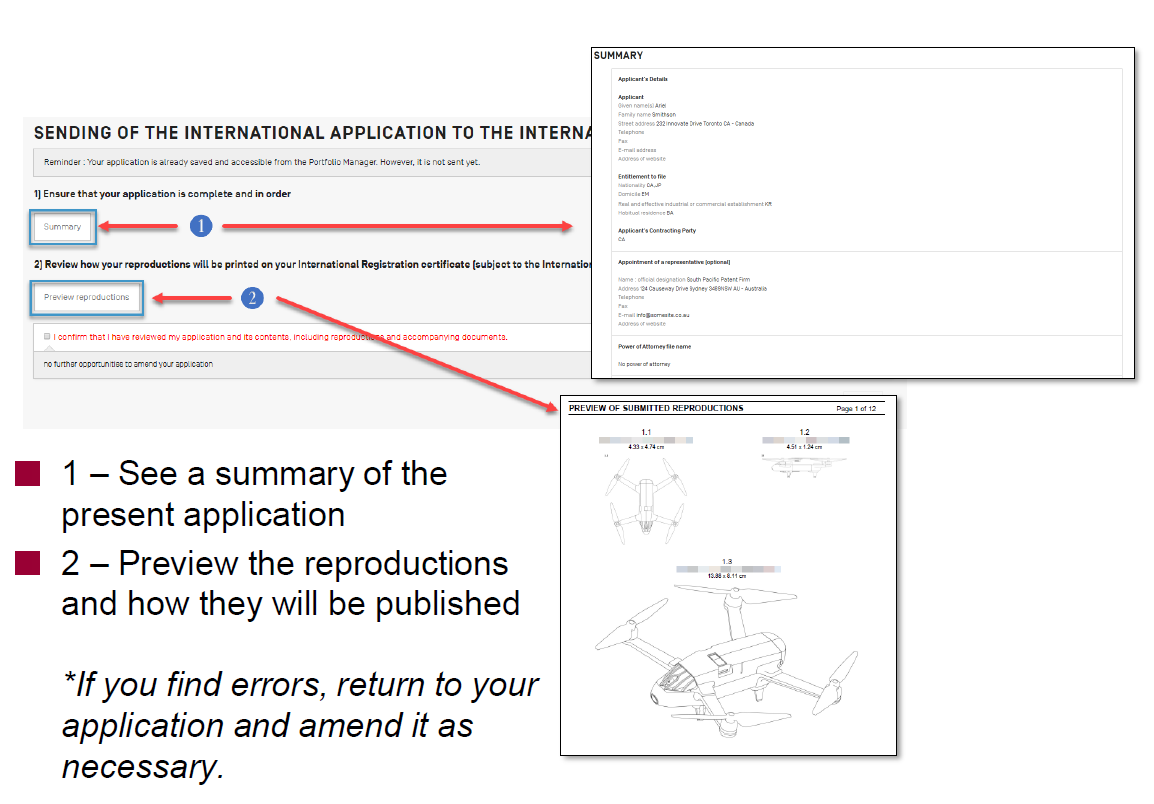
Una vez haya verificado que su solicitud está completa, marque la casilla al lado de la frase en rojo en la que se declara lo siguiente: “Confirmo que he revisado la solicitud y su contenido, así como las reproducciones y los documentos que la acompañan”. A continuación, pulse el botón “Enviar” en la parte inferior derecha, tal como se muestra en la imagen siguiente.
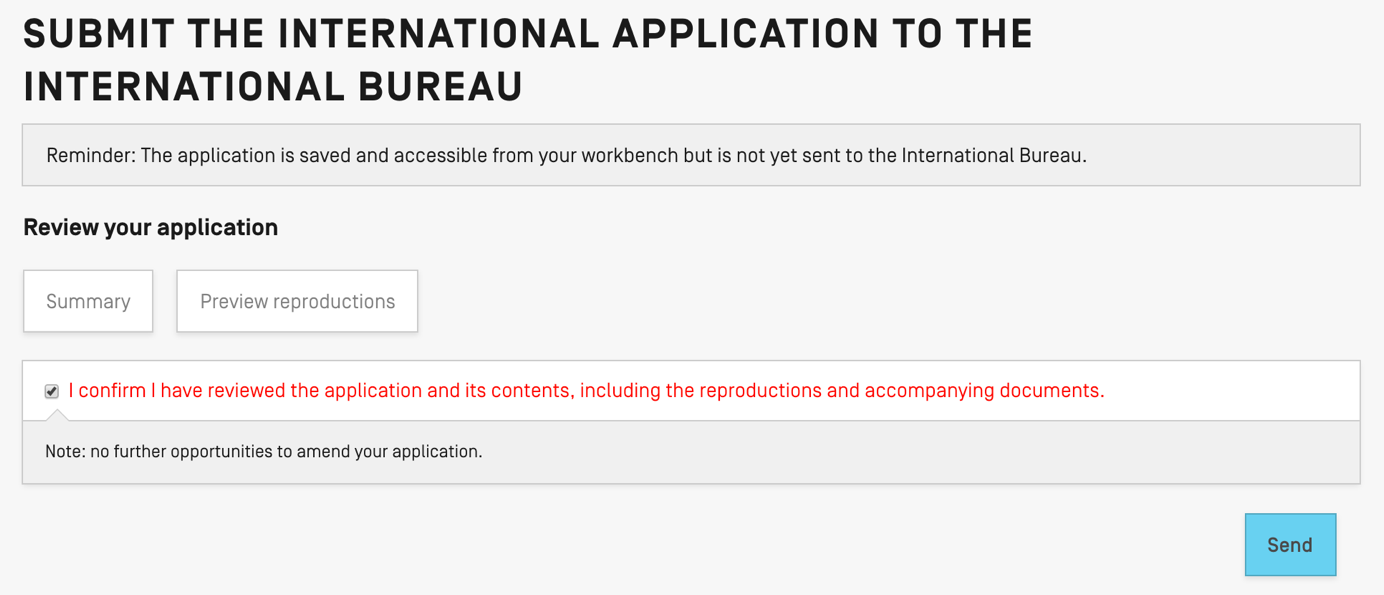
Una vez haya presentado correctamente su solicitud, se mostrará una pantalla de confirmación, como se ve en la imagen.
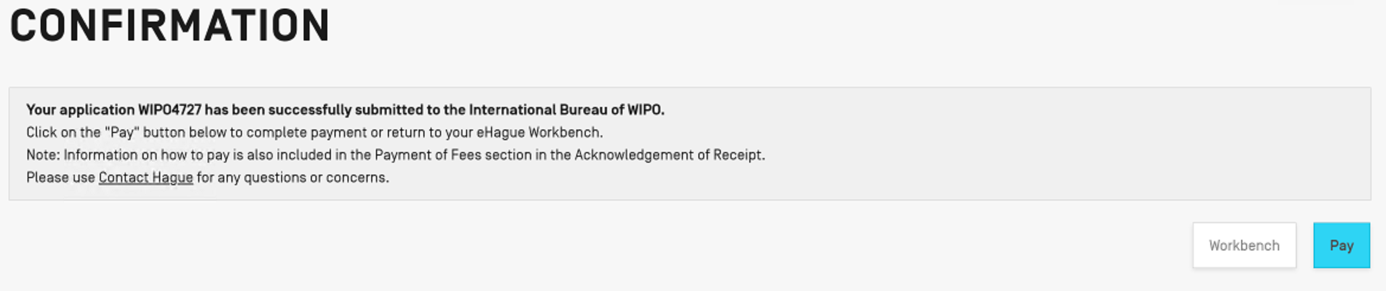
Si desea pagar en ese momento, pulse el botón “Pagar”. Si desea pagar más tarde, pulse el botón “Tablero de control” para volver al tablero de control de eHague, desde donde podrá descargar su acuse de recibo.
Cómo pagar
Si opta por pagar su solicitud inmediatamente tras presentarla, pulse el botón “Pagar” en la pantalla de confirmación y verá una pantalla donde se le solicitarán los datos de pago. La pantalla varía en función de si anteriormente ha realizado o no un pago usando una cuenta corriente en la OMPI, lo que vincula su cuenta de la OMPI en Internet con su cuenta corriente en la Organización.
Si es la primera vez que realiza un pago, o si nunca había hecho uno con su cuenta corriente en la OMPI (lo que vincula su cuenta corriente con su cuenta de la OMPI) verá la pantalla que se muestra a continuación. Si su cuenta en la OMPI y su cuenta corriente en la Organización están vinculadas, su pago se procesará automáticamente mediante su cuenta corriente en la OMPI.
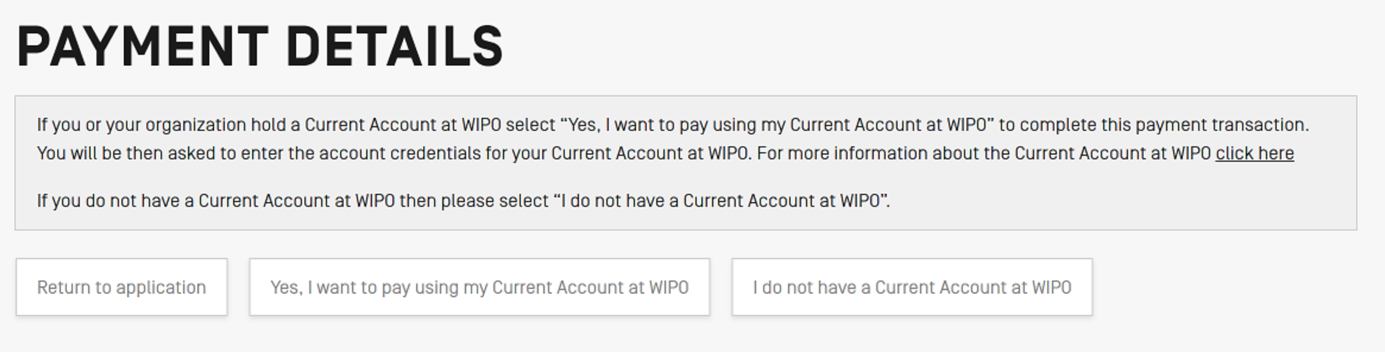
Desde esta pantalla, puede volver a su solicitud y pagarla usando su cuenta corriente en la OMPI; si no tiene una, puede pagar usando una tarjeta de crédito o de débito, PayPal o por transferencia bancaria. Pulse el botón “No tengo una cuenta corriente en la OMPI”.
Ingrese su nombre y dirección como se ve en la pantalla siguiente.
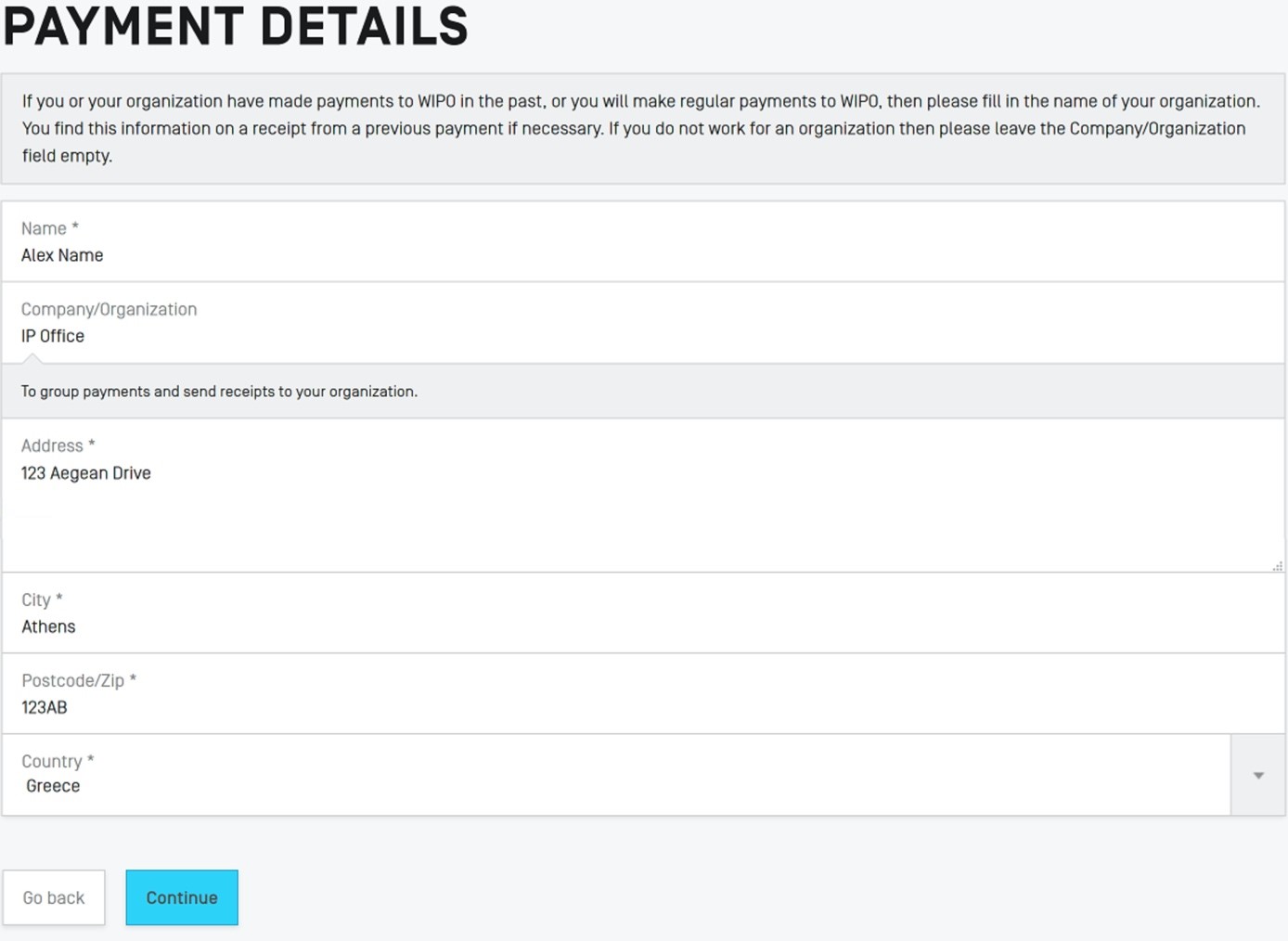
Pulse el botón “Continuar” para ir a la siguiente pantalla.
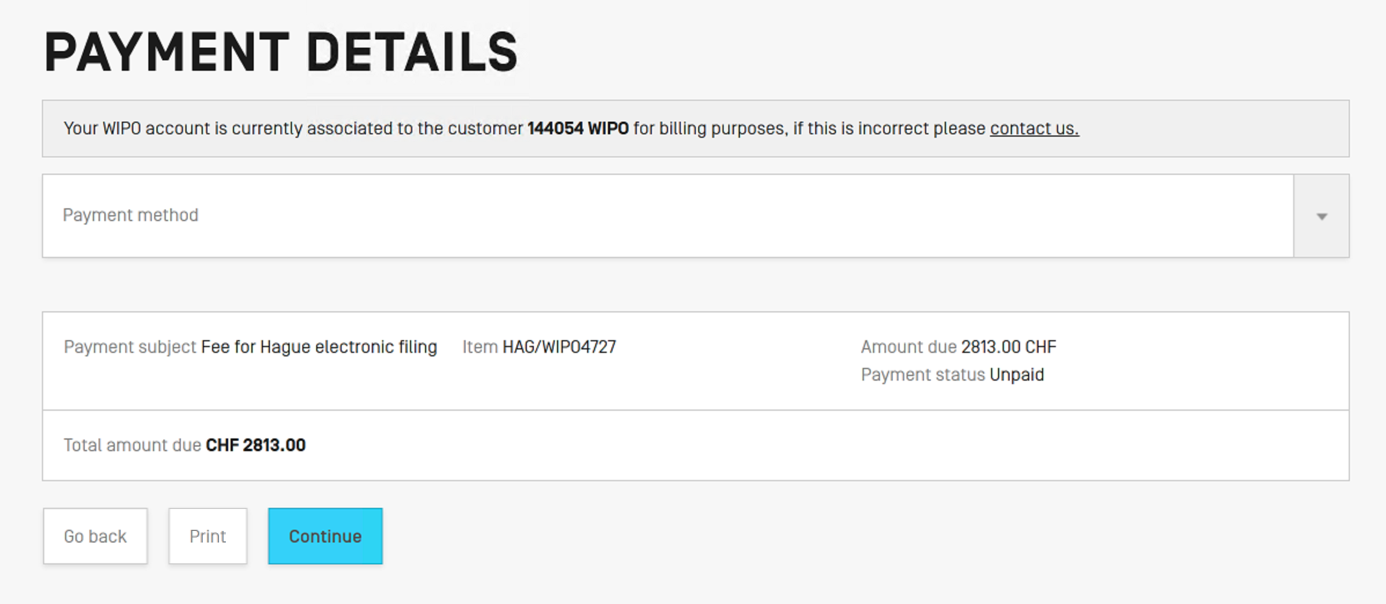
Elija su método de pago en la lista desplegable. Las opciones disponibles incluyen transferencia bancaria, tarjeta de crédito (esta opción también sirve para las tarjetas de débito), cuenta corriente en la OMPI o PayPal. Si es la primera vez que hace un pago con una cuenta corriente, o si no ha vinculado su cuenta en la OMPI con su cuenta corriente en la Organización (puede vincularlas haciendo el pago con su cuenta corriente en la OMPI), no podrá seleccionar la opción de cuenta corriente en la lista desplegable.
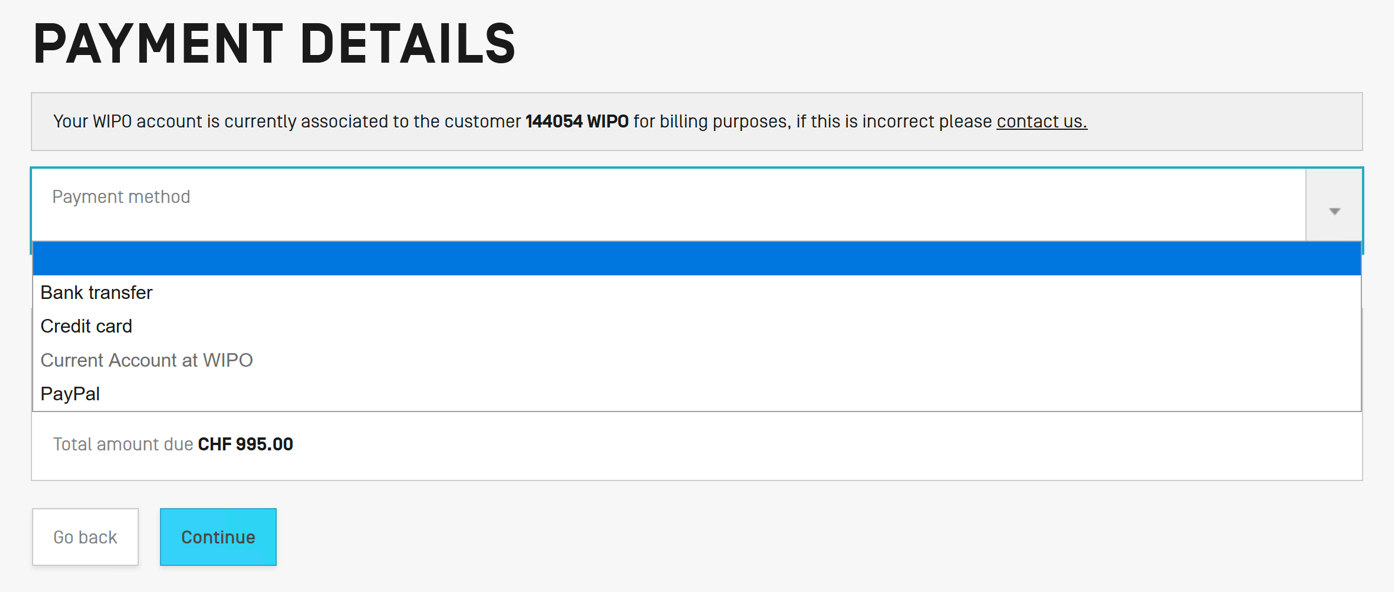
Pago con tarjeta de crédito
Para pagar con tarjeta de crédito, seleccione la opción de “Tarjeta de crédito/débito”, compruebe que el monto total y el número de clientes sean correctos y pulse el botón “Continuar” que se muestra en la imagen siguiente.
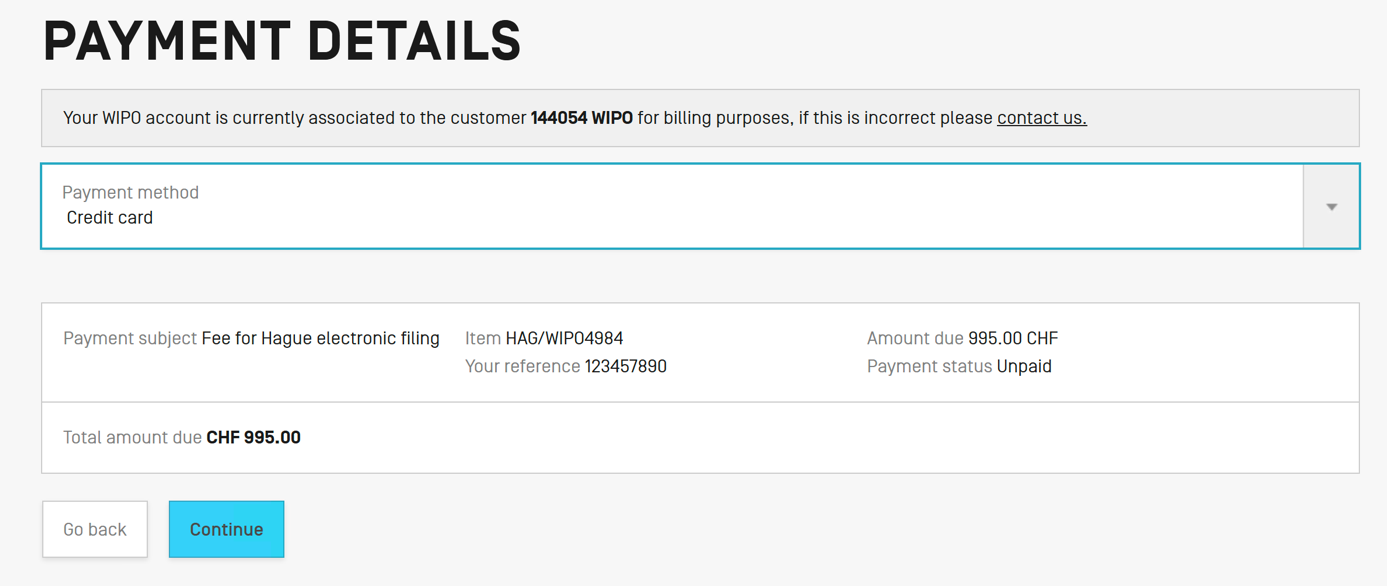
Esto lo llevará al servicio seguro de procesamiento de pagos con tarjeta de crédito de la OMPI. Verá la pantalla siguiente, donde podrá elegir si pagará con tarjeta de crédito o de débito.
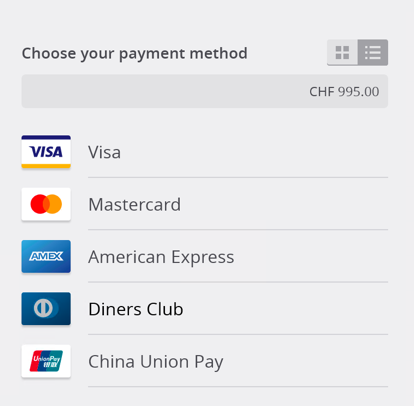
Tras seleccionar una de las opciones, ingrese los datos de su tarjeta, como se muestra en el ejemplo siguiente.
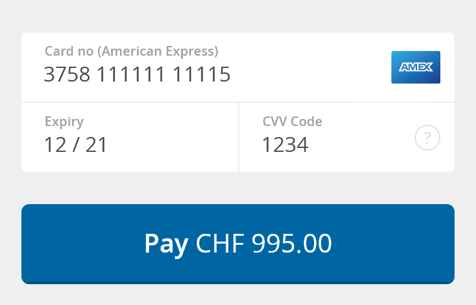
Pulse el botón “Pagar”. Una vez se haya procesado su pago, verá el mensaje de confirmación que se muestra abajo. En la sección “Cesta” encontrará los datos sobre la transacción realizada.
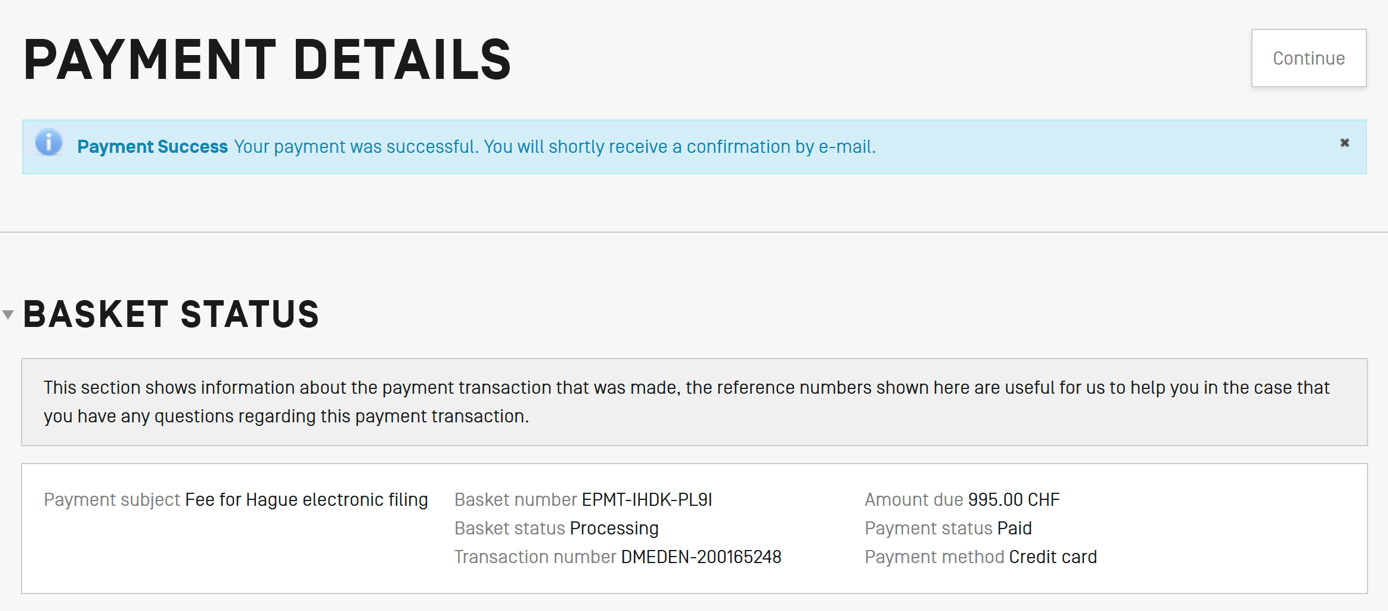
También recibirá una confirmación por correo electrónico con toda la información. El correo vendrá de la dirección noreply@wipo.int y se verá como el ejemplo siguiente.
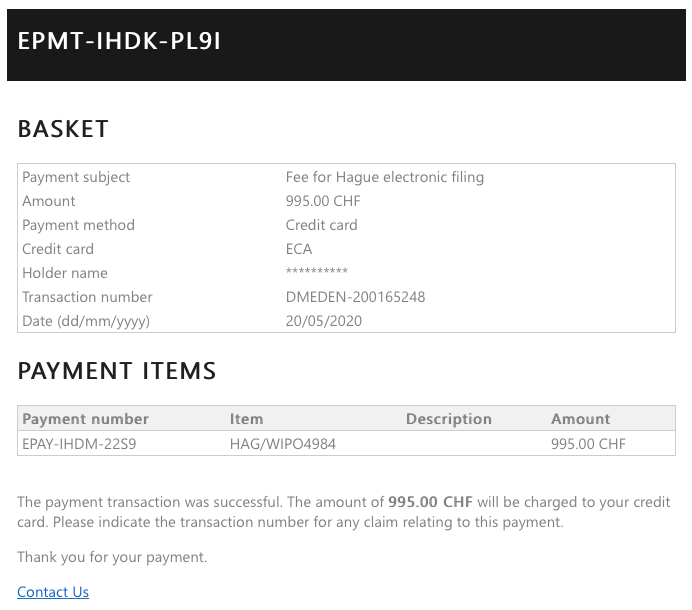
Tras haber realizado el pago, pulse el botón “Continuar” (ubicado a la derecha del texto “Datos de pago”) como se ve en la imagen siguiente.
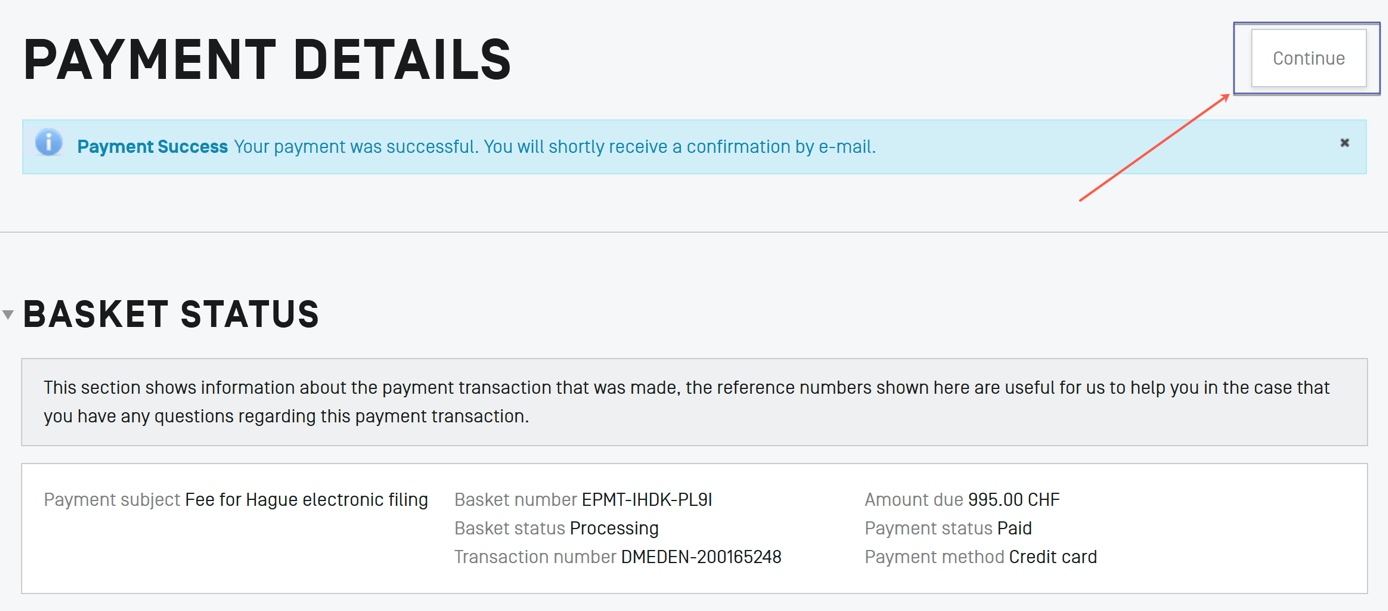
Esto lo llevará nuevamente al tablero de control de eHague, donde podrá pulsar el botón que se señala en la imagen para descargar el acuse de recibo de la solicitud presentada.

Pago a través de una cuenta corriente en la OMPI
Si usted tiene una cuenta corriente en la OMPI, la cuenta se seleccionará automáticamente en la pantalla de “Datos de pago” que se muestra a continuación.
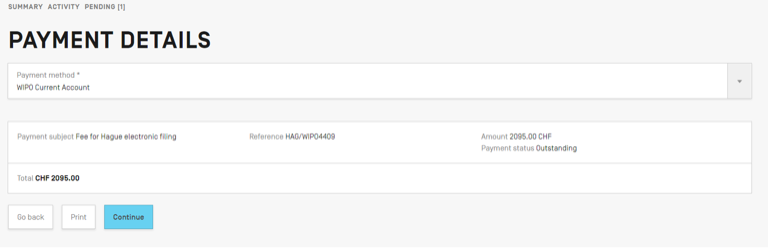
Compruebe que el monto total sea correcto y pulse el botón “Continuar”. Una vez tramitado el pago, aparecerá toda la información sobre este, tal como se muestra en la imagen siguiente. Si en la columna de “Estado del pago”, que es la última de la derecha, figura la indicación “Recibido”, quiere decir que su pago se ha recibido correctamente.
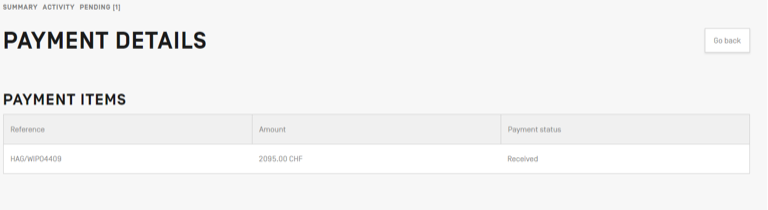
Para ver el estado de los pagos que haya realizado usando su cuenta corriente (y también otros métodos), puede ingresar a WIPO Pay. Tras iniciar sesión, verá una página de resumen, como se muestra en la imagen siguiente. Pulse en el enlace “Actividad” en el extremo superior izquierdo de la pantalla.
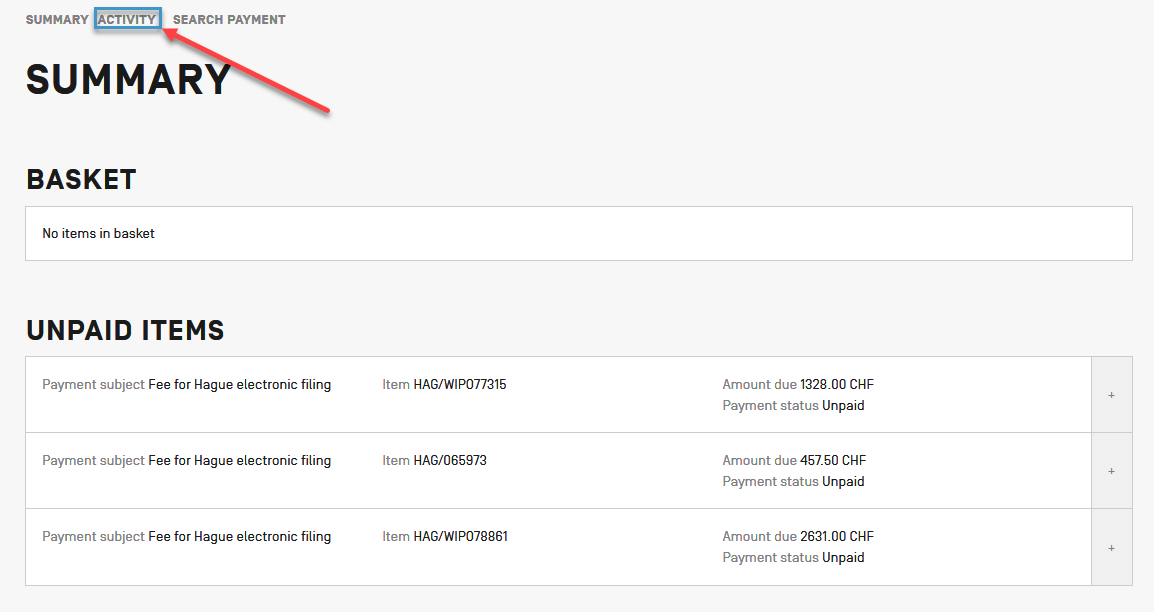
A continuación, aparecerá un listado de todos sus pagos pendientes y recibidos. Para consultar la información relativa a una operación, pulse el botón “Ver” que se encuentra al final de cada fila, como se muestra en la imagen.
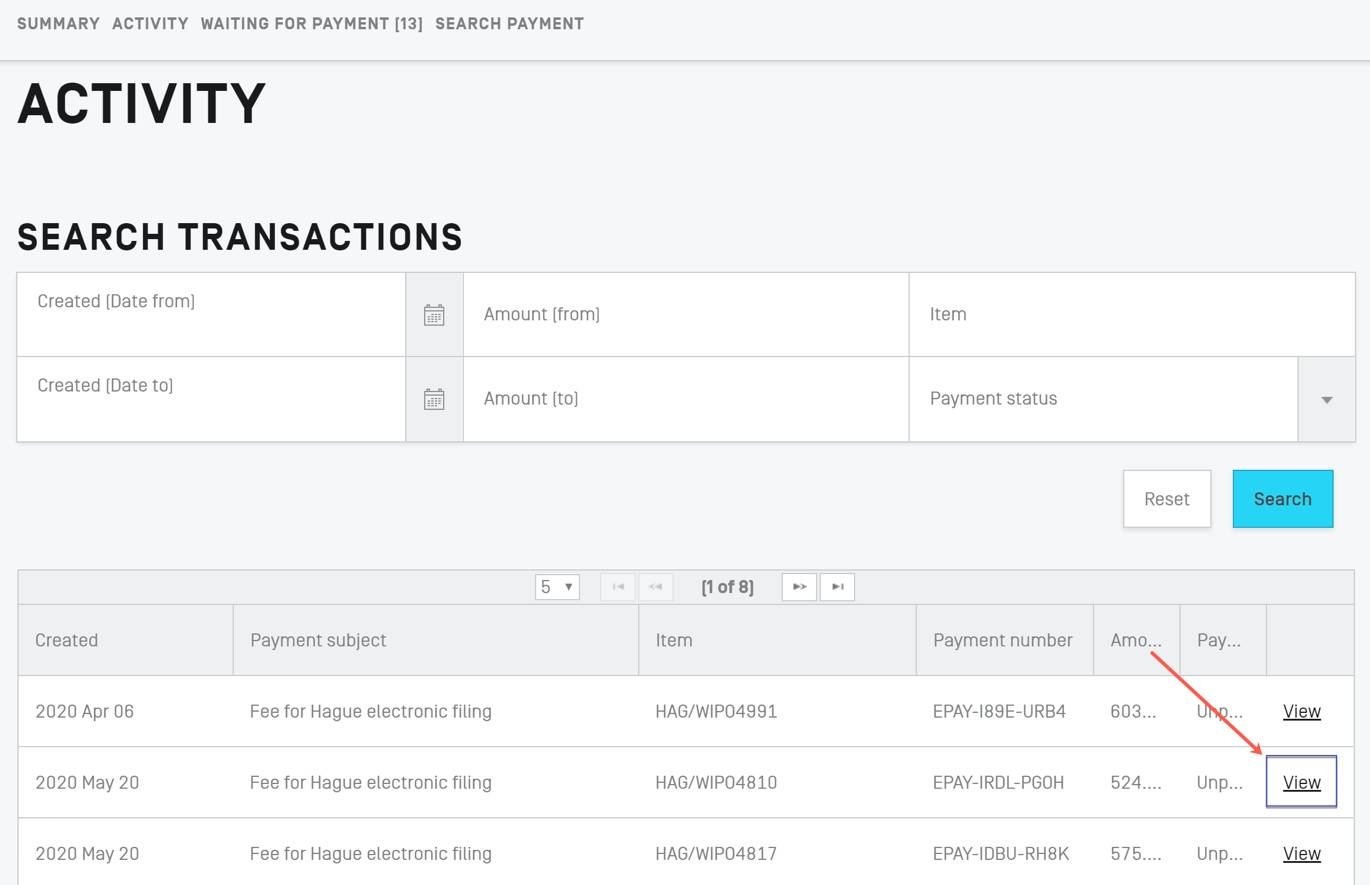
En la pantalla siguiente figurará toda la información sobre su pago. Los datos que vea dependerán del estado del pago (realizado/no realizado). En el ejemplo siguiente, figuran los detalles de un pago realizado.
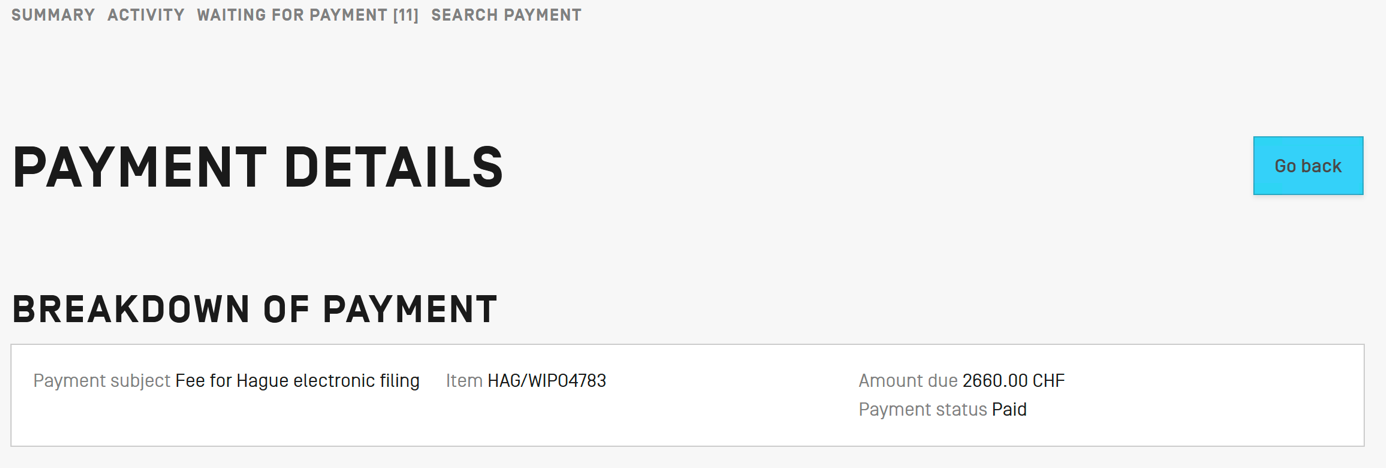
Si pulsa el botón “Volver” en el extremo superior derecho, regresará a la página de WIPO Pay donde figura el resumen de sus actividades de pago.
Una vez se encuentre de nuevo en el tablero de control del sistema de eHague, verá todas las solicitudes que ha presentado. Podrá descargar el acuse de recibo de la solicitud recién presentada una vez se haya procesado su pago. Asimismo, desde esta pantalla puede consultar los acuses de recibo de las solicitudes presentadas anteriormente. Para hacerlo, pulse el botón “Descargar recibo” de la fila que corresponda a la solicitud en cuestión.

Pago mediante transferencia bancaria
Para efectuar el pago mediante transferencia bancaria, seleccione la opción de “Transferencia bancaria” en el menú desplegable de métodos de pago, compruebe que el monto total y el cliente sean correctos, y pulse el botón “Continuar” que se muestra en la imagen siguiente.
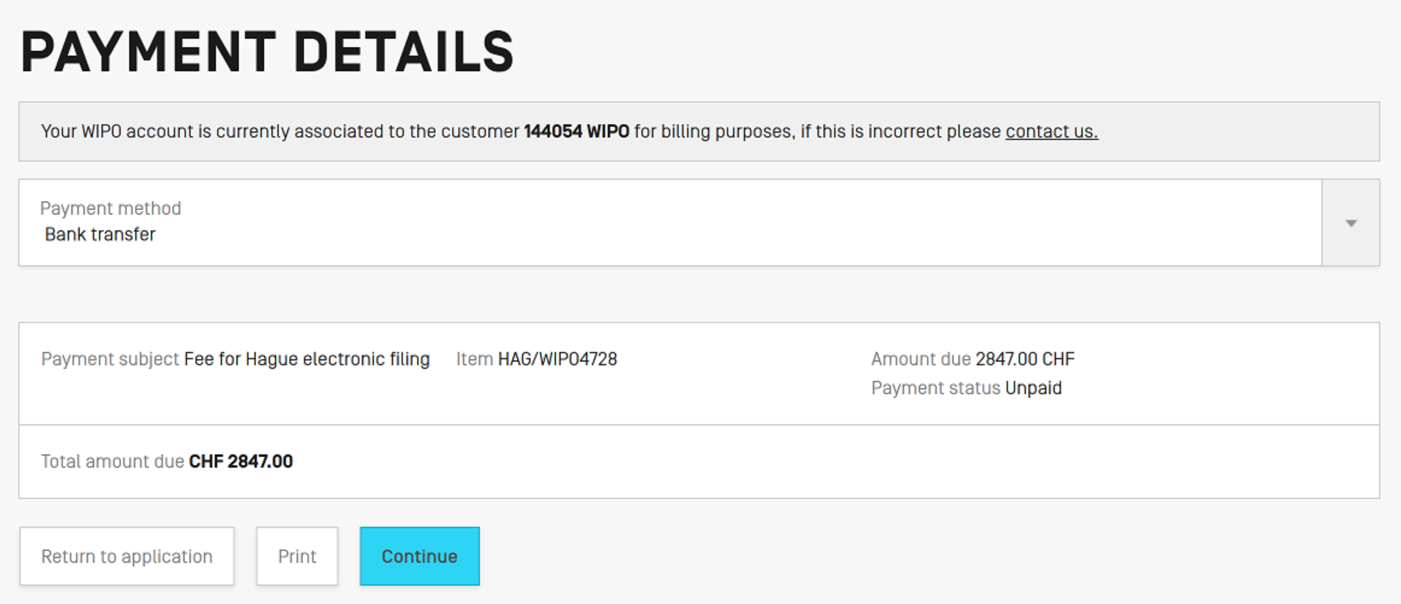
Se le llevará al tablero de control de eHague, donde podrá descargar el acuse de recibo. También recibirá una confirmación por correo electrónico con la información necesaria para realizar la transferencia. El correo vendrá de la dirección noreply@wipo.int y se verá como el ejemplo siguiente.
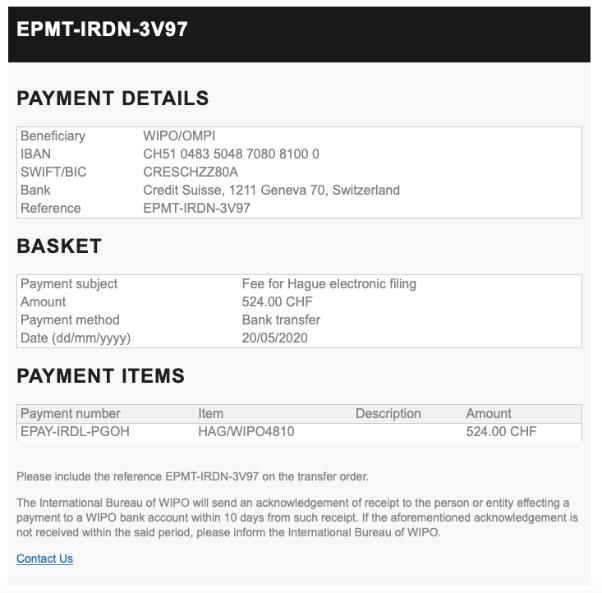
Los datos para realizar pagos por transferencia bancaria también están disponibles en WIPO Pay. Tras iniciar sesión, verá un resumen, como se muestra en la imagen siguiente.
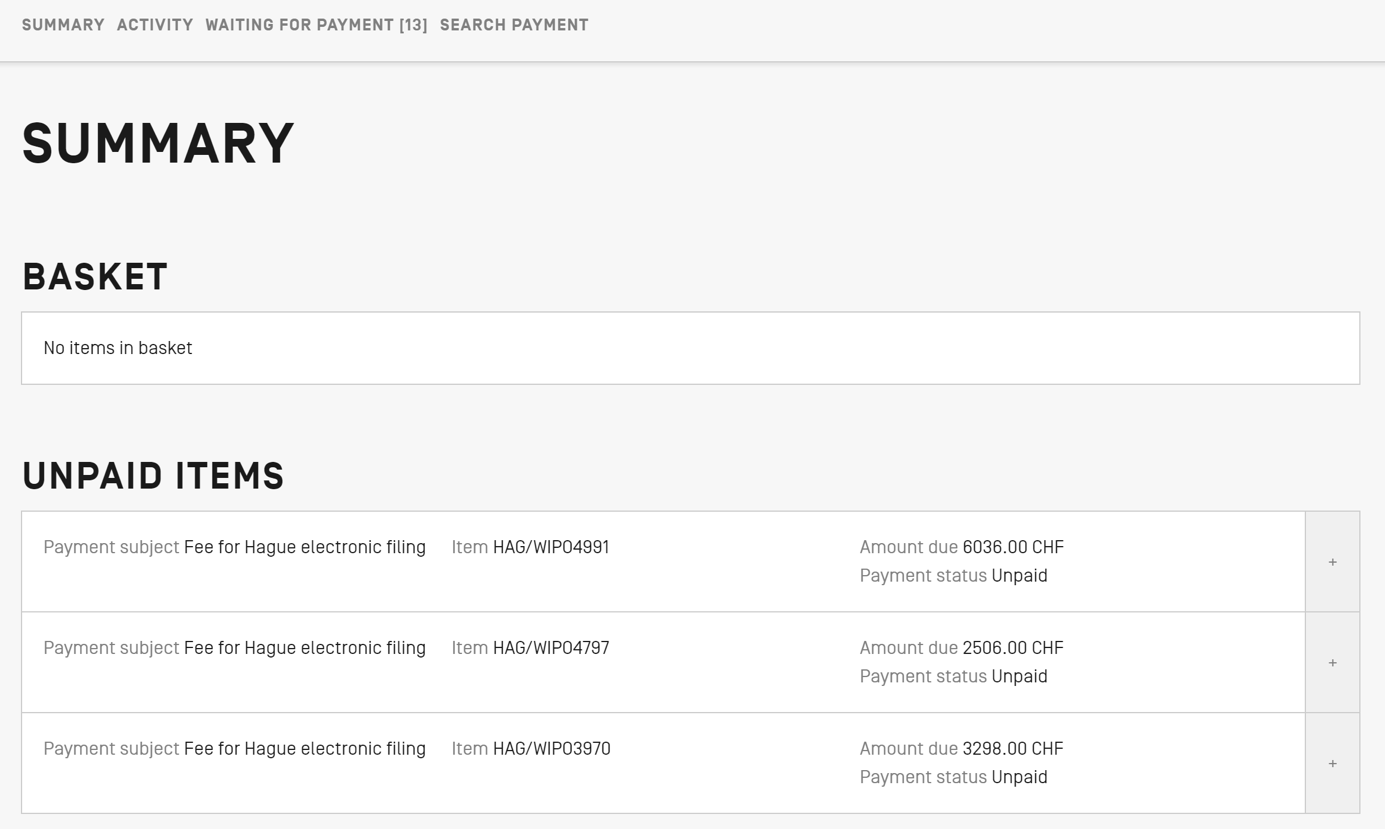
Para encontrar los datos sobre un pago realizado mediante transferencia bancaria, pulse el botón “Pagos sin saldar” en el menú de navegación superior. Verá un listado de todos sus pagos pendientes. Aquellos que estén pendientes y a la espera de una transferencia bancaria incluirán una mención de que ese será el método de pago que se utilizará. Para ver la información necesaria para realizar el pago, pulse el botón “Ver”, como se muestra en la imagen siguiente.
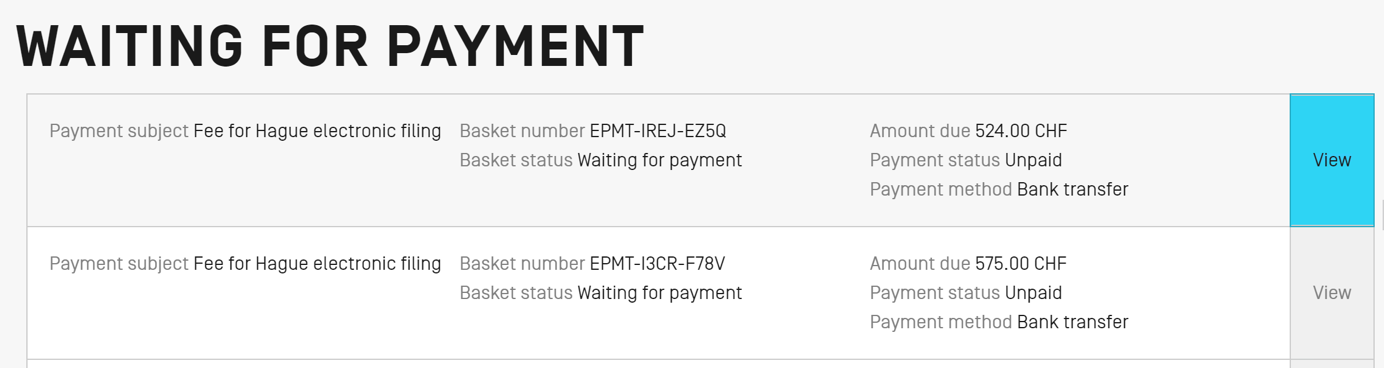
Se mostrará una pantalla con los datos de la cuenta bancaria a la cual realizar la transferencia. Pulse el botón “Enviarme esta información por correo electrónico” para recibir los datos por esa vía. Si pulsa el botón “Continuar” en la parte superior derecha, regresará a la página en que se resumen sus actividades de pago.
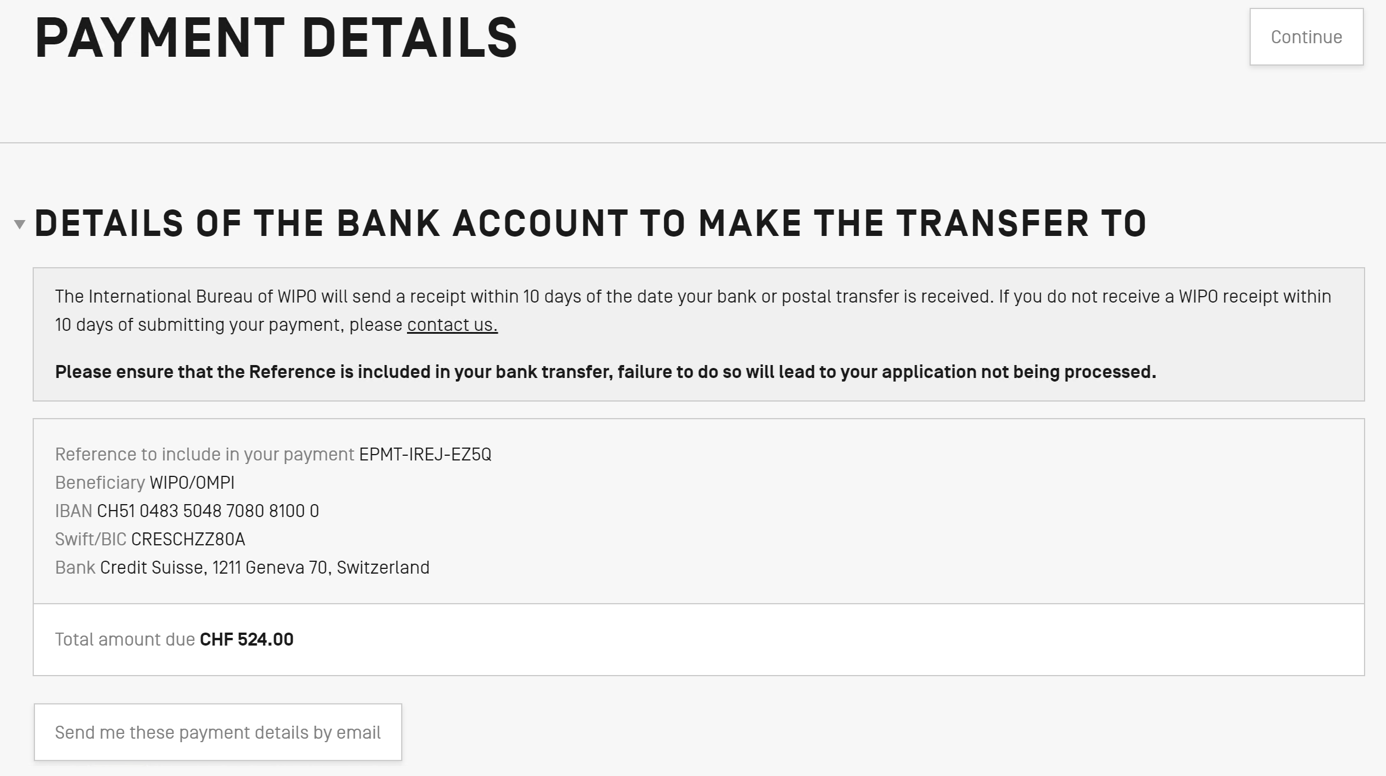
Si no encuentra el pago que busca en la pantalla “Pagos sin saldar”, puede intentar buscarlo usando el número de referencia de WIPO Pay. Se trata de un número único con el formato EPAY-XXXX-XXXX que encontrará en el correo electrónico de confirmación que recibió (en la sección “Datos sobre el pago”), o en la sección “Pago de tasas” del acuse de recibo disponible para descarga en su tablero de control de eHague. En la imagen siguiente se muestra un ejemplo de un acuse de recibo con el número.
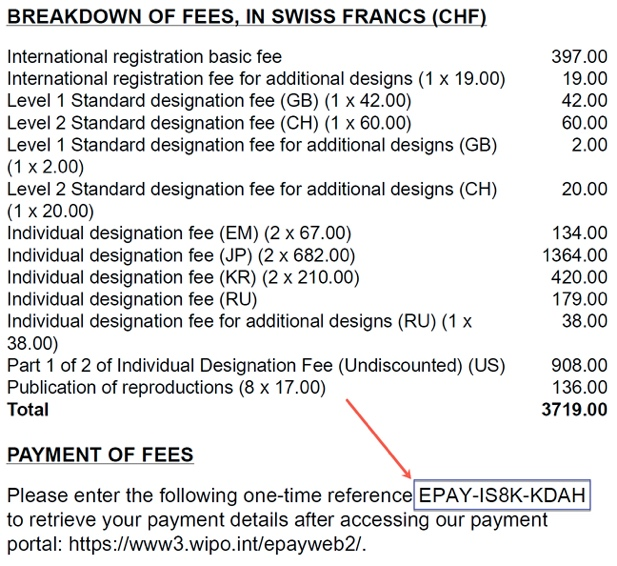
Para buscar el pago en WIPO Pay, elija la opción “Buscar un pago” en el menú.
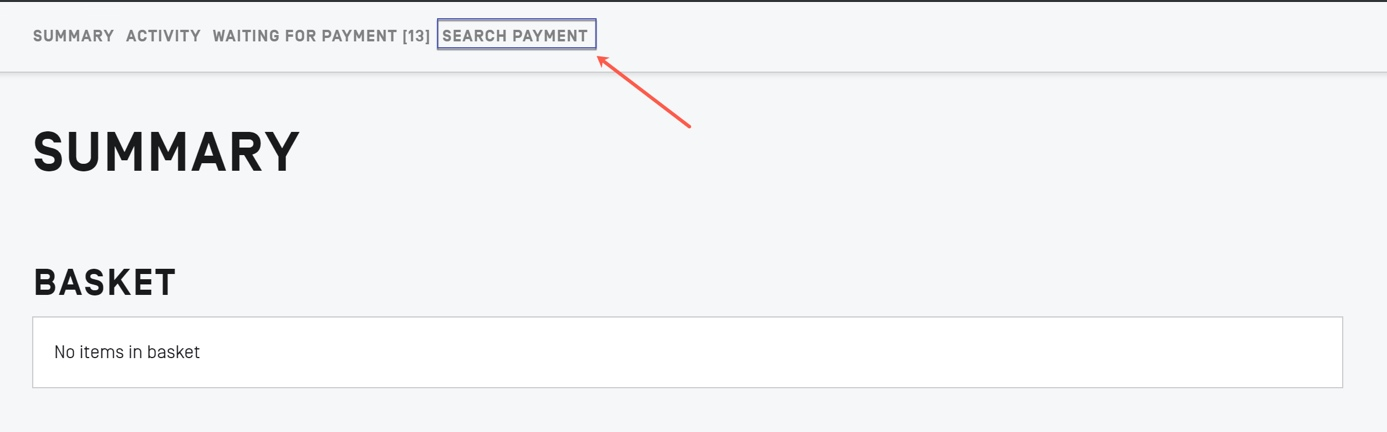
Ingrese en el campo que se ve en la imagen el número de referencia de WIPO Pay —disponible en su acuse de recibo o en el correo electrónico de confirmación— y pulse el botón “Buscar”.
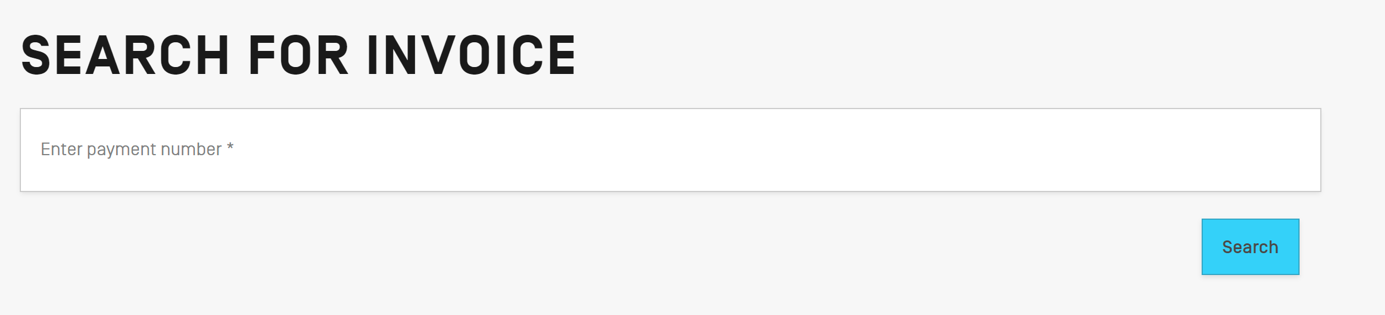
Si el número de referencia es válido, se mostrará una pantalla con los datos de la cuenta bancaria a la cual transferir la suma en cuestión.
Para ver el estado de sus pagos, pulse en la opción “Actividad” en el menú. Verá un resumen de su actividad de pagos, donde podrá buscar la operación que desea; cuando la encuentre, pulse el botón “Ver” que se muestra en la imagen siguiente para ver más detalles.
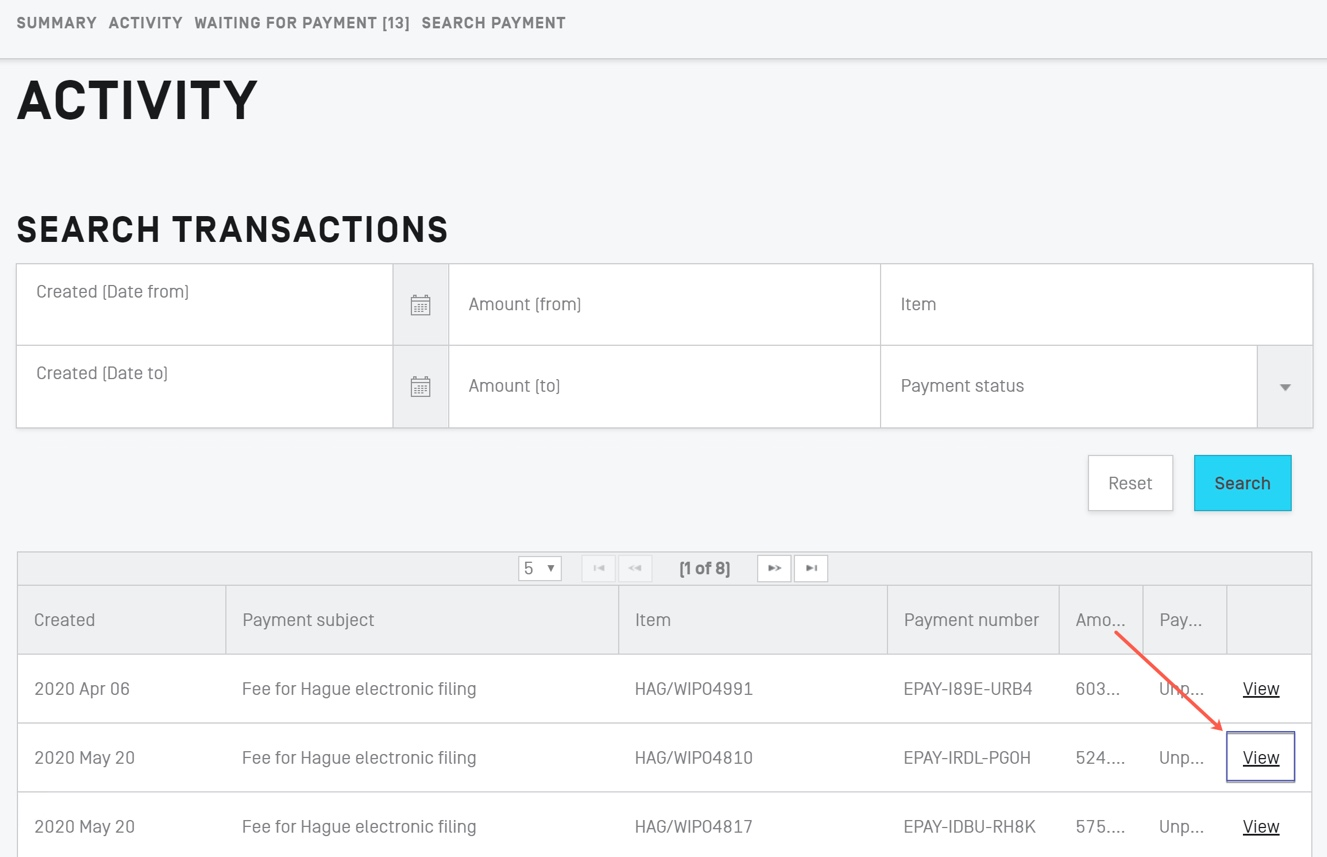
Si antes de hacer la transferencia decide que prefiere utilizar otra forma de pago, desplácese hacia abajo y pulse en la sección “Deseo efectuar el pago con un método de pago que no sea una transferencia bancaria”.
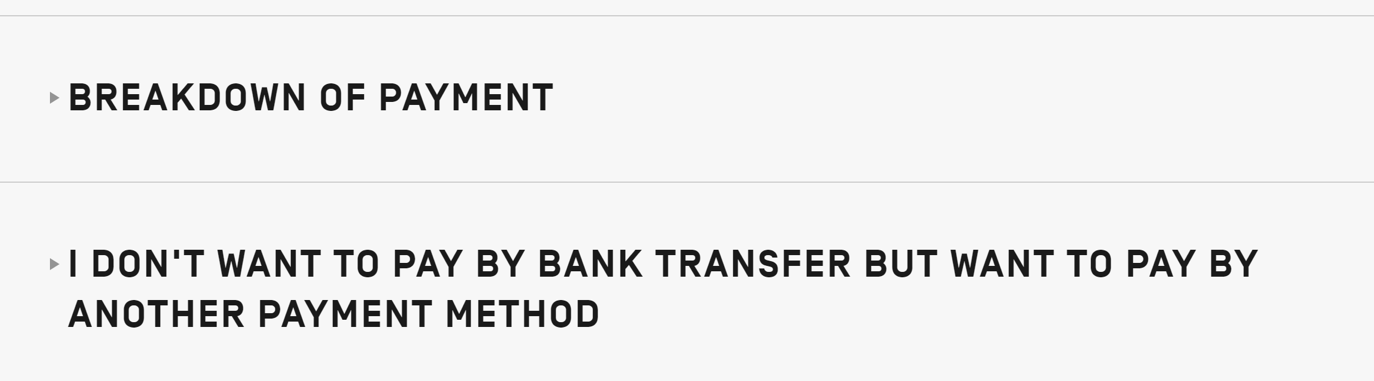
Luego, pulse el botón “Pagar de otro modo”.
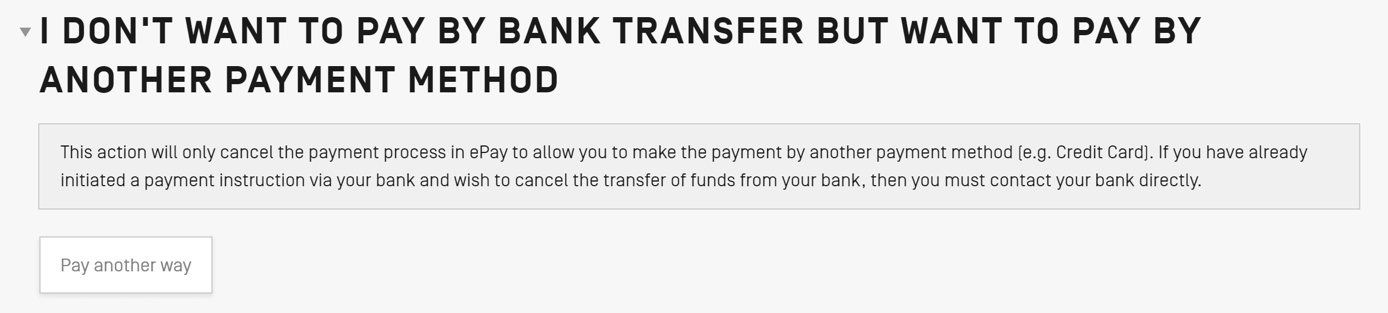
Se dirigirá a la página “Datos de pago” de la operación que está realizando, donde podrá comprobar que el estado del pago ha cambiado a “Cancelado” (como se muestra en la imagen siguiente).
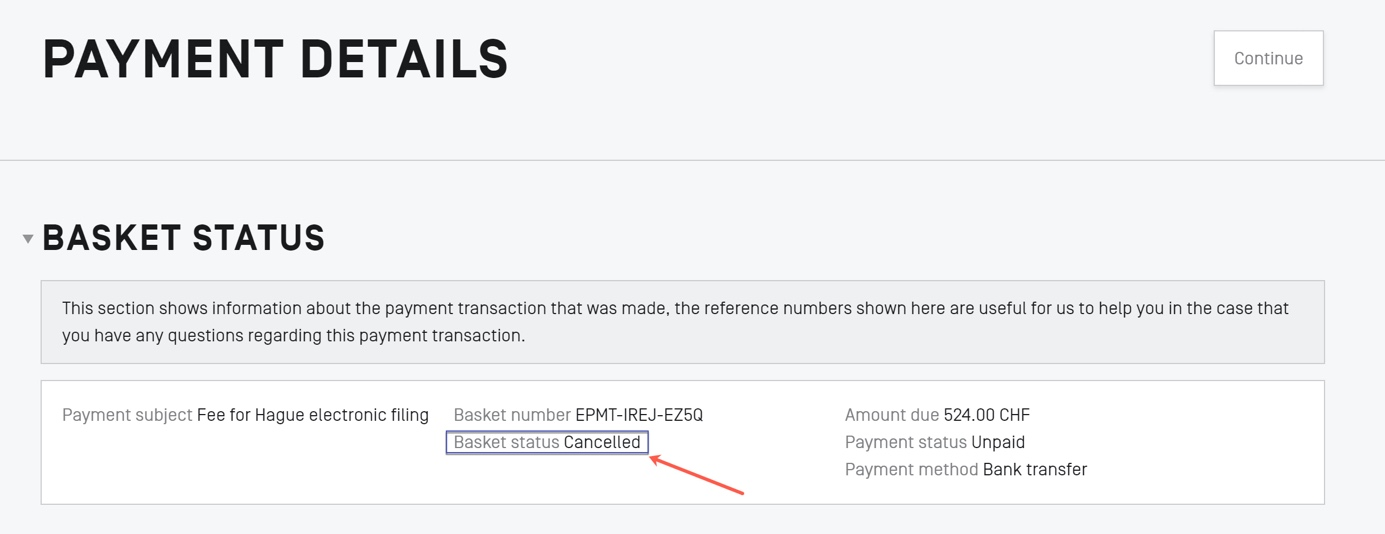
Para continuar con método de pago distinto, pulse el botón “Continuar”. Esto lo llevará nuevamente a la pantalla donde figura el resumen de su actividad de pagos. El pago cancelado estará ahora en la lista de pagos pendientes. Para proceder a realizar el pago, pulse el símbolo de “+” en la fila que contiene el pago que desea efectuar.
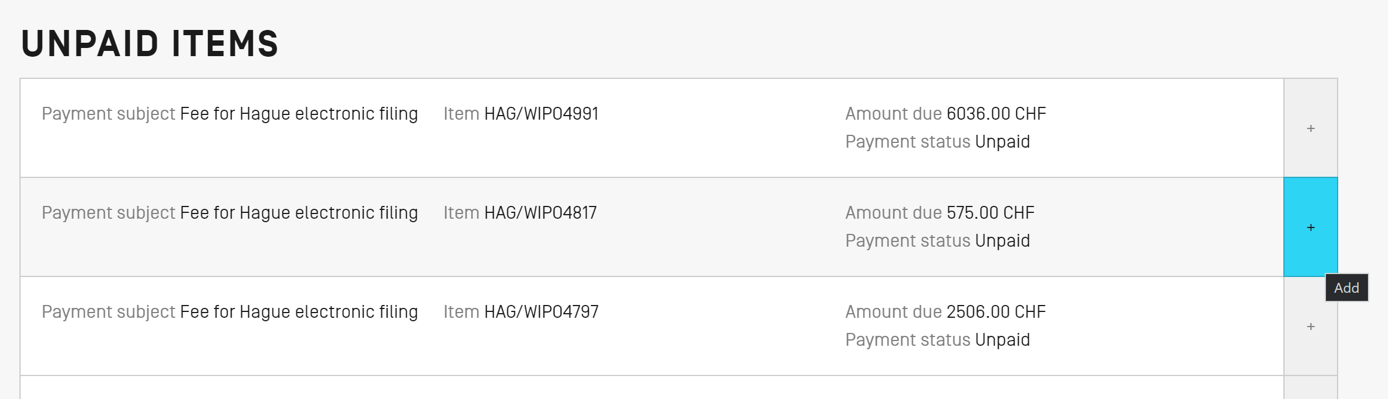
Eso añadirá el pago a su cesta. Si tiene otros pagos que también desea realizar ahora, pulse el botón “+” en cada una de las líneas que desee agregar a la cesta. Cuando esté listo, pulse el botón “Pagar” para efectuar el pago.
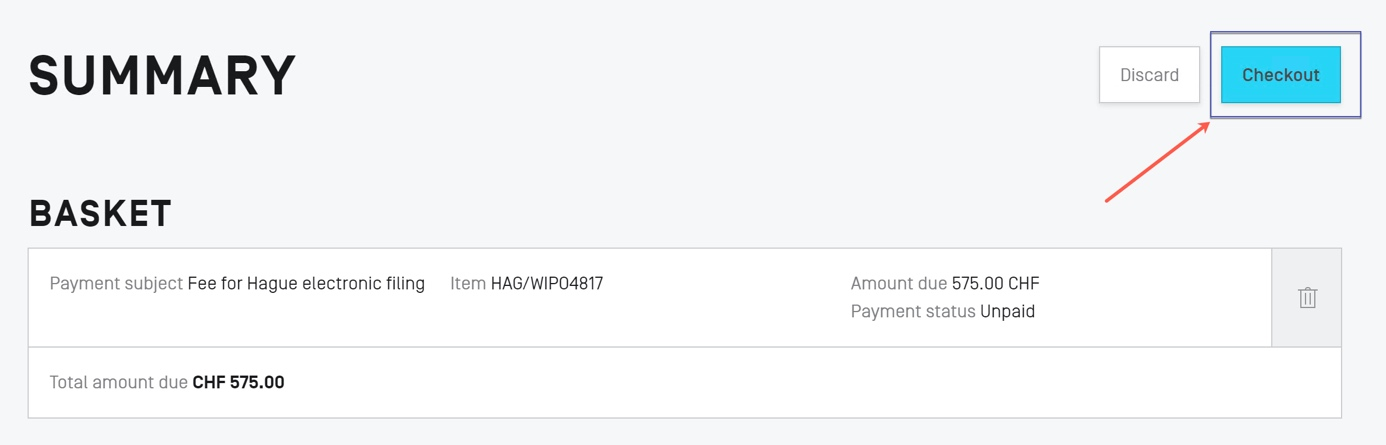
Se mostrará la pantalla de “Datos de pago”, donde podrá elegir el método de pago que desee.
Pago con PayPal
Para pagar con PayPal, en la pantalla “Datos de pago” seleccione la opción PayPal en el menú desplegable de métodos de pago, verifique que los datos sobre el monto del pago y el cliente sean correctos, y pulse el botón “Continuar”.
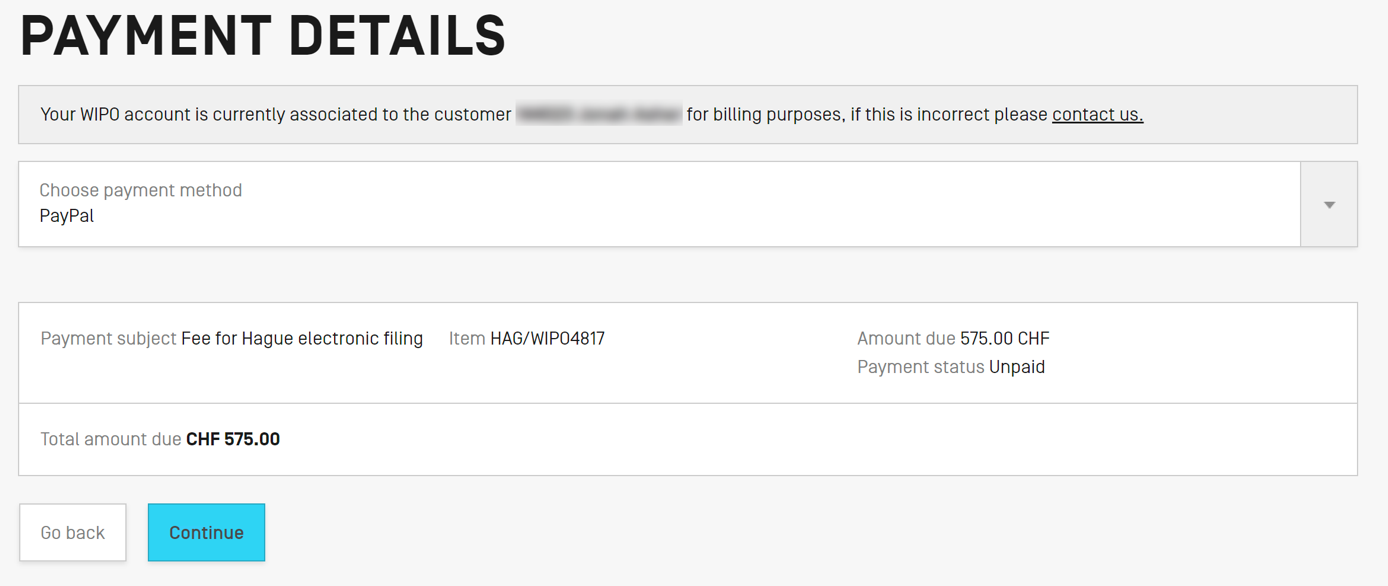
Aparecerá entonces la pantalla de pago con PayPal. Inicie sesión en PayPal utilizando sus credenciales, o introduzca los datos de su tarjeta de crédito y cree una cuenta nueva de PayPal para efectuar el pago por este medio.
Una vez efectuado el pago con PayPal, el sistema le dirigirá de nuevo al tablero de control del sistema eHague. Para ver el acuse de recibo de la solicitud recién presentada, o de una solicitud previa, pulse el botón “Descargar recibo” en la fila correspondiente a la solicitud que desee.

Secciones relacionadas con determinadas designaciones
Esta parte de la guía abarca las secciones de su solicitud que están relacionadas con la designación de determinadas Partes Contratantes. En función de las Partes Contratantes que designe, es posible que tenga que proporcionar contenido obligatorio adicional, que tenga la opción de presentar contenido opcional, o ambos.
Designación de los Estados Unidos de América (US)
Si designa a los Estados Unidos de América, la sección correspondiente al “Creador” le permitirá presentar una atestación o declaración del creador. Además, se podrá acceder a la opción de “Reivindicación (US)” del menú, así como a dos opciones más de la sección de “Contenido opcional”, a saber: “situación económica” y “derecho a solicitar protección”.
1) Atestación o declaración del creador
En la sección correspondiente al “Creador”, se le pedirá que presente una atestación o declaración por cada creador que se introduzca. Para hacerlo, puede 1) descargar un formulario de declaración para adjuntar; 2) adjuntar un formulario descargado o una declaración existente pulsando el botón “Adjuntar una declaración existente (PDF)”, o 3) efectuar una nueva declaración pulsando el botón “Formular una nueva declaración”. Estos pasos se muestran en la imagen siguiente. Tenga en cuenta que deberá rellenar todos los campos obligatorios para poder seleccionar el botón “Formular una nueva declaración”.
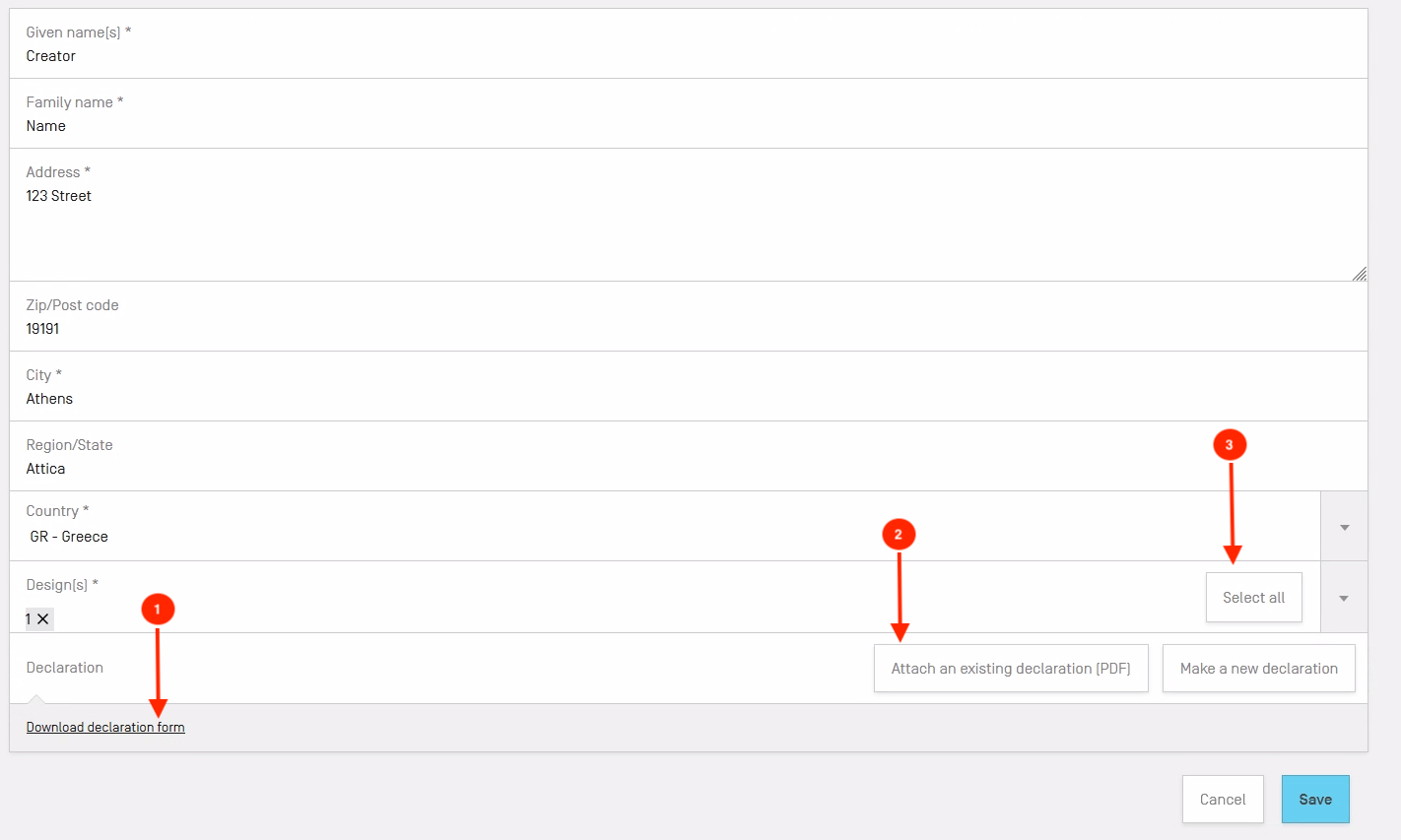
Cuando pulse el botón “Formular una nueva declaración”, el texto de la declaración aparecerá en la pantalla. El creador tendrá que insertar su firma entre las dos barras y pulsar el botón “Declaro” en la parte inferior derecha.
Nota: Las barras para la firma se colocan automáticamente, por lo que no necesita incluirlas.
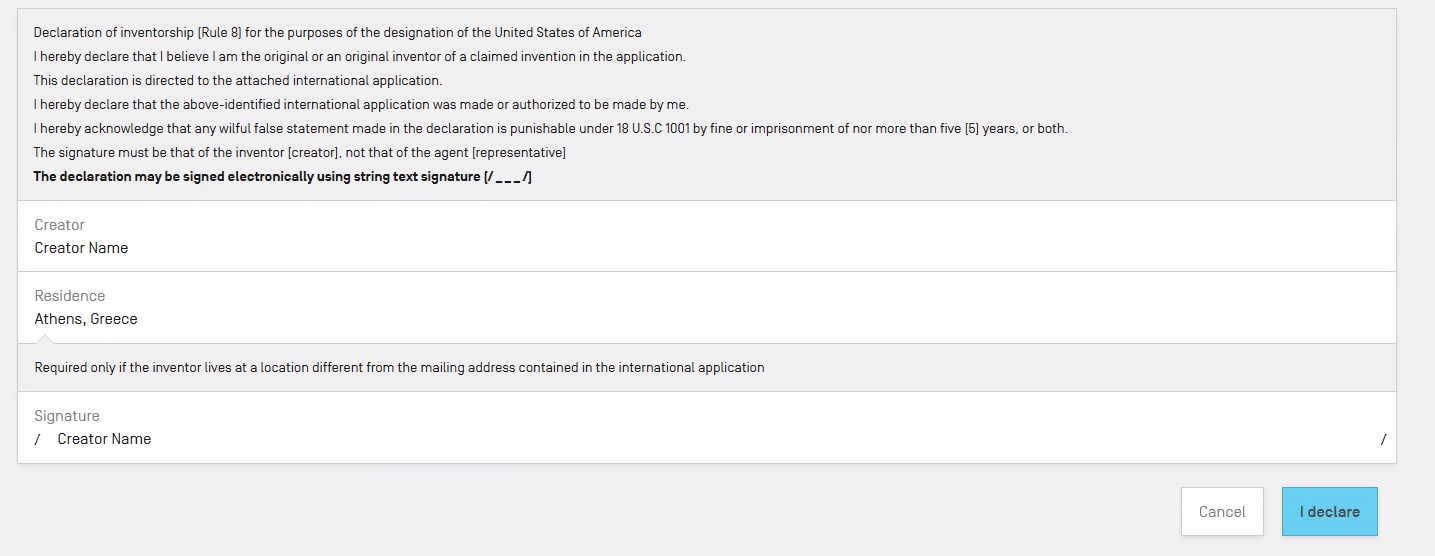
Cuando termine de introducir un creador y la declaración correspondiente, pulse el botón “Declaro”. Cuando pulse este botón, se añadirá a la información sobre el creador específico su declaración sobre la identidad del inventor. Pulse el botón “Guardar” para guardar toda la información ingresada sobre el creador.
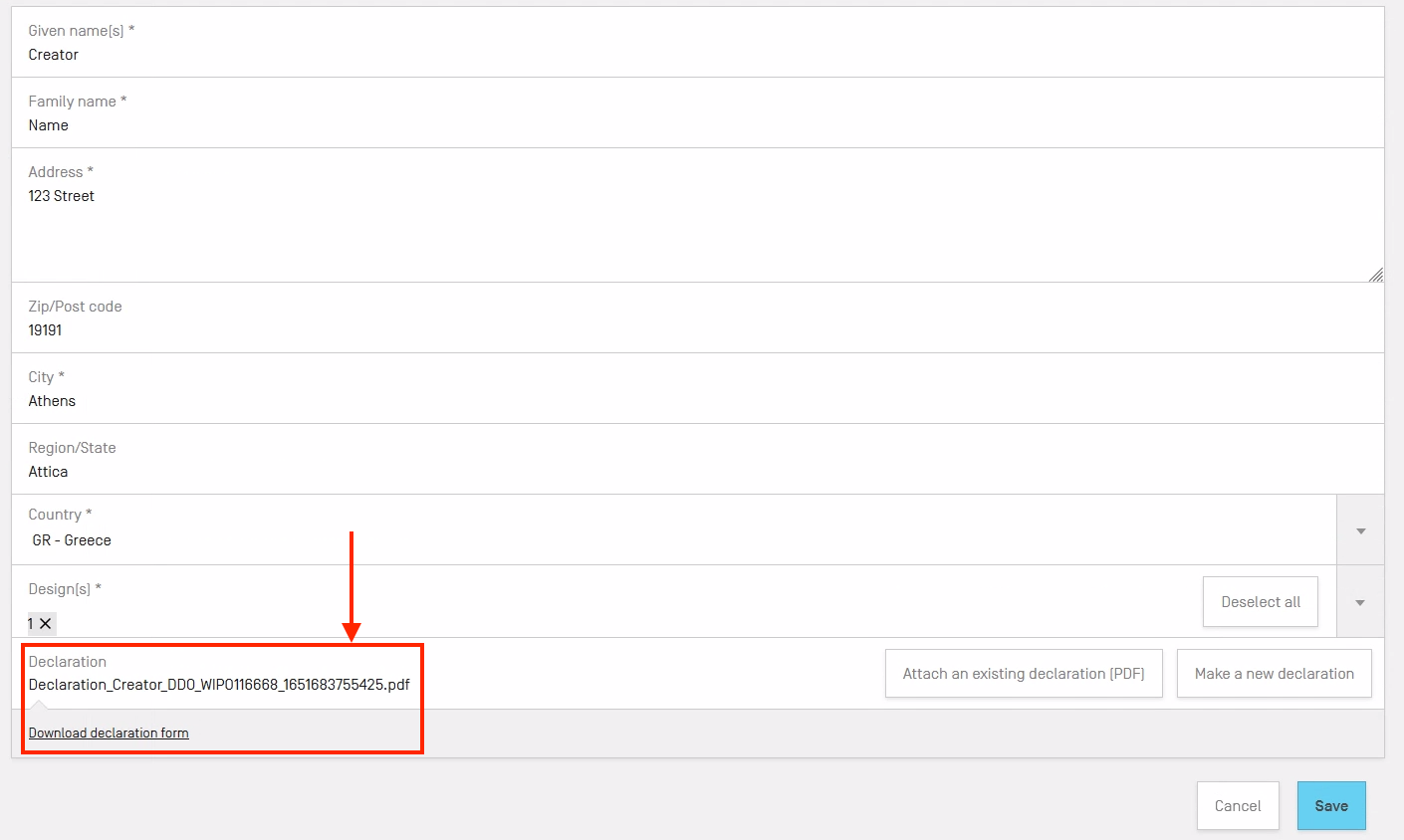
Para ver la declaración, coloque el cursor sobre la fila en cuestión y pulse el botón “Vista anticipada”. Esto le permitirá descargar un documento en PDF de la declaración. Para eliminar de su solicitud a un creador y la declaración correspondiente, pulse el icono de la papelera.
2) Reivindicación
Esta sección le permitirá presentar una reivindicación. Para ello, pulse en primer lugar el botón “Añadir” en la sección “Reivindicación”.

Indique un artículo en el espacio en blanco que se facilita y pulse el botón “Guardar”.

3) Derecho a solicitar protección
Si designa a los Estados Unidos de América en su solicitud, en la sección “Otros contenidos (si procede)” aparecerá la opción “Derecho a solicitar protección”. Esto le permitirá presentar una Declaración de divulgación de información. Para ello, pulse el botón “Añadir documento (PDF)” y elija su archivo.

Puede repetir esta operación en caso de que tenga que cargar varios documentos.
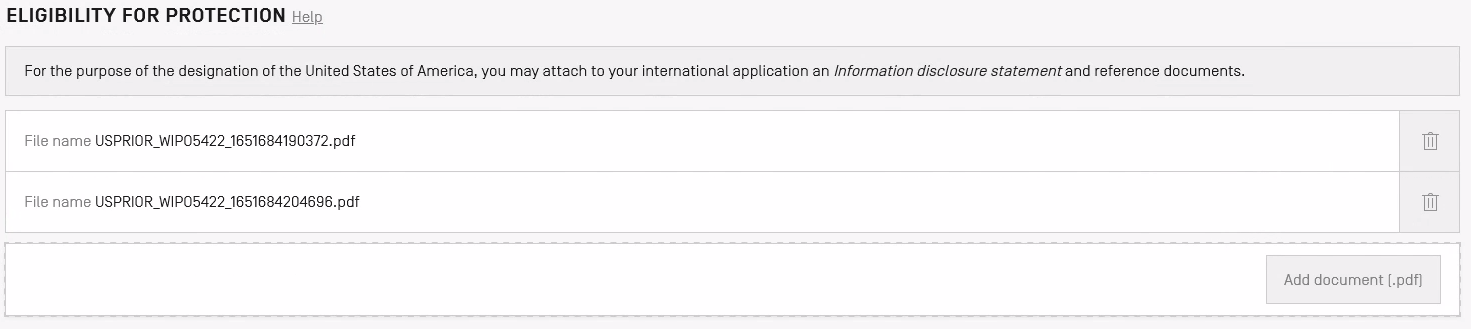
Para ver los archivos cargados, coloque el cursor sobre la fila/el archivo en cuestión y pulse el botón “Ver”. Esto le permitirá descargar un documento en PDF del archivo que cargó. Para eliminar de su solicitud a un creador y la declaración correspondiente, pulse el icono de la papelera.
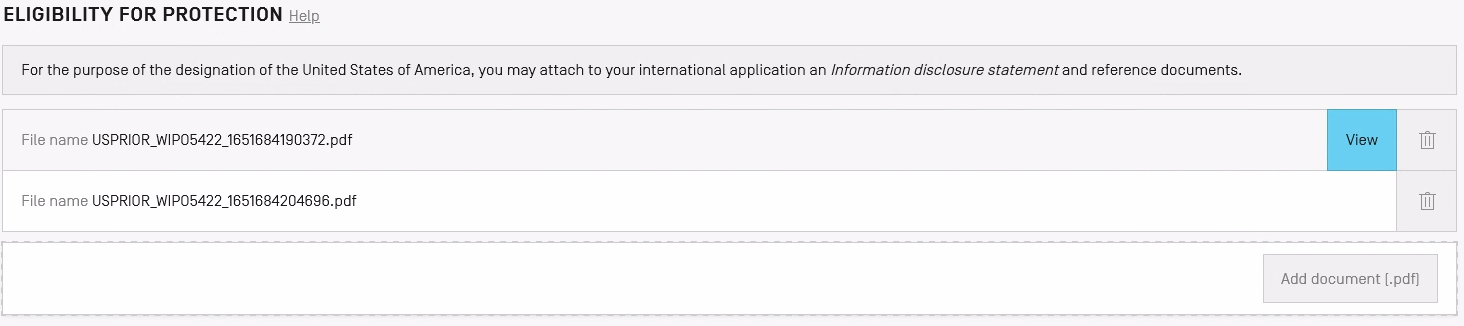
Tenga en cuenta que, al cargar uno o más documentos en esta sección, los nombres de los archivos se cambiarán de forma automática.
4) Situación económica
Esta sección le permite indicar la situación económica a fin de obtener una reducción de la tasa de designación individual de los Estados Unidos de América. Para indicar la situación económica, pulse el botón de editar (el icono del lápiz), que se muestra a continuación.

Luego, elija la situación económica correspondiente de entre las opciones enumeradas.
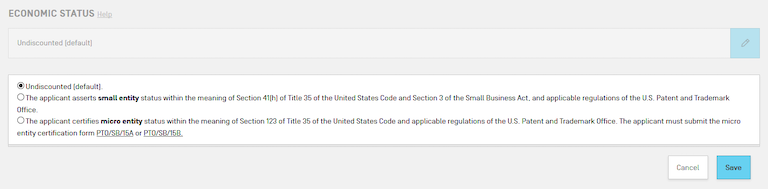
Para averiguar si tiene derecho a que se le considere como pequeña o microentidad, pulse los botones “Determinación de la condición de pequeña entidad” o “Determinación de la condición de microentidad”, como se muestra en la imagen siguiente.
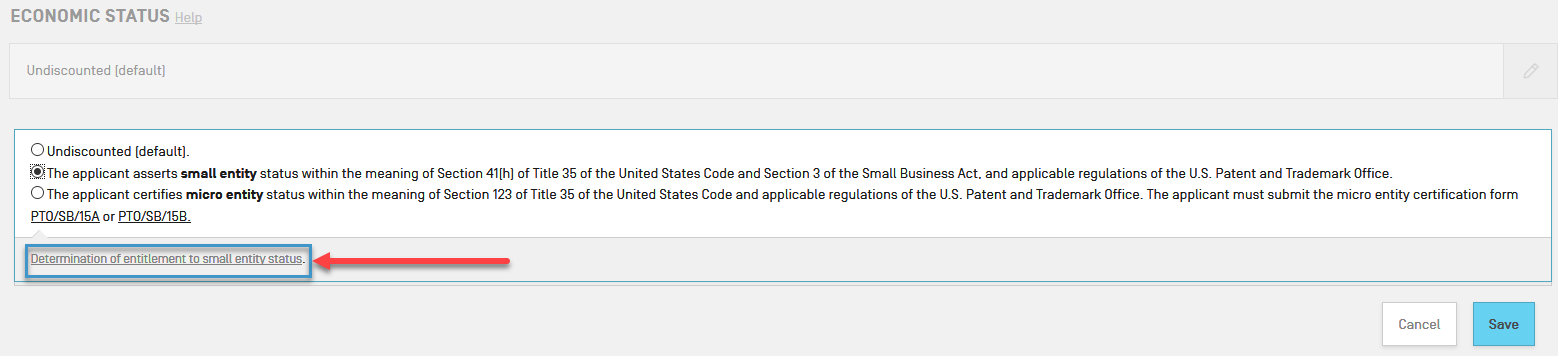
Si elige la condición de microentidad, se le pedirá que adjunte el certificado en formato PDF. En tal caso, en el texto de la opción para microentidades también encontrará enlaces a los formularios correspondientes del sitio web de la USPTO. Pulse el botón “Cargar certificado de microentidad” para adjuntar el documento a su solicitud.
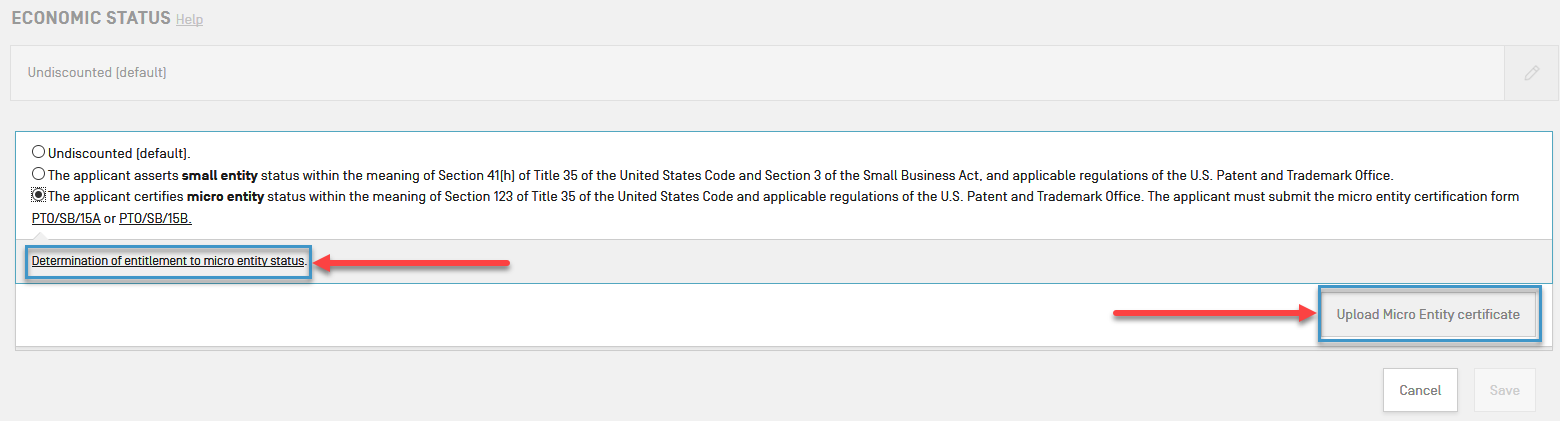
Una vez haya cargado el certificado de microentidad, el sistema le asignará un nombre nuevo, como se ve en la imagen siguiente. Podrá cargar más de un certificado. Para ver los certificados cargados, coloque el cursor sobre la fila correspondiente y pulse el botón “Ver”, como se muestra en la imagen siguiente.
Designación de China (CN), el Japón (JP) o la República de Corea (KR)
Si designa a China, al Japón o a la República de Corea, aparecerá en el menú de navegación la opción “Dibujo o modelo principal”, y también tendrá a su disposición la opción “Declaración relativa a la excepción a la falta de novedad” en la sección “Contenido opcional (si procede)”.
1) Dibujo o modelo principal
En esta sección podrá especificar un dibujo o modelo principal para China y dibujos y modelos principales y conexos para el Japón y la República de Corea. Para hacer eso para cada Parte Contratante, primero pulse el botón “Añadir” que se muestra en la imagen siguiente.
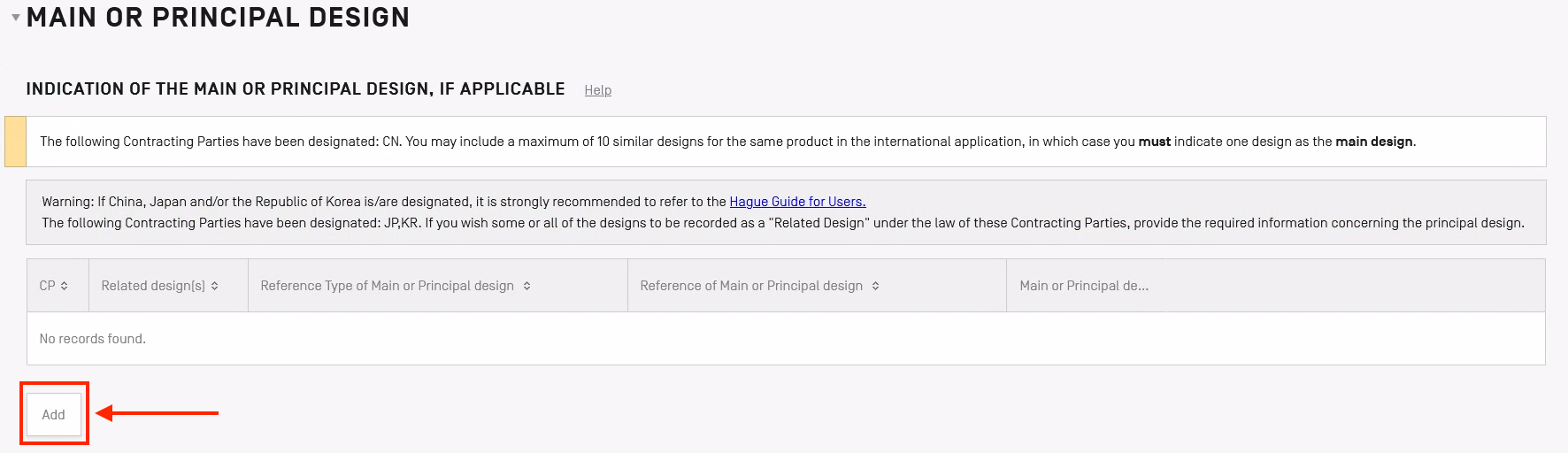
Luego, seleccione la Parte Contratante que corresponda (CN, JP o KR).
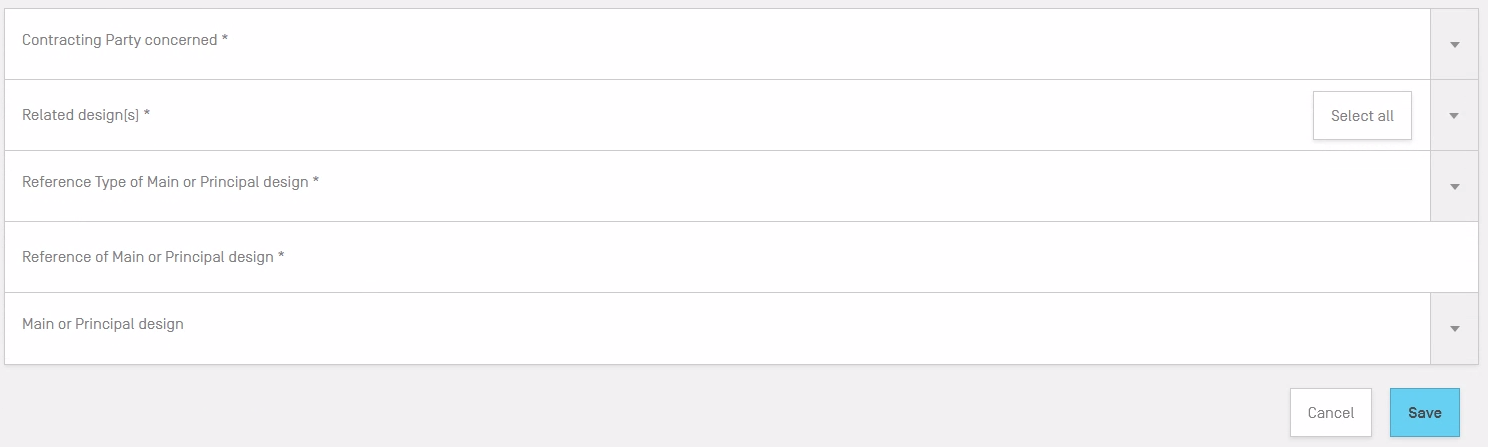
Si selecciona CN, la única otra opción disponible será para indicar el dibujo o modelo principal. Los campos restantes no se mostrarán, ya que el sistema incluirá automáticamente la información correcta.

Tras seleccionar el dibujo o modelo principal para CN, pulse el botón “Guardar”. Los datos guardados se mostrarán en un cuadro, como se ve a continuación.

Para especificar un dibujo o modelo conexo para el Japón o la República de Corea, pulse el botón “Añadir” para ver los campos de datos. Ingrese la información solicitada y pulse el botón “Guardar”. En los casos del Japón y de la República de Corea, una de las opciones disponibles para el campo “Tipo de referencia del dibujo o modelo principal” es “La presente solicitud internacional”.
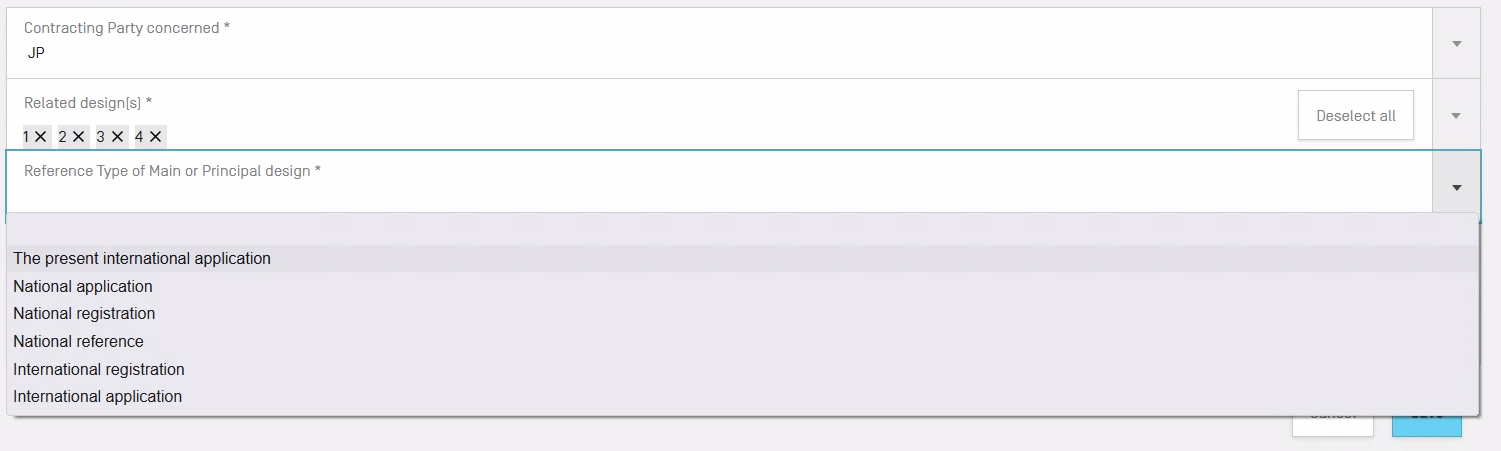
Si elige esta opción, el sistema guardará automáticamente los datos correctos (el número de referencia de la OMPI para la presente solicitud), y el campo “Referencia del dibujo o modelo principal” no se mostrará. A continuación, se muestra un ejemplo.
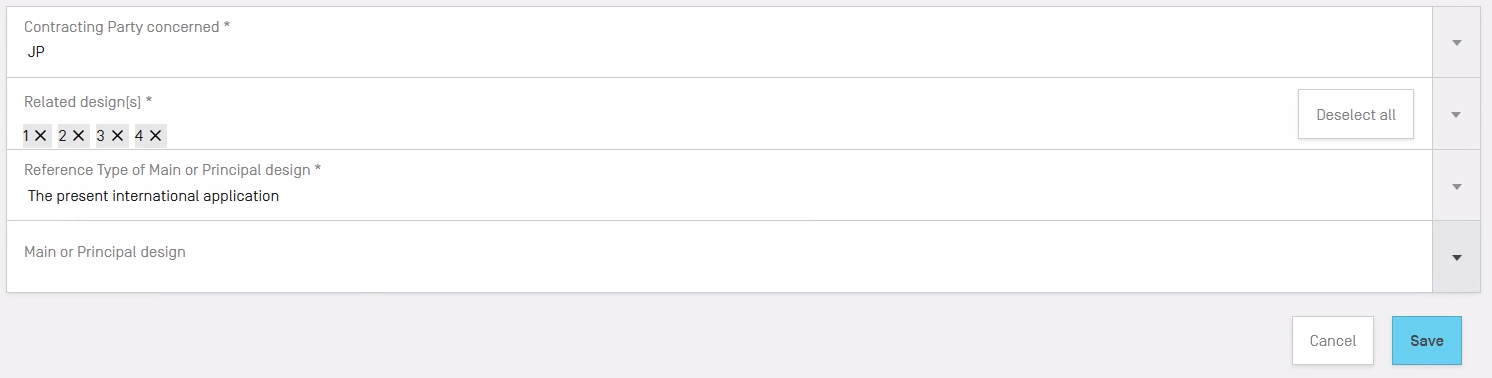
Tras ingresar toda la información restante solicitada, pulse el botón “Guardar”. El cuadro se rellenará automáticamente con los datos ingresados para todas las Partes Contratantes en cuestión. Podrá añadir múltiples dibujos y modelos relacionados.
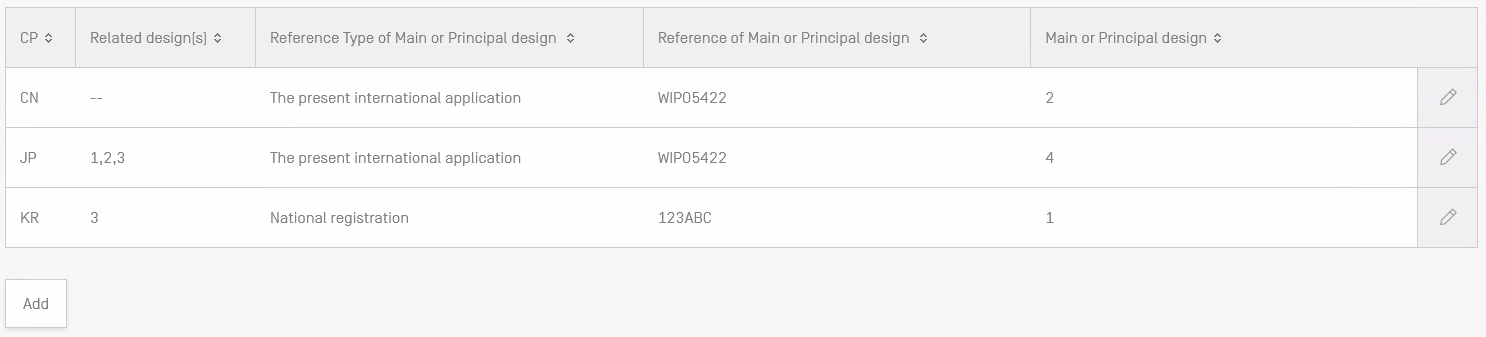
Si desea eliminar un registro, coloque el cursor sobre la fila que corresponda y pulse el icono de la papelera.

2) Declaración relativa a la excepción a la falta de novedad
En la sección correspondiente a “Otros contenidos (si procede)”, podrá rellenar una “Declaración relativa a la excepción a la falta de novedad”. En primer lugar, pulse el botón “Añadir” que se muestra en la imagen siguiente.
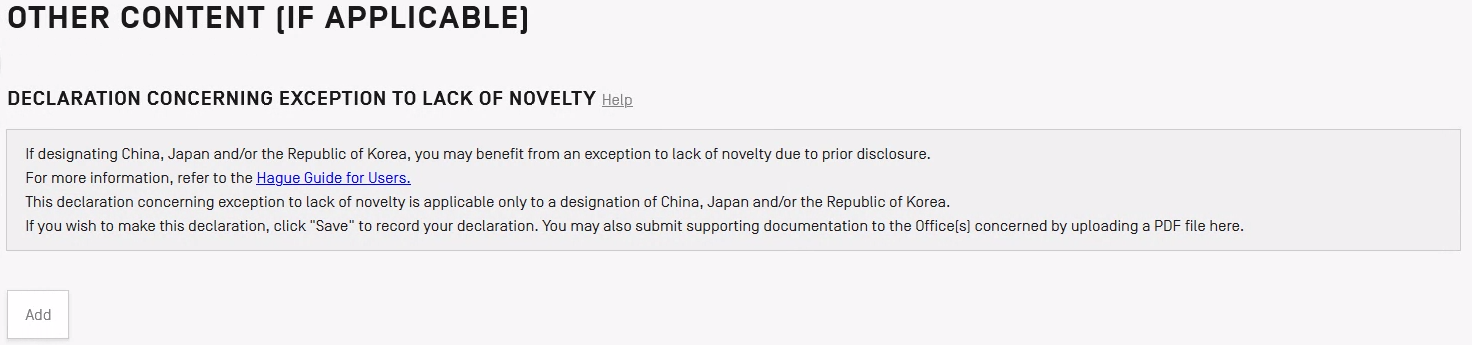
En la pantalla siguiente (que se muestra a continuación), seleccione en el menú desplegable la Parte Contratante de que se trate y, seguidamente, los dibujos o modelos a los que se aplicará su declaración.

Cuando pulse el botón “Guardar”, aparecerá otro botón que le permitirá añadir documentos justificativos. Podrá cargar un solo documento, que será aplicable a todas las Partes Contratantes (CN, JP o KR) para las cuales se presenta una declaración.
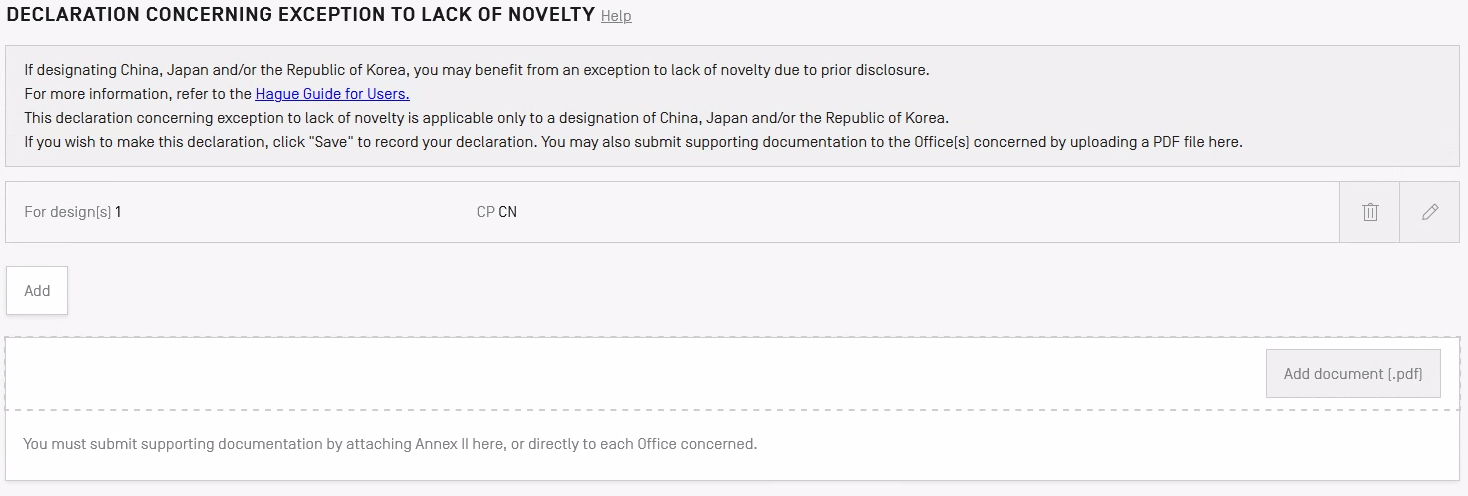
Cuando se cargan varias declaraciones, se verán en un cuadro único, como se muestra a continuación.
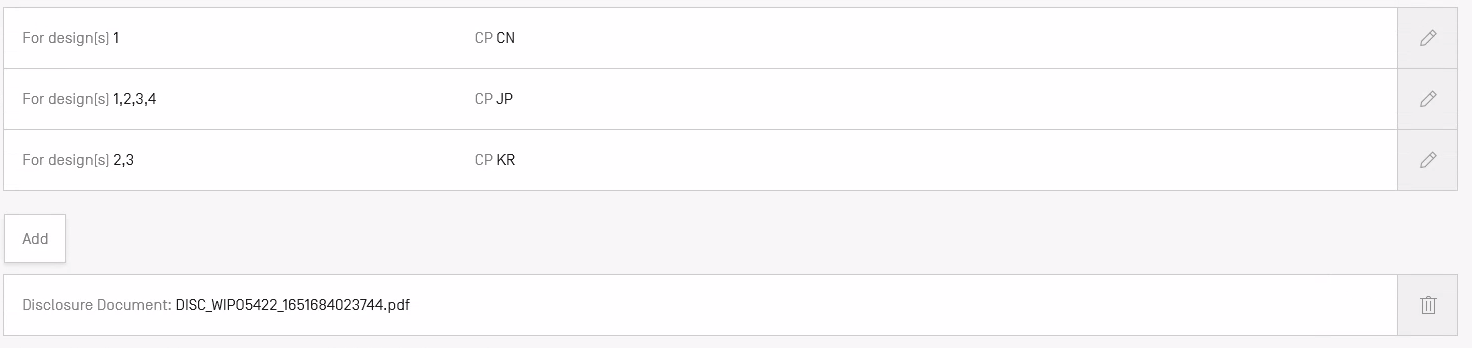
En el caso del Japón, el solicitante deberá remitir los documentos originales directamente a la Oficina Japonesa de Patentes a más tardar 30 días tras la publicación del registro internacional en el Boletín de Dibujos y Modelos Internacionales.
3) Documento de prioridad
Si designa a China, a la República de Corea o al Japón en su solicitud, podrá cargar también documentos de prioridad (en formato PDF) en la sección de “Prioridad” (Información importante sobre la presentación de documentos de prioridad). La Oficina Internacional enviará los documentos presentados a las Partes Contratantes respectivas. Para añadir un documento de prioridad, pulse el botón “Añadir” que se ve en la imagen siguiente para agregar una reivindicación de prioridad.
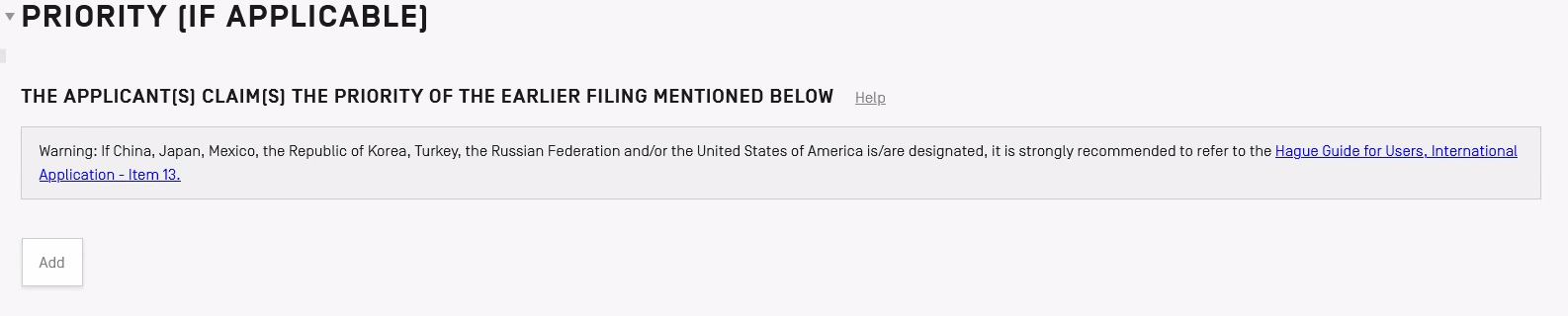
Luego, pulse el botón “Cargar PDF” que se ve en la imagen para cargar los documentos.
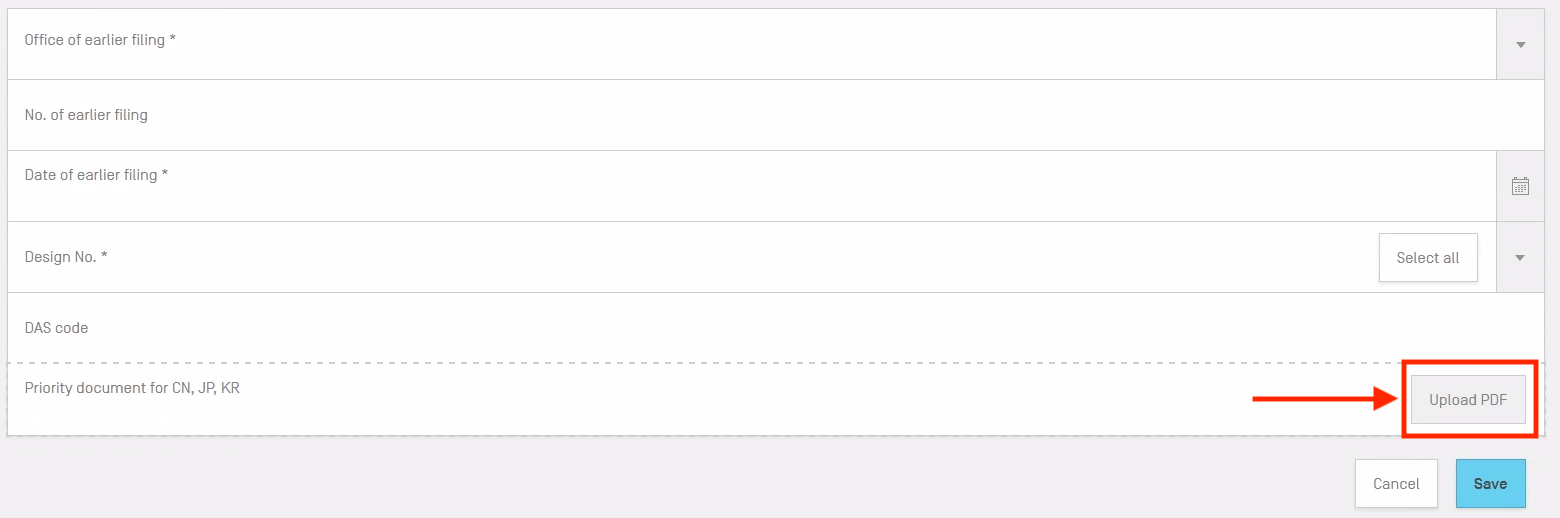
Podrá cargar un documento de prioridad para cada reivindicación de prioridad. Para ver un documento de prioridad que haya cargado, pulse en el enlace al archivo PDF, como se ve en la imagen.

Si en su solicitud no se designa a China, el Japón o la República de Corea, el botón “Cargar PDF” no estará disponible en la sección “Prioridad”, como se ve en la imagen siguiente.
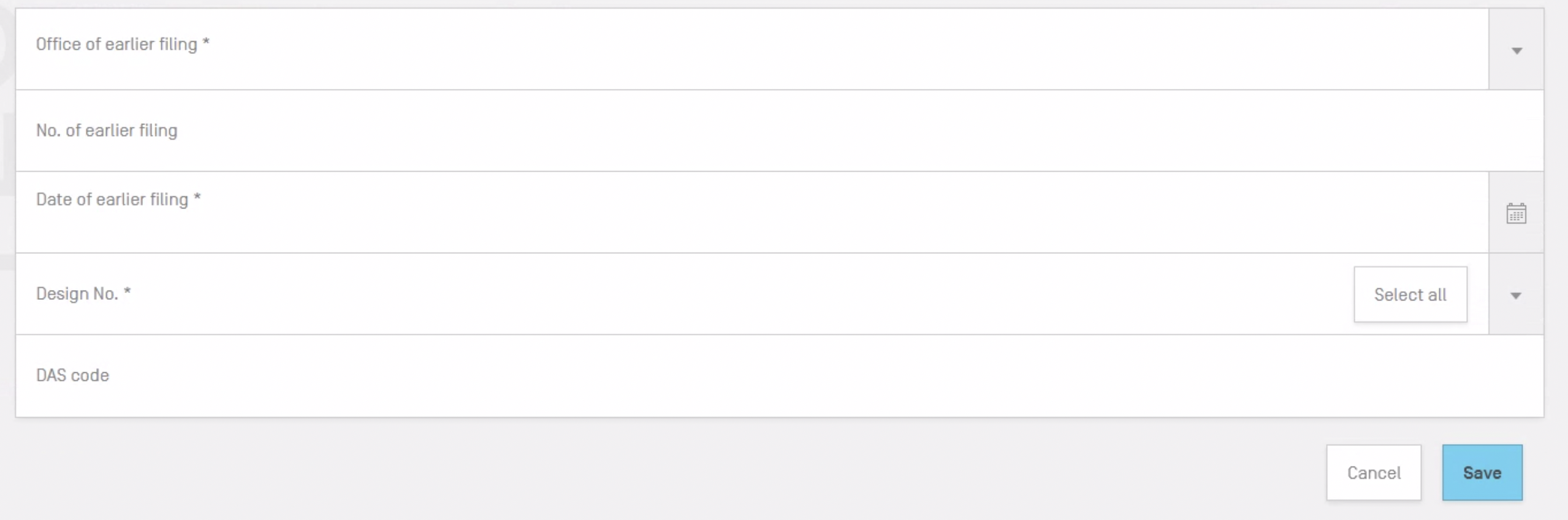
Designación de Israel (IL)
1) Situación económica
Esta sección le permite indicar la situación económica a fin de obtener una reducción de la tasa de designación individual de Israel. Para indicar la situación económica, pulse el botón de editar (el icono del lápiz), que se muestra a continuación.

Luego, elija la situación económica correspondiente de entre las opciones enumeradas. Tenga en cuenta que, si se reivindica una prioridad, deberá pagarse la tasa de designación individual sin descuentos.
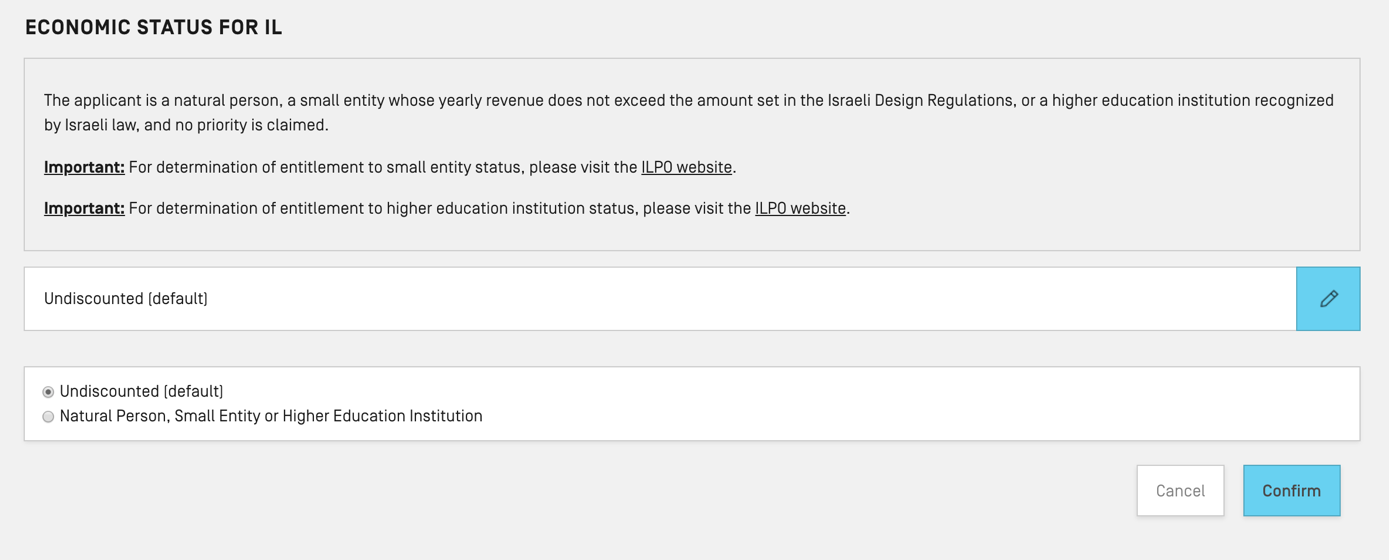
Para determinar si tiene derecho a gozar de la condición de pequeña entidad o de institución de enseñanza superior, consulte los enlaces que se muestran en la imagen.

Tras indicar la situación económica, pulse el botón “Confirmar”. Su situación económica para Israel ha quedado registrada.

Designación de Viet Nam (VN)
1) Reivindicación
Al designar a Viet Nam, se guardará por defecto una reivindicación en la sección “Reivindicaciones”, como se muestra en la imagen. Las reivindicaciones para Viet Nam no pueden editarse.

Designación de México (MX)
1) Situación económica
Esta sección le permite indicar la situación económica a fin de obtener una reducción de la tasa de designación individual de Israel. Para indicar la situación económica, pulse el botón de editar (el icono del lápiz), que se muestra a continuación.

Luego, elija la situación económica correspondiente de entre las opciones enumeradas.
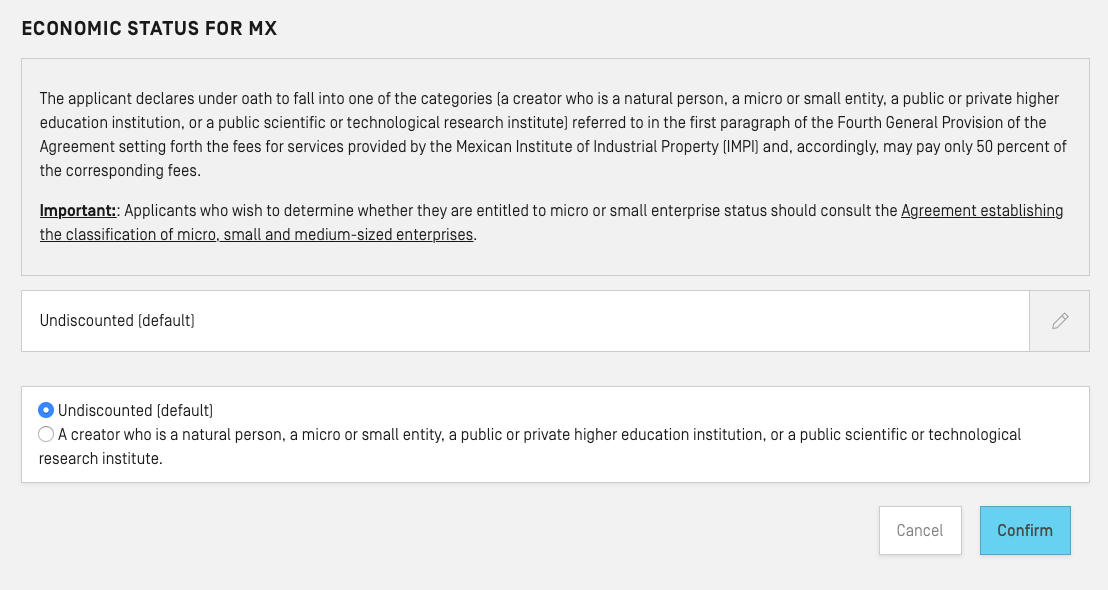
Para determinar si tiene derecho a gozar de la condición de pequeña entidad o de institución de enseñanza superior, consulte los enlaces que se muestran en la imagen.
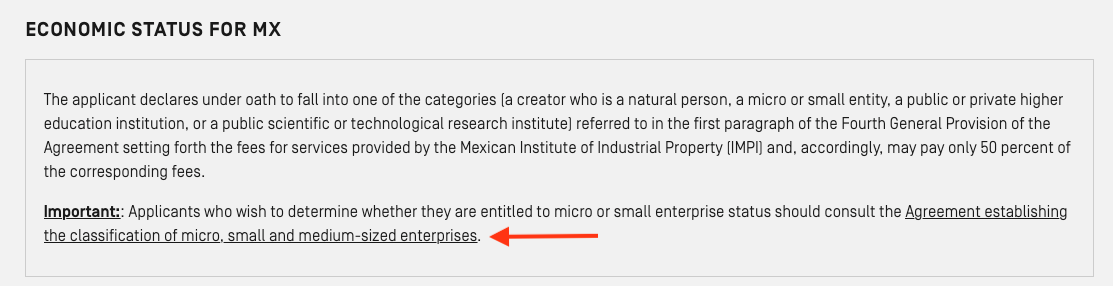
Tras indicar la situación económica, pulse el botón “Confirmar”. Su situación económica para México ha quedado registrada.

Secciones aplicables a varias designaciones
1) Descripción
Si designa una Parte Contratante que exige la presentación de una descripción de los rasgos característicos de su dibujo o modelo, la opción de “Descripción” del menú de navegación se verá en color rojo y, al entrar en la sección, aparecerá una señal roja de advertencia. Lo mismo ocurrirá en el caso de Partes Contratantes respecto de las cuales la OMPI recomienda presentar una descripción.
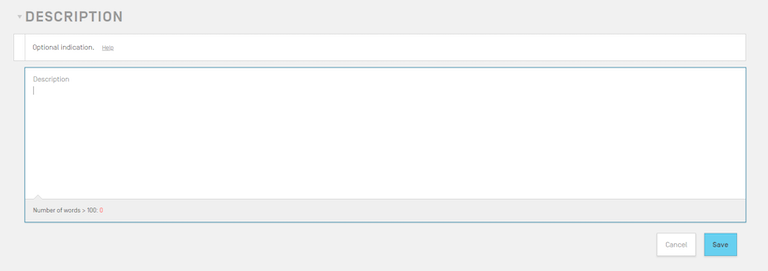
En la sección relativa a la descripción, rellene el recuadro con su descripción y pulse el botón “Guardar” una vez que haya terminado.
El contador que figura en la parte inferior de esta sección le indicará por cuántas palabras ha superado el límite de 100 (por encima del cual se impondrá una tasa adicional).
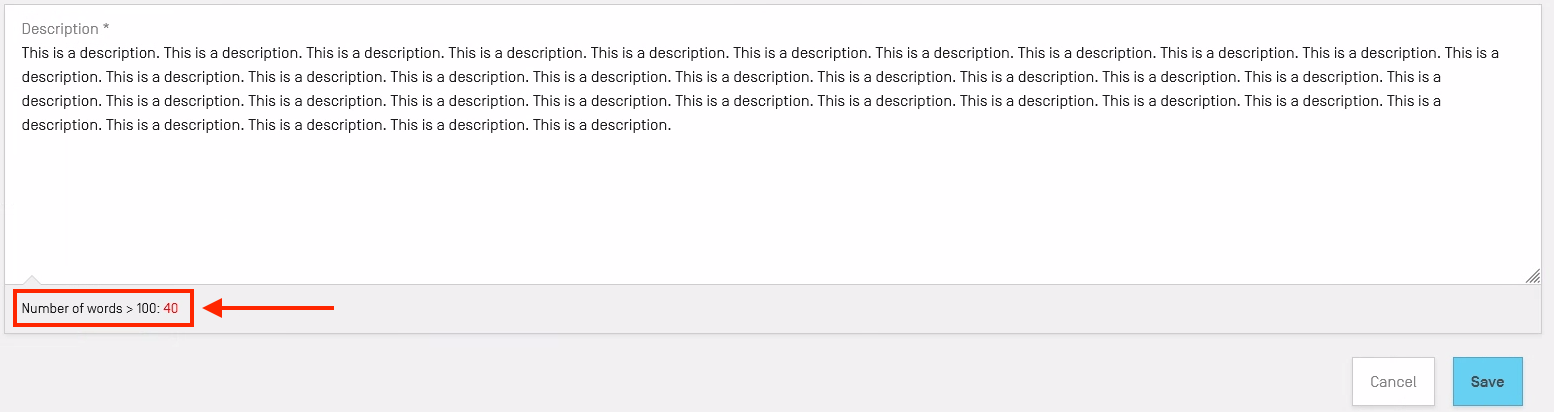
2) Creador
Si designa una Parte Contratante que exige que se indique el creador, o que se presente una declaración relacionada con el creador, la opción del menú de navegación correspondiente al creador se verá de color amarillo y, al entrar en la sección, aparecerá una señal amarilla de advertencia (como se muestra a continuación).
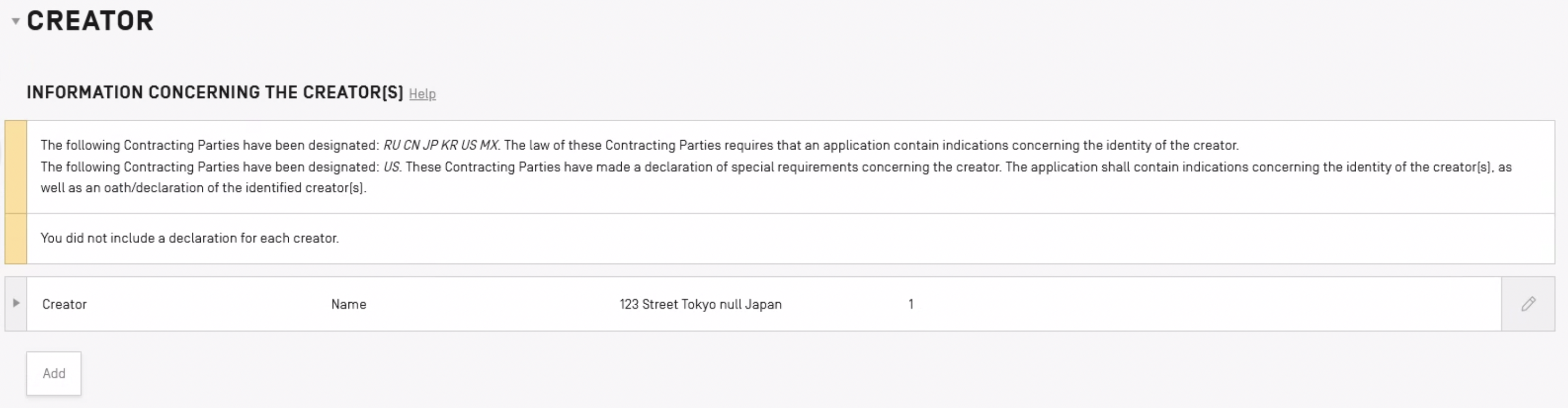
Para añadir un creador, pulse el botón “Añadir” y, seguidamente, facilite el nombre y la dirección del creador e indique el dibujo o modelo que ha creado.
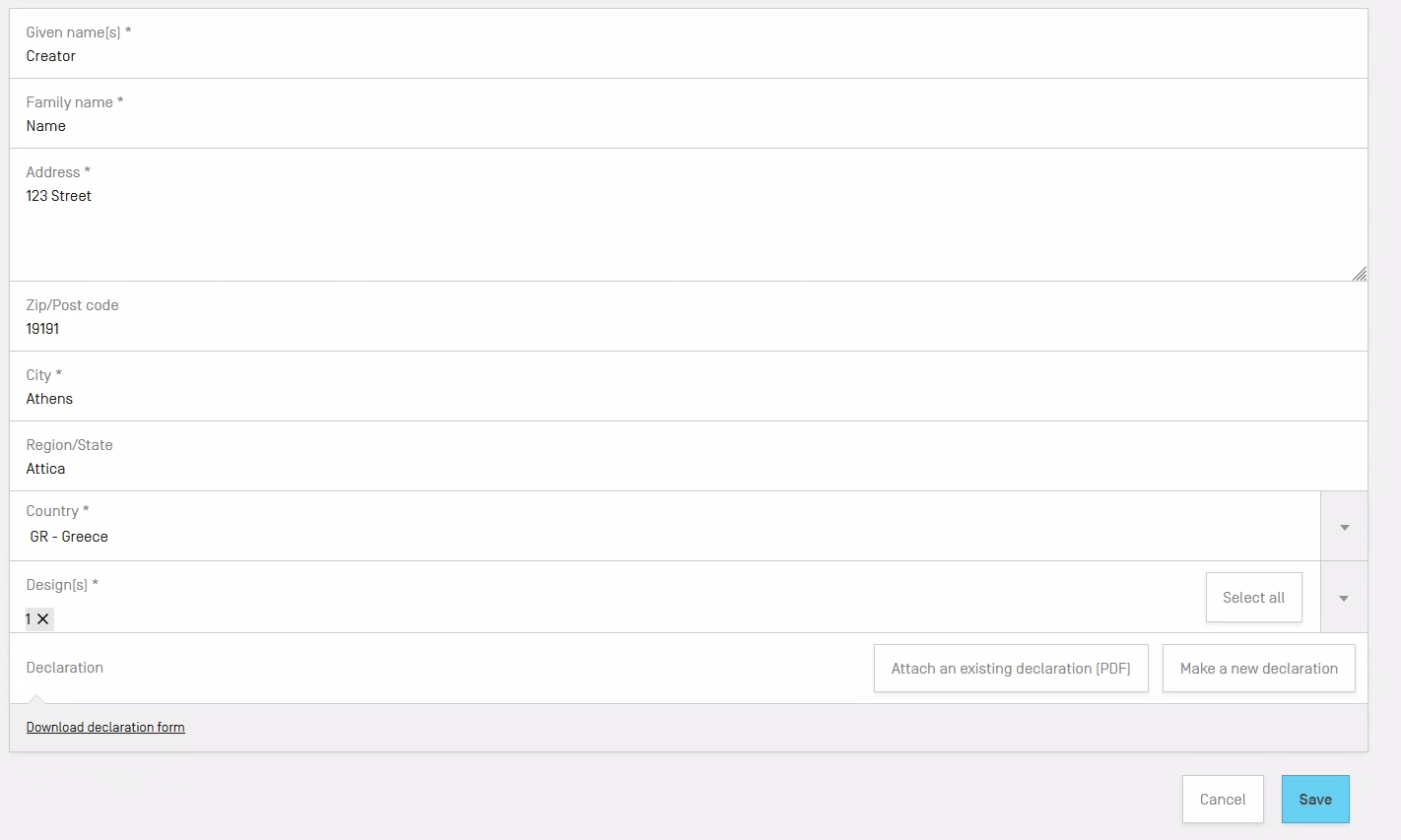
Al igual que sucede con los solicitantes, cada creador que se guarde figurará en una fila en la que, además, se mostrarán sus datos básicos. Si desea acceder a más información sobre un creador, pulse el triángulo que figura al principio de la fila. Para ver o eliminar la declaración para un creador, coloque el puntero sobre la fila que corresponda. Pulse el icono del lápiz en el extremo derecho de la fila si desea editar los datos de un creador.
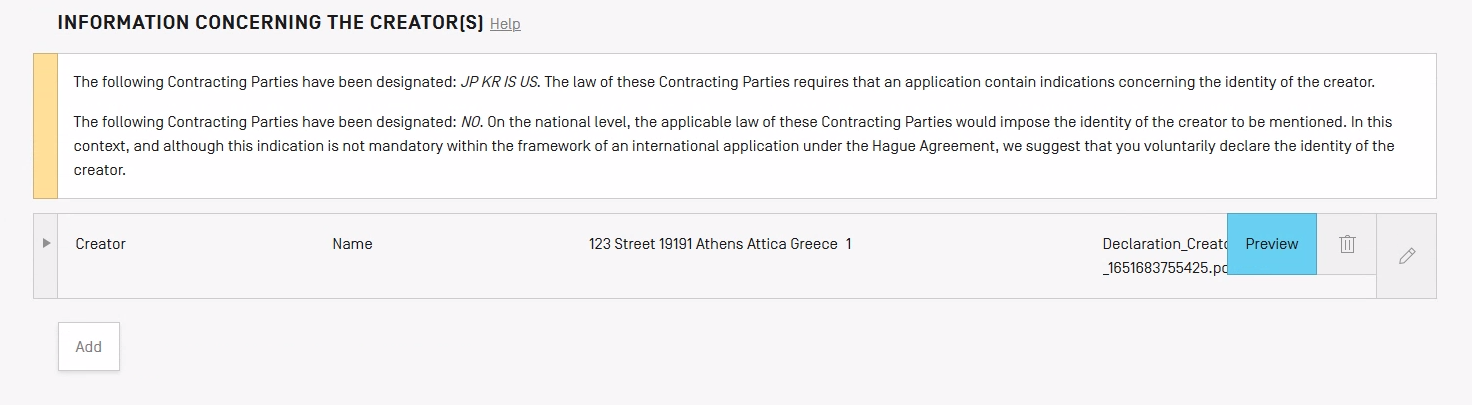
Secciones restantes (opcionales en todos los casos)
Las secciones “Descripción” y “Creador”, que se detallan en la sección de esta guía que trata sobre ciertas designaciones, siempre podrán cumplimentarse. Cuando no las exija una Parte Contratante, son opcionales.
Mandatario
Para designar un mandatario, seleccione la opción “Solicitante” y pulse el botón “Añadir mandatario”, como se ve en la imagen siguiente.

Al igual que cuando se añade a un solicitante, rellene los campos para indicar el tipo de mandatario (persona jurídica o persona física), su nombre, su dirección (incluidos la ciudad y el país) y su dirección de correo electrónico. Pulse el botón “Guardar” para guardar los datos sobre el mandatario.
Correspondencia
Para proporcionar una dirección para recibir la correspondencia, seleccione la opción “Solicitante” y pulse el botón de “Añadir correspondencia”, como se ve en la imagen siguiente.
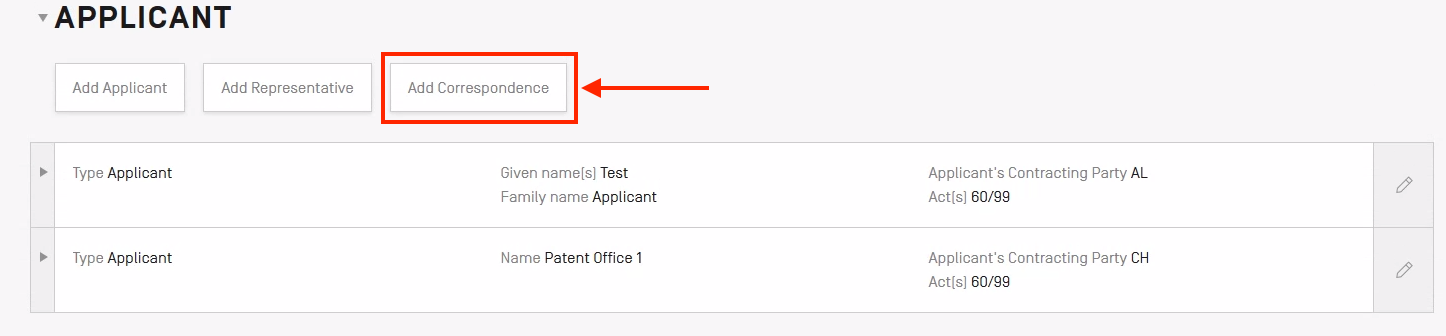
Indique la dirección de correo electrónico para recibir correspondencia y pulse el botón “Guardar”.
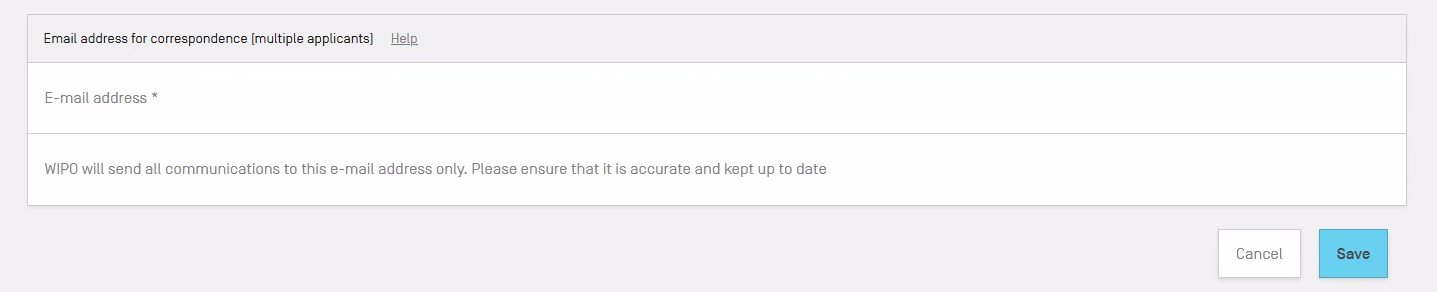
Se mostrará la información sobre la correspondencia junto con la lista de solicitantes, como se ve en la imagen siguiente.
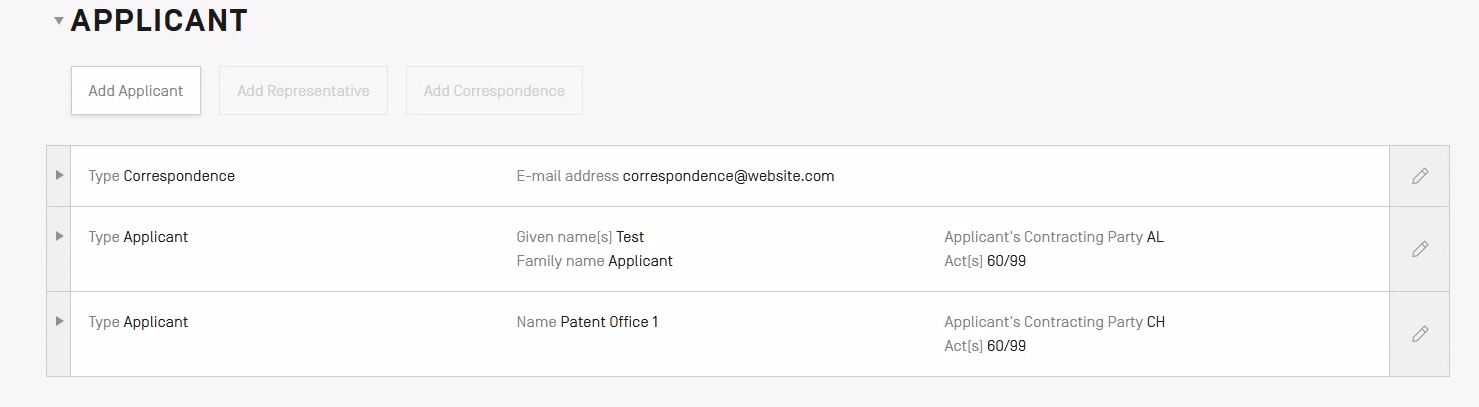
Prioridad
De conformidad con el Convenio de París, podrá añadir a su solicitud varias reivindicaciones de prioridad de una solicitud presentada anteriormente. Para hacerlo, amplíe la sección “Prioridad (si procede)” y pulse el botón “Añadir”, como se ve en la imagen.
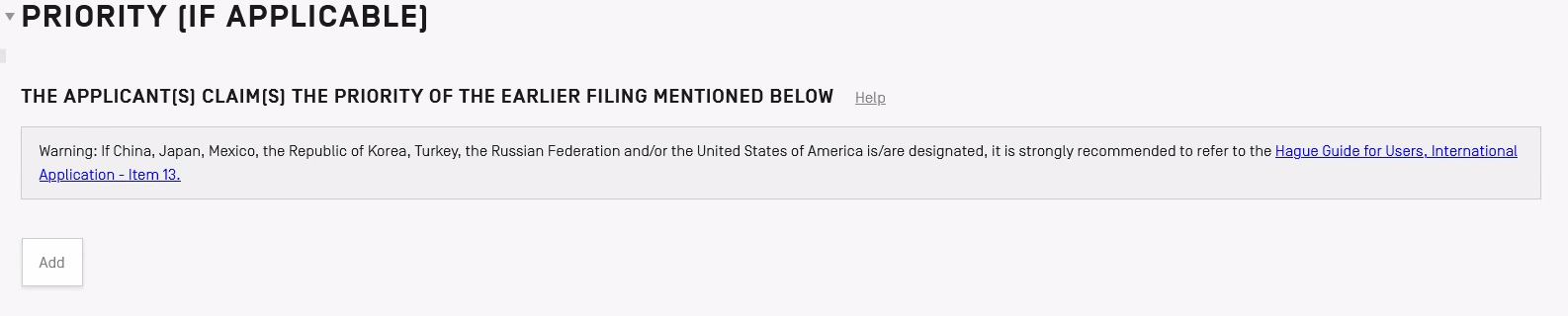
Rellene todos los campos solicitados y pulse el botón “Guardar”. En la imagen siguiente se muestra un ejemplo de una reivindicación debidamente rellenada.
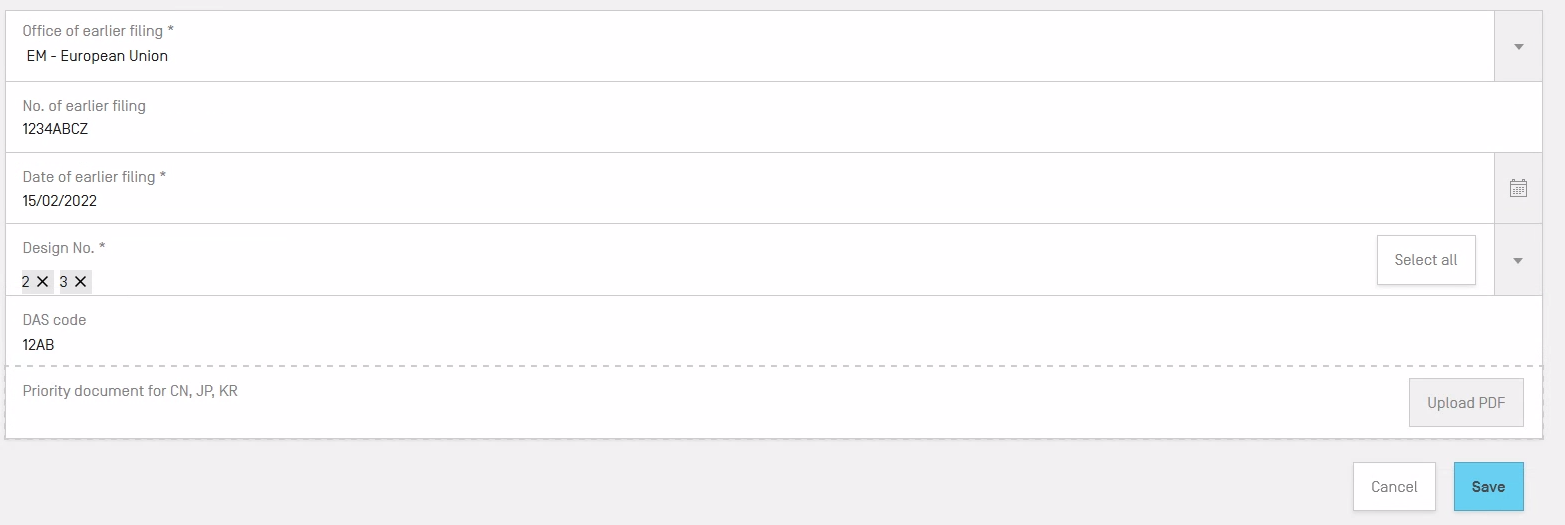
Las reivindicaciones de prioridad guardadas se mostrarán en una lista, como se ve en la imagen siguiente. Pulse el botón de editar (el icono del lápiz) o de eliminar (el icono de la papelera) para realizar esta acción.
Exposición
Si desea solicitar la protección temporal para los dibujos o modelos industriales exhibidos en una exposición internacional, seleccione la opción “Exposición (si procede)” y pulse el botón “Añadir” que se muestra a continuación.

Rellene los campos obligatorios y pulse el botón “Guardar” que se muestra en la imagen siguiente.
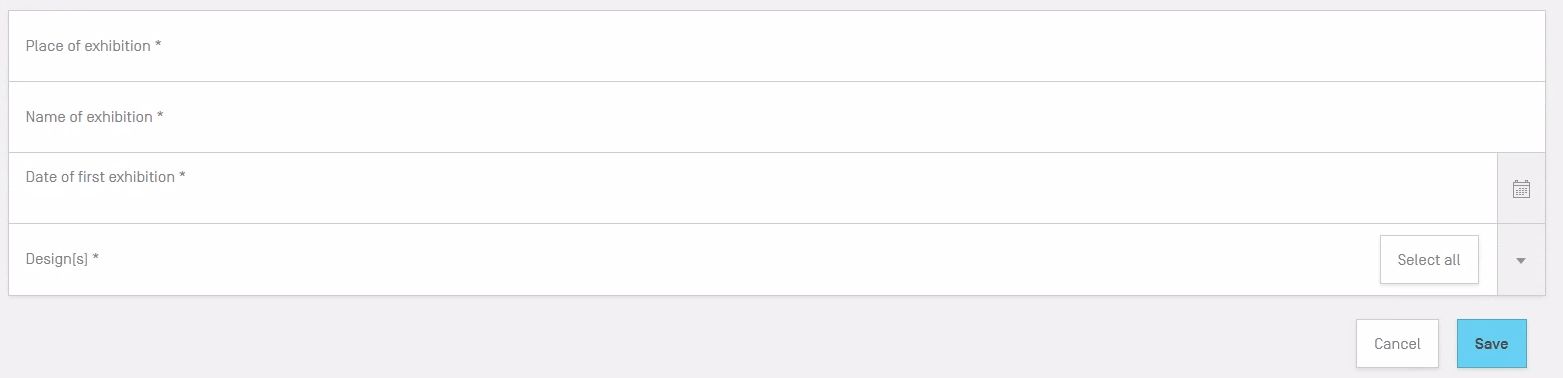
Cada exposición que guarde figurará en una fila con información detallada. Si desea editar o eliminar una fila, pulse el icono del lápiz (editar) o el de la papelera (eliminar).
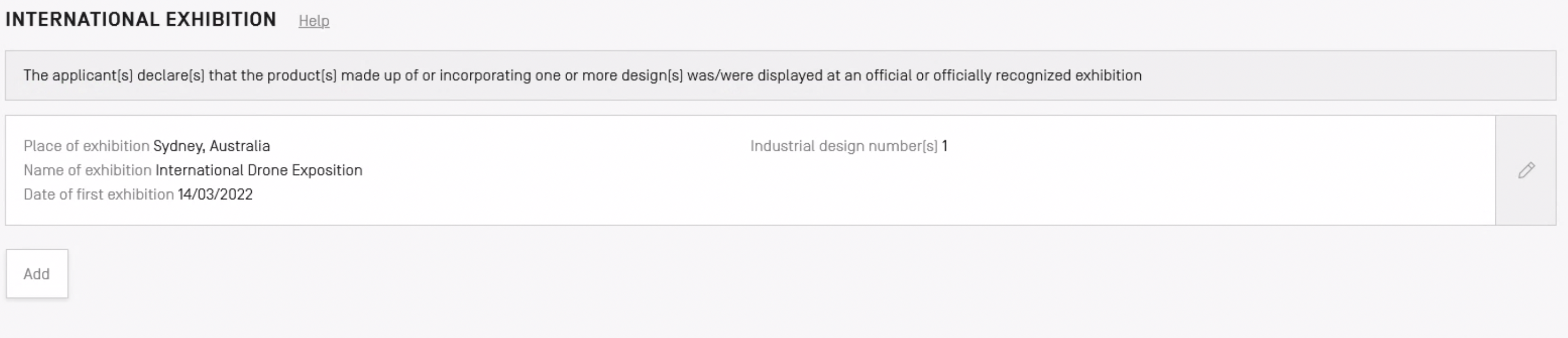
Comunicaciones de eHague: Respuesta a irregularidades
Si tras presentar una solicitud internacional mediante el sistema eHague la Oficina Internacional de la OMPI constata irregularidades, se enviará una invitación para que se corrijan. Los examinadores podrán enviar otro tipo de comunicaciones durante el examen, como determinadas observaciones a las que quizás no sea necesario responder. Incluso si no se solicita una contestación, es importante consultar las observaciones, ya que podrían contener información sobre correcciones que se aplicarán de no recibirse una respuesta del solicitante.
Dichas comunicaciones se envían siempre por correo postal. Si la solicitud se presentó inicialmente mediante el sistema eHague (y no mediante el formulario en papel DM/1), la comunicación podrá consultarse inmediatamente en el tablero de control del sistema. Además, se envía un correo electrónico de aviso para informar al solicitante de la existencia de una comunicación nueva.
Por motivos de seguridad, en el correo electrónico no se facilitan enlaces.
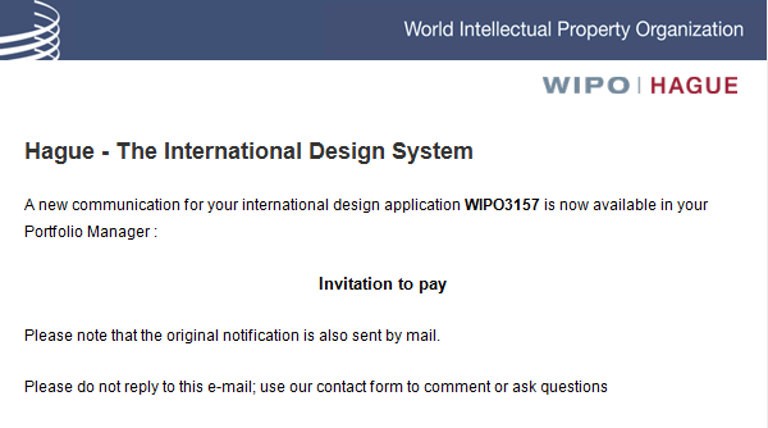
Cuando reciba un correo electrónico de aviso, ingrese al sistema eHague y busque la pestaña “Comunicaciones” que se encuentra justo a la derecha de la pestaña “Borrador(es)” y que, en la imagen siguiente, se muestra en un recuadro.
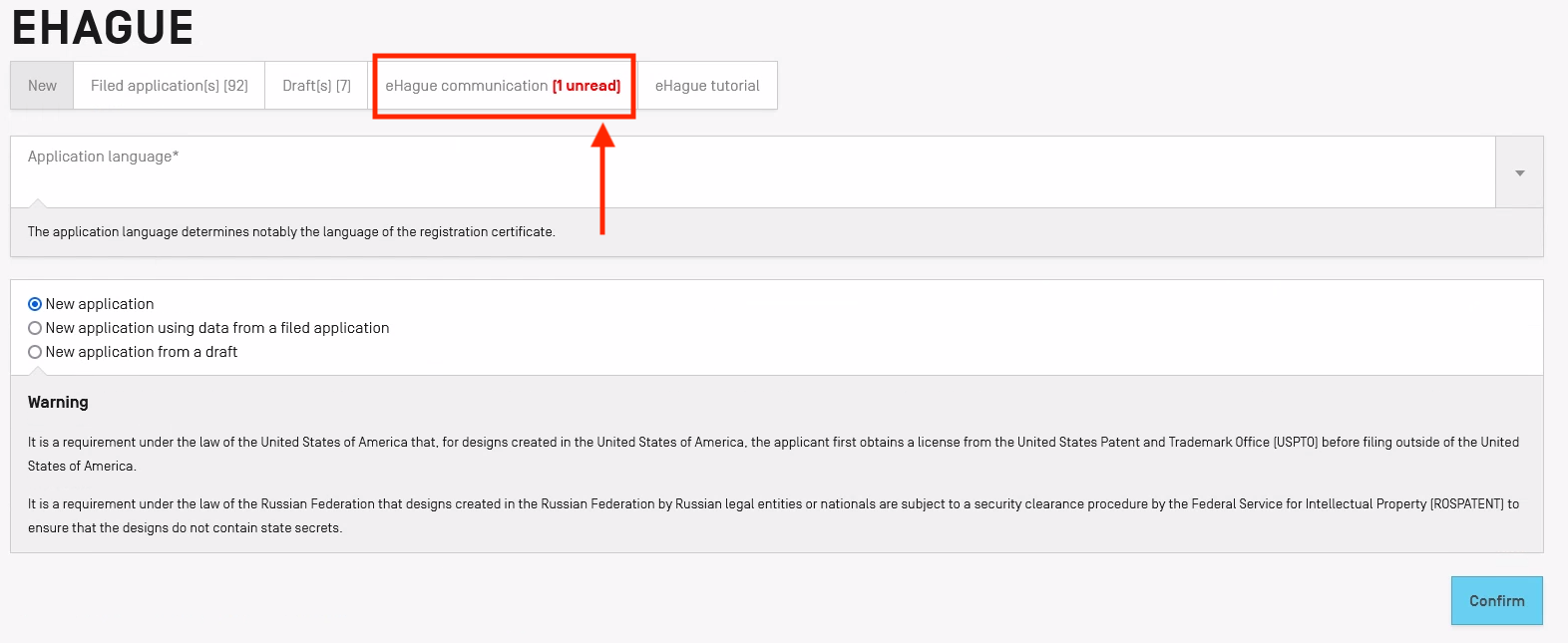
La interfaz “Comunicaciones de eHague” le permite buscar las comunicaciones enviadas por la Oficina Internacional en relación con las solicitudes internacionales y darles respuesta.

La pantalla contiene tres pestañas principales:
- “Es necesario tomar medidas”, para responder a las solicitudes de corrección de irregularidades;
- “No es necesario tomar medidas”, para consultar observaciones y notificaciones de desestimación;
- “Archivadas”, para consultar notificaciones anteriores.
También hay una pestaña para regresar al tablero de control del sistema eHague, y otra para consultar esta guía.
1) Es necesario tomar medidas: responder a la invitación a corregir irregularidades
Para encontrar las invitaciones a corregir irregularidades, asegúrese de que la pestaña “Es necesario tomar medidas” esté resaltada de color gris claro. Si no lo estuviera, selecciónela.
Bajo la pestaña “Es necesario tomar medidas”, encontrará una lista de invitaciones a corregir irregularidades o pequeños defectos respecto de los que se espera la adopción de medidas.
Puede descargar la notificación pulsando el icono de PDF en la columna “Carta”.

En la pantalla que se muestra en la imagen anterior aparecen los siguientes botones contextuales que le permiten realizar distintas operaciones, poniendo el cursor sobre la fila de que se trate:
- El botón “Respuesta” abre el formulario para responder por Internet a las invitaciones a corregir irregularidades o pequeños defectos;
- El botón “Carta” le permite descargar la carta para la comunicación seleccionada; y
- El botón “Historial” le permite examinar el historial de comunicaciones relativas a cada solicitud internacional.
Si tiene pagos pendientes, el botón “Pagar en línea” también estará visible.
2) Formulario de respuesta
Using the reply form (as shown in the image below), you can:
- Escribir su respuesta en el campo de texto;
- Adjuntar documentos en formato PDF (poder/declaración del inventor/formulario de certificación de microentidad/otros documentos), como se muestra en la imagen;

- Adjuntar reproducciones que indiquen el número del dibujo o modelo y de la reproducción (por ejemplo, 2.3 = dibujo o modelo número 2, reproducción número 3) y cargar imágenes en formato JPG o TIF;
- Eliminar reproducciones cargadas colocando el puntero sobre la fila que corresponda y pulsando el icono de la papelera.
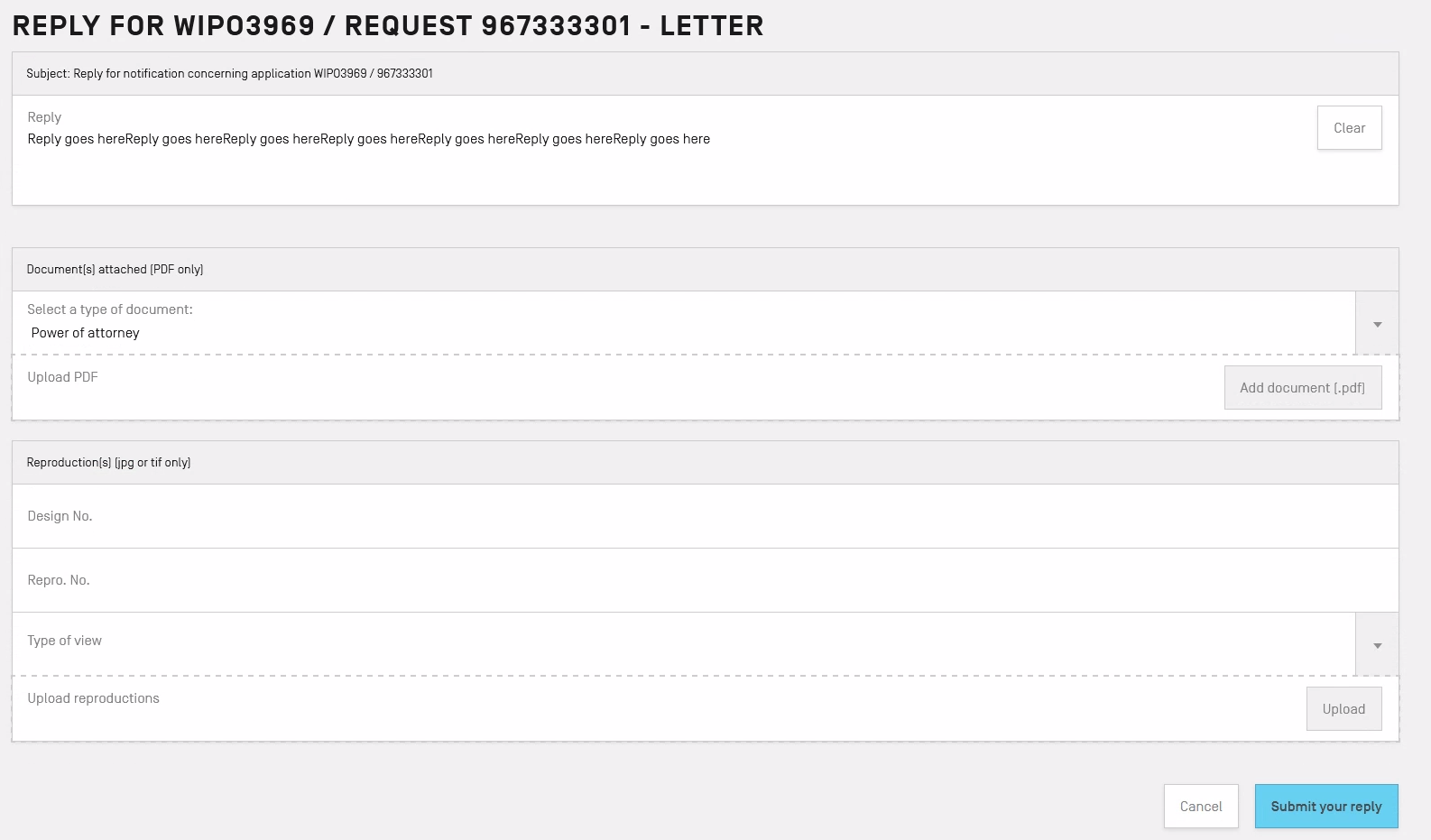
Cuando haya realizado todas las operaciones necesarias, pulse el botón “Enviar respuesta”
Pulse el botón “Cancelar” si desea cancelar su respuesta. Tenga en cuenta que una vez que haya enviado una respuesta, no podrá cancelarla ni eliminarla.
(3) 3) Presentación de copias nuevas de reproducciones en reemplazo de las originales en las respuestas a las notificaciones de irregularidad
Recomendaciones generales
Para facilitar la tramitación de las respuestas a las notificaciones de irregularidades, se recomienda enviar las copias nuevas de las reproducciones de reemplazo junto con una explicación detallada escrita en el campo de texto del formulario de respuesta (elemento 1 de la imagen anterior).
Resolución
Las nuevas copias de las reproducciones deberán estar en formato JPG o TIF y tener un tamaño máximo de 2MB. Las reproducciones deberán tener una resolución de 300 × 300 puntos por pulgada (dpi).
Numeración y orden
Cada reproducción deberá identificarse con un número individual (cuando el mismo dibujo o modelo se represente desde diferentes ángulos, los números deberán constar de dos dígitos separados por un punto, por ejemplo: 1.1, 1.2, 1.3, etc. para el primer dibujo o modelo, 2.1, 2.2, 2.3, etc. para el segundo, y así sucesivamente).
Los números de las reproducciones de reemplazo deberán corresponder a los números y el orden de las reproducciones originales que se reemplazarán (deberá consultar los números y su orden en el acuse de recibo del formulario electrónico).
En la interfaz de eHague, los números de las reproducciones de reemplazo deben ingresarse en los campos correspondientes del formulario de respuesta (por ejemplo, para la reproducción 2.3, el número 2 deberá ingresarse en el campo “N.º de dibujo o modelo”, y el número 3 en el campo “N.º de reproducción”).
Tenga en cuenta que el uso de otras formas de numeración (por ejemplo, “987654.1”, “1/12”, “Fig. 1” y otras variantes que aparecen en los márgenes de las reproducciones) se considerará incorrecto, ya que no se ajusta a los requisitos de las Instrucciones 402 c) y 405 de las Instrucciones Administrativas.
Leyendas
En la interfaz de eHague, la leyenda de una reproducción de reemplazo (la descripción del tipo de perspectiva) deberá ingresarse en el campo “Tipo de perspectiva”. Las leyendas no deberán anotarse en los márgenes de las reproducciones.
(4) No es necesario tomar medidas
La pestaña “No es necesario tomar medidas” contiene observaciones y notificaciones de desestimación de solicitudes internacionales. El número de comunicaciones que aún no han sido leídas figura entre paréntesis. Estas comunicaciones no requieren adoptar ninguna medida (en la imagen siguiente no se muestra ningún registro del tipo “No es necesario tomar medidas”).
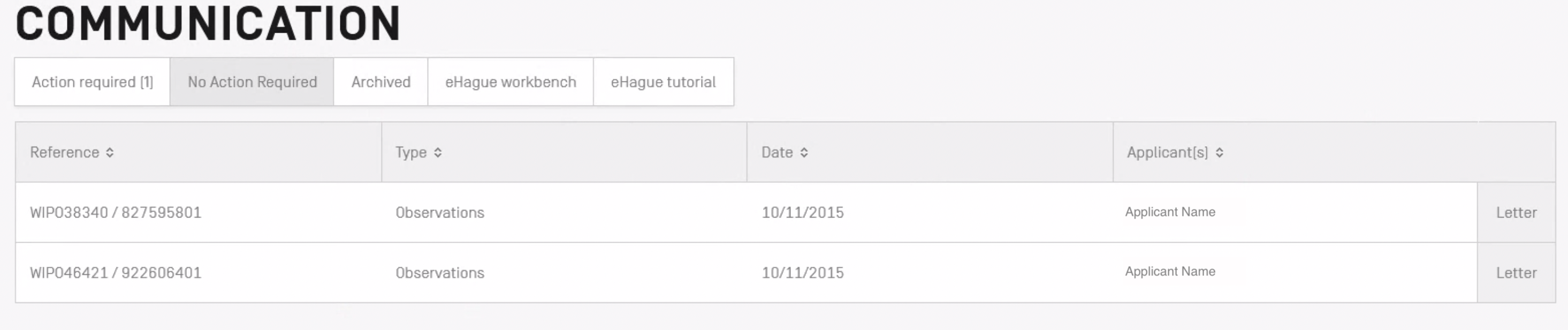
Las comunicaciones leídas permanecen en la pestaña de “No es necesario tomar medidas” durante 30 días. Una vez transcurrido este plazo, pasan automáticamente a la sección “Archivadas”.
5) Archivadas
Esta sección contiene las comunicaciones relativas a las solicitudes internacionales que han sido inscritas o desestimadas, por lo que no pueden ser objeto de respuesta o de otra comunicación. En esta sección encontrará también las comunicaciones respecto de las que no es necesario adoptar medidas. Dichas comunicaciones pasan a la sección “Archivadas” 30 días después de haber sido leídas.